How to turn off Sticky Keys in Windows 10
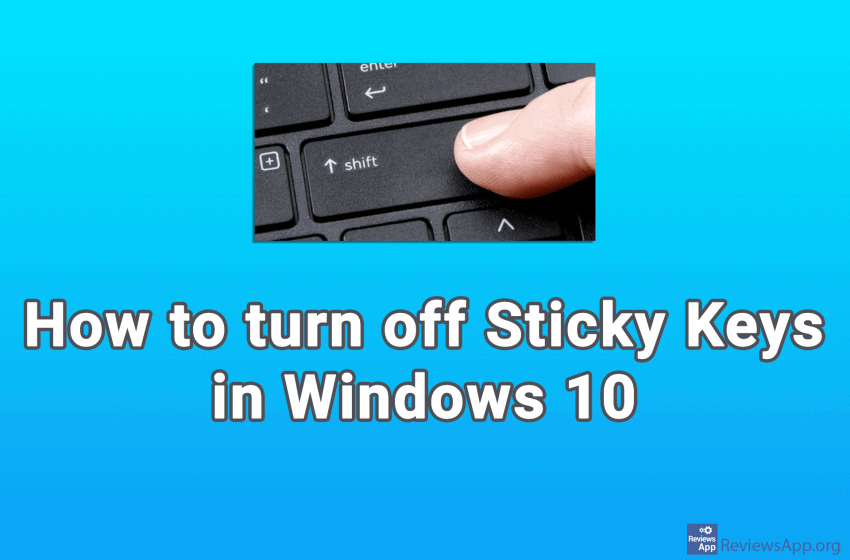
If you’ve ever repeatedly pressed the Shift key (five times to be exact), you’ve got the annoying Sticky Key pop-up. What are Sticky Keys, what is their function, apart from annoying you while you play video games, and how to turn them off?
What are Sticky Keys and what are they used for?
It’s easy to assume that the developers made Sticky Keys just to annoy us, but of course, that’s not the case. This is an important tool that makes it easier for people with reduced motor skills to use computers.
You probably don’t even think when you hold down the Shift key and press another key on your keyboard. For example, when you type a capital letter at the beginning of a sentence, your fingers will fly over the Shift key and the letter key you want to type.
For some, however, the action of holding the Shift key and some other key is too strenuous for the hands. Sticky Keys comes to the aid of these people.
When you turn on the Sticky Key, you tell your computer to pretend to press a key even when it’s not pressed. That is why this option is called Sticky Keys. You can set this in Settings > Ease of Access > Keyboard.
There are three different settings for the Shift key that you can use, and they determine when the sticky buttons are on, and you can tell by the sound which of the options is on. The three options are:
- The Shift key is not pressed (it will beep once)
- The Shift key is pressed only for the first letter you type (it will beep once but with a different sound)
- The Shift key is pressed and held (it will beep twice)
How to turn off Sticky Keys?
Sticky Keys is just one of a bunch of options that exist in Windows that help people with reduced physical abilities. This is great news and we are very glad that such options exist. However, most of us don’t need these, so it is best to turn them off. How to turn off Sticky Keys in Windows 10, watch our video below.
Video transcript:
- Type sticky keys in the search box
- Click on the first result obtained
- Uncheck Allow the shortcut key to start Sticky Keys

