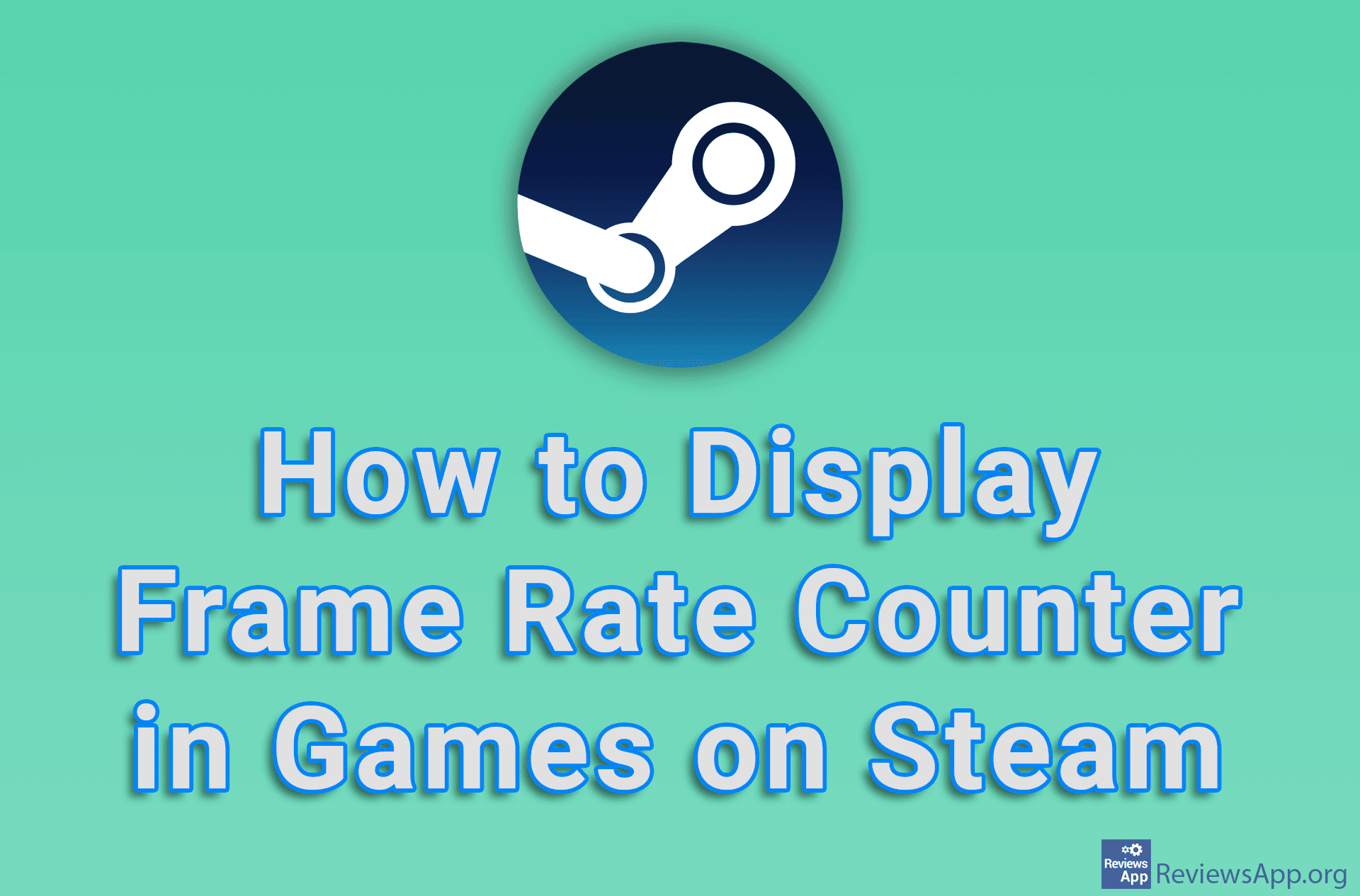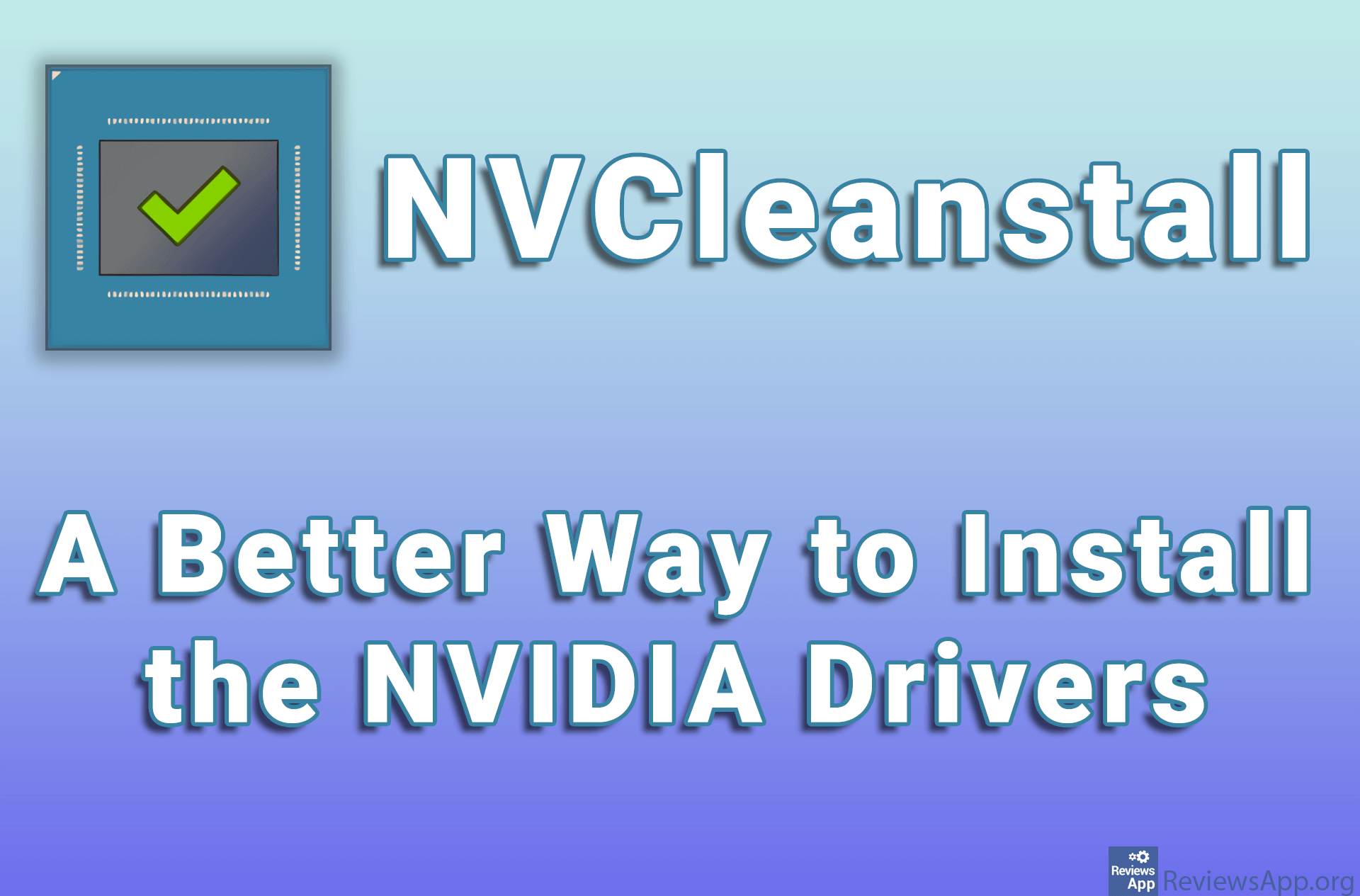How to show FPS in games using NVIDIA GeForce Experience
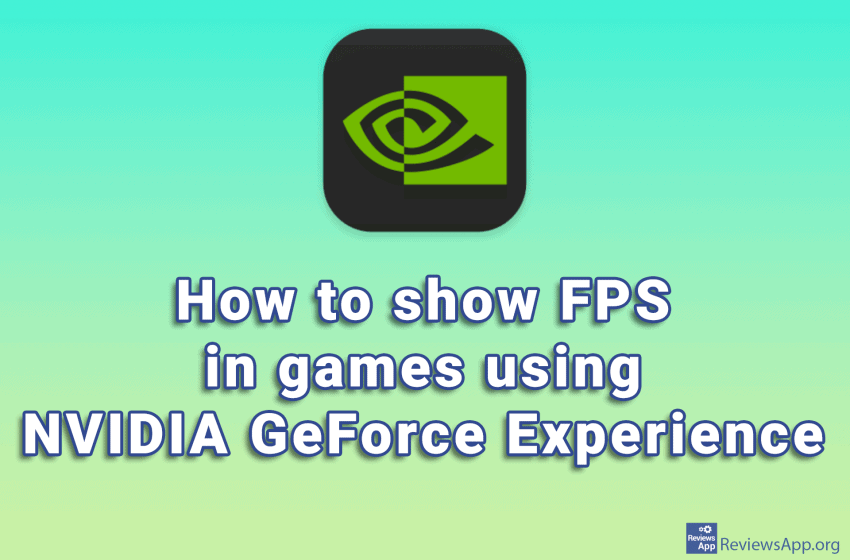
No matter what computer you have, when you install a new game, it is always a good idea to check the FPS (Frames Per Second). If this number is too low, below 30FPS, the game will be choppy, and playing it will be unpleasant. If it’s too high, more than 60FPS, you might be able to boost the graphics settings and make the game look better.
There are many ways to check FPS, sometimes the games themselves have this option. However, if you have an NVIDIA GeForce graphics card, using the GeForce Experience program, which comes with the driver and is already on your computer, you can do this very easily.
Watch our video in which we show you how to display FPS in games using the NVIDIA GeForce Experience in Windows 10.
Video transcript:
- Open the Taskbar by clicking on the arrow next to the clock
- Right-click on NVIDIA Settings and click on NVIDIA GeForce Experience
- Click on the wheel icon in the upper right corner
- Turn on the IN-GAME OVERLAY option
- Click on SETTINGS
- Click on HUD layout
- Click on FPS counter
- Select the position on the screen where the FPS counter will appear
- Click Back and then Done
- Press ESC on the keyboard