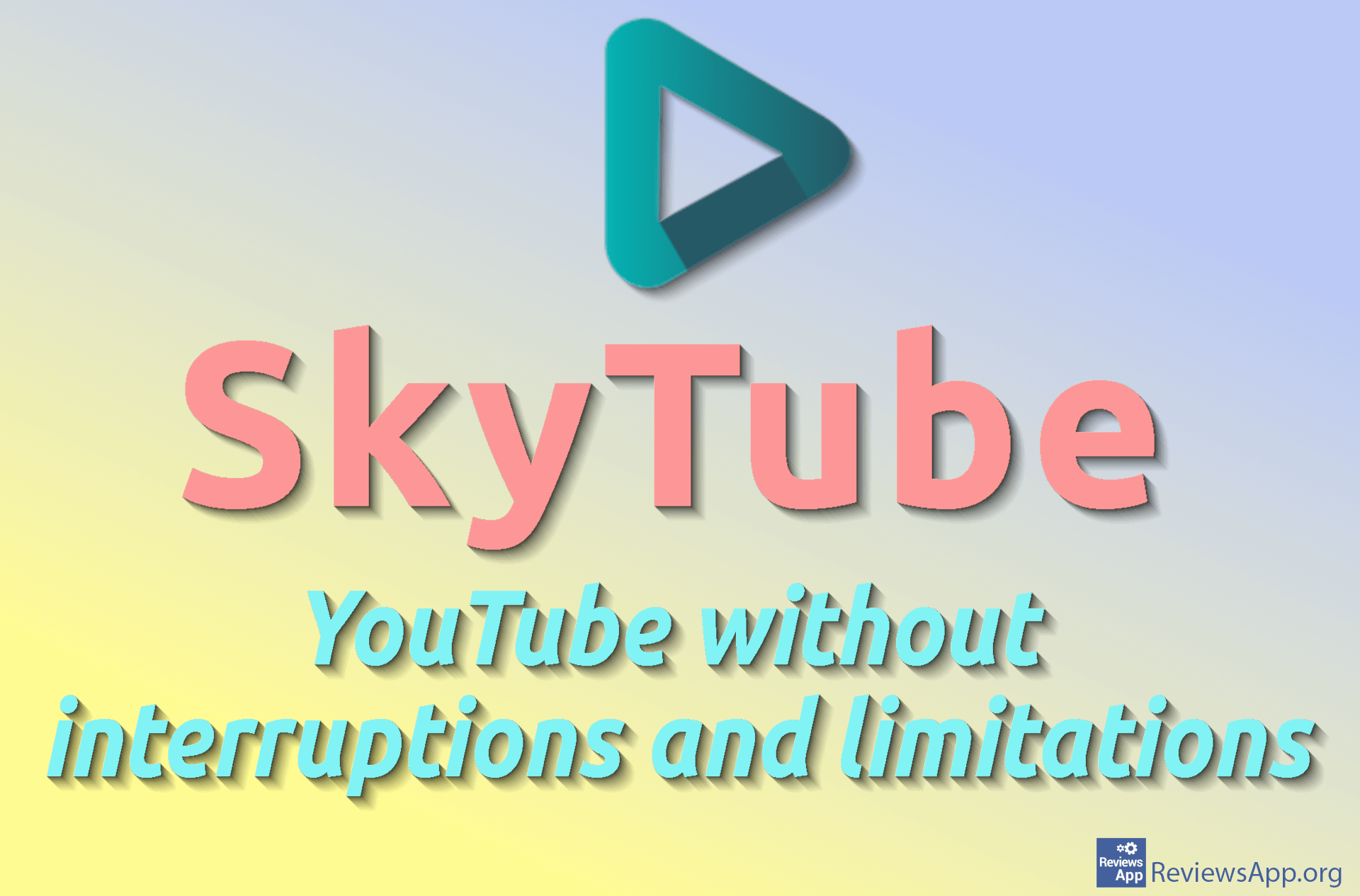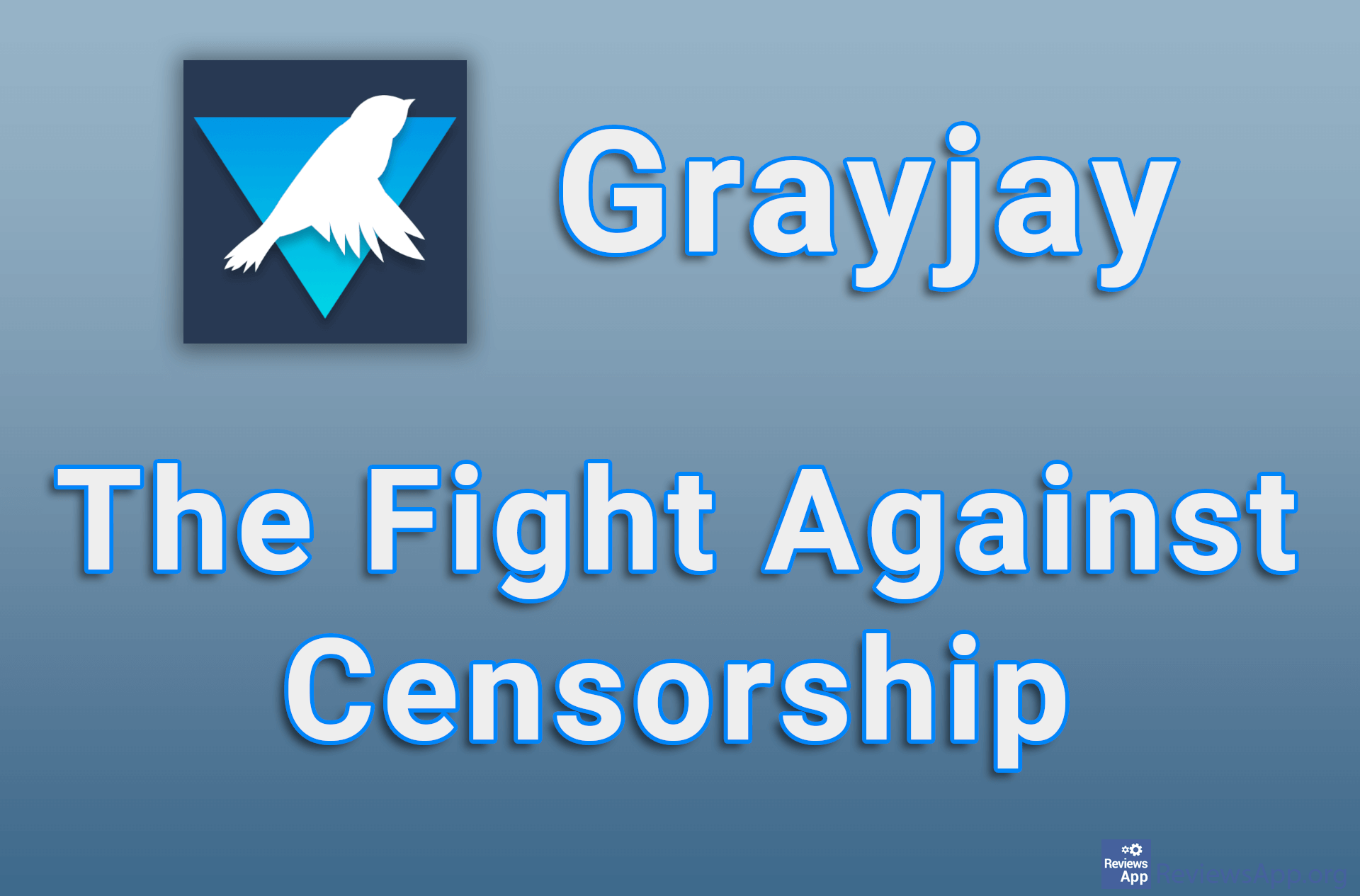How to convert video to an audio file using FreeConvert in Windows 10
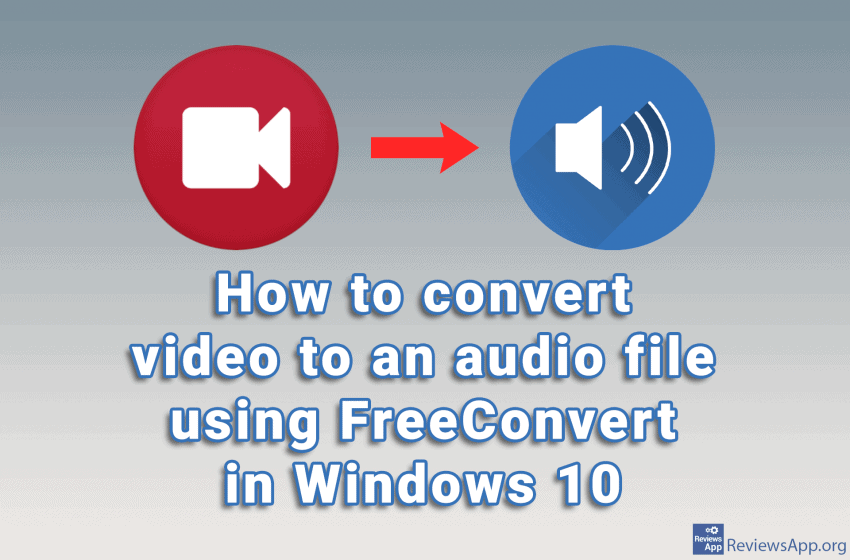
Do you have a video of the concert that you like to listen to often? When you are on the go, you can transfer this to your phone, so you can always listen to it while walking. However, in this case, it might be better to have only audio without the video. After all, you don’t need video because you can’t watch it, and audio takes up much less space than video.
The solution is to convert your video file to an audio file. There are many ways to do this. One very convenient way is to use FreeConvert. The advantages of this method are that it is completely free, you do not have to install anything on your computer as this is done through a browser and is very simple. With FreeConvert, you can convert other formats such as images, text documents, e-books, music, and even units of measure.
Check out our video tutorial where we show you how to convert video to an audio file using FreeConvert in
Windows 10.
Video transcript:
- Type FreeConvert
- Click on the first result obtained
- Using this service you can convert many different types of formats. We will convert AVI to MP3. Click on MP3
- Click Choose Files
- Select the file you want to convert and click Open
- Click Convert To MP3
- Wait for the conversion to complete. The duration depends on the file size.
- Click Download MP3