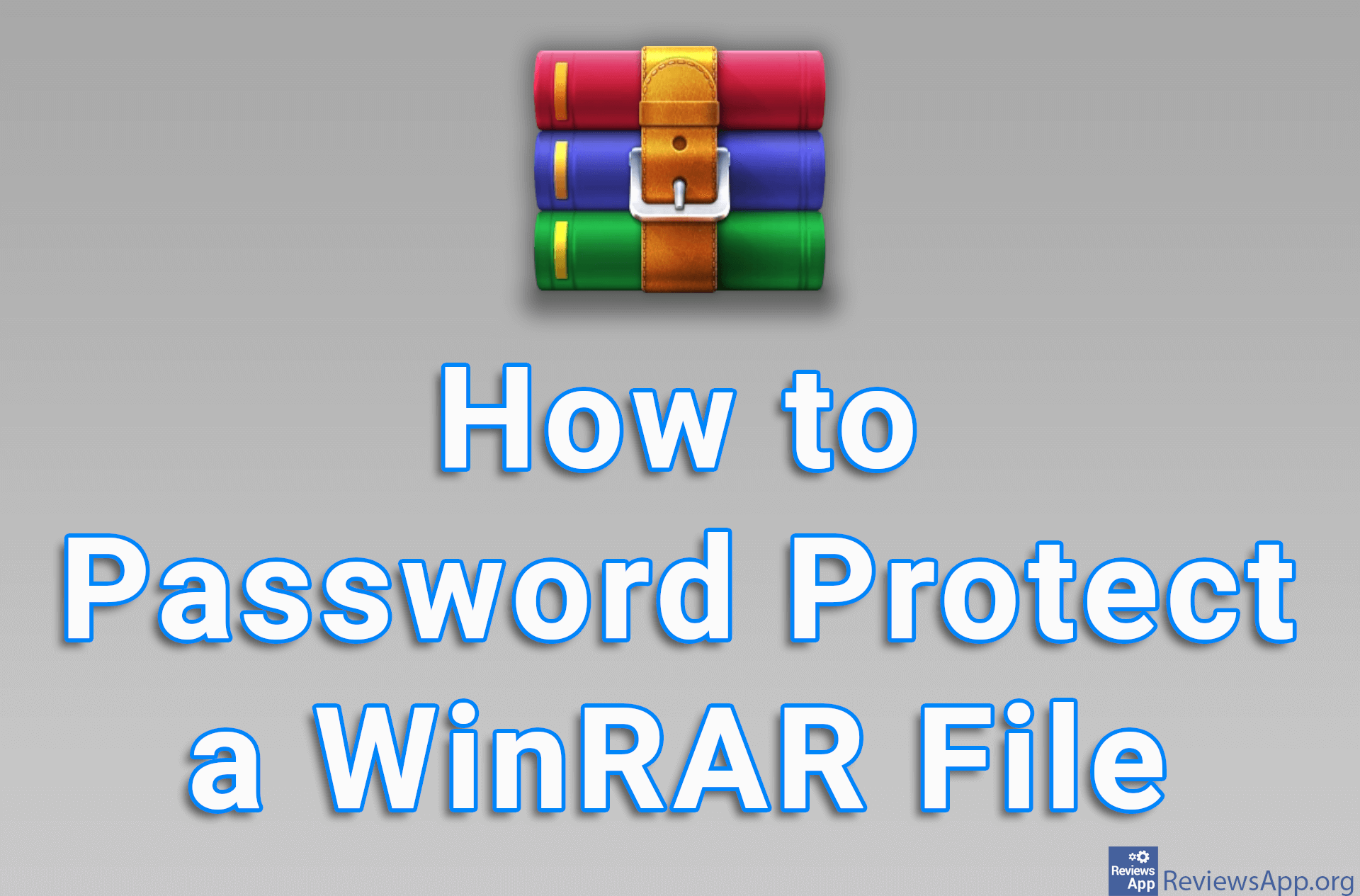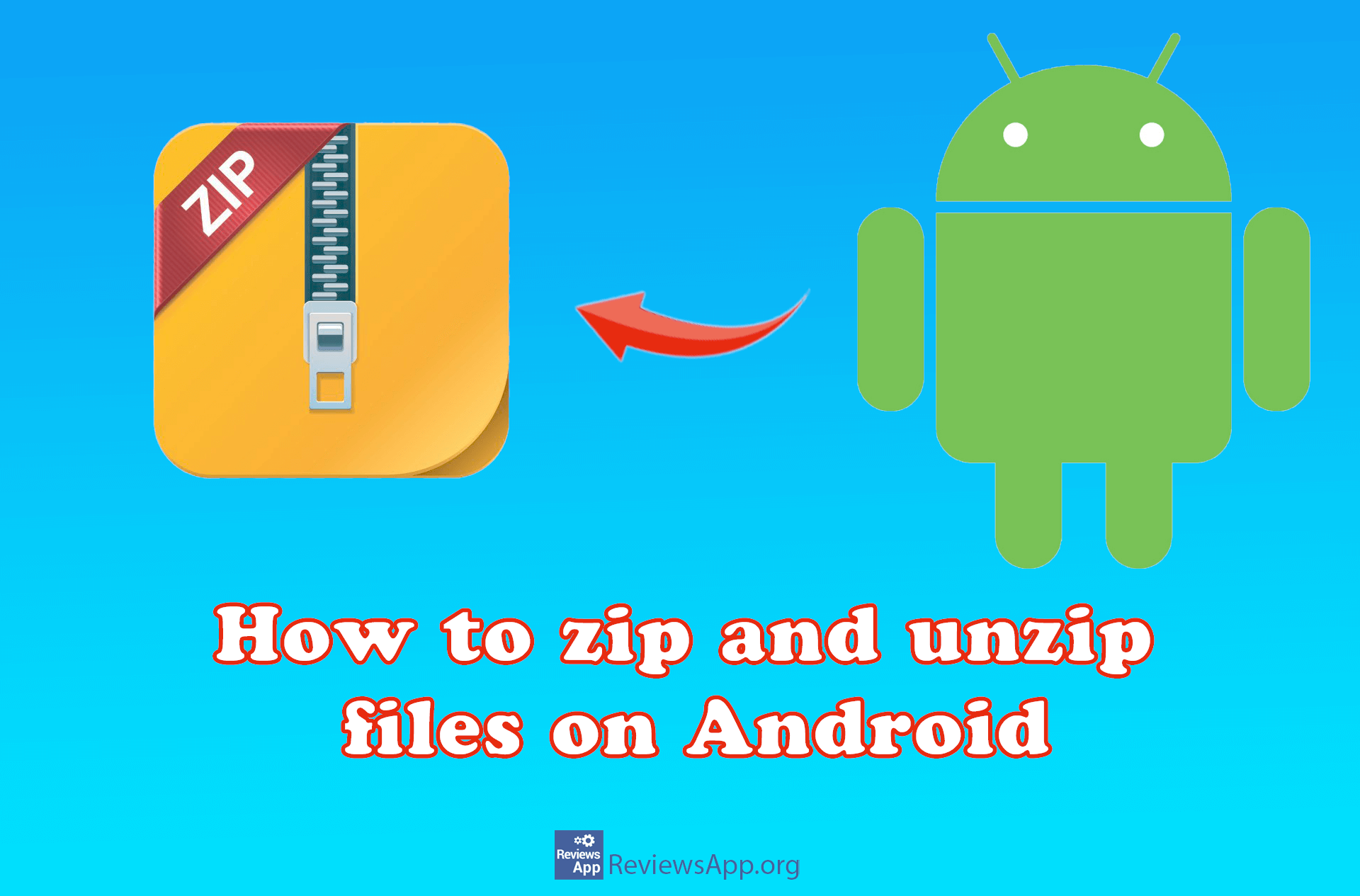How to zip and unzip a file in Windows 10
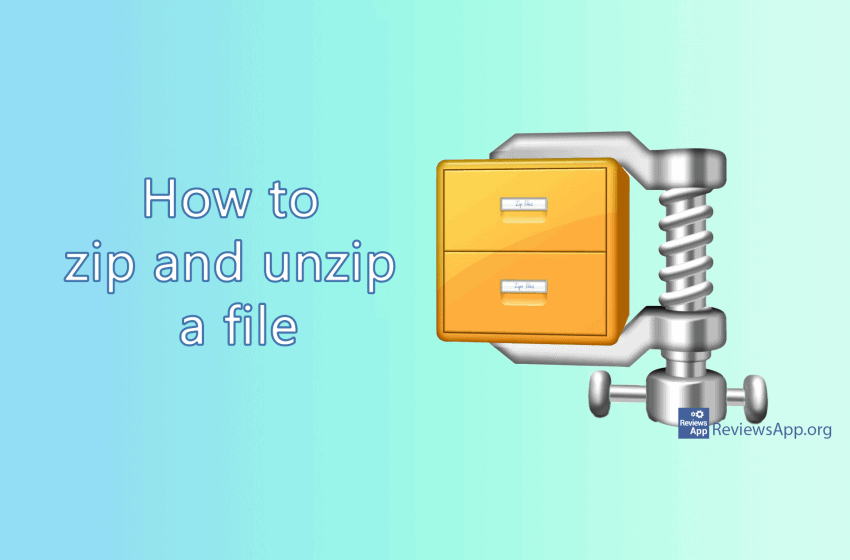
You will often encounter ZIP and RAR files while using your computer. These formats are used to compress one or more files at once (you can also compress entire folders) and reduce their size. In order for these files to be used later, they need to be unpacked. We show you how you can do this in Windows 10, 7-Zip, and WinRAR in our videos below.
Windows 10 without compression software installed:
Video transcript:
- How to zip a folder
- Right-click on the folder you want to zip
- Go to Send to and select the Compressed (zipped) folder from the drop-down menu
- Change or leave the same file name and press Enter
- How to unzip a folder
- Right-click on the folder you want to unzip
- Click on Extract All…
- Select where you want to save the unzipped folder and click Extract
Any version of Windows using a 7-ZIP compression program:
Video transcript:
- Type 7zip download
- Select the first search result
- Here you must select the version of your operating system, in our case 64 bit
- Click on the downloaded file to start the installation
- Select where you want to install the program and click Install
- How to zip a folder
- Right-click on the folder you want to zip
- Go to 7-Zip and in the drop-down menu click on Add to “images.zip”
- How to unzip a folder
- Right-click on the folder you want to unzip
- Go to 7-Zip and click on Extract files in the drop-down menu…
- Select the location where you want to save the files, change the folder name and click OK
Any version of Windows using WinRAR compression program:
Video transcript:
- Type winrar download
- Select the first search result
- Click Download WinRAR or click here for 32bit version if you have a 32bit operating system
- Click Download WinRAR
- Click on the downloaded file to start the installation
- Select where you want to install the program and click Install
- Click OK, then Done
- How to zip a folder
- Right-click on the folder you want to zip and then Add to “images.rar”
- How to unzip a folder
- Right-click on the folder you want to unzip and click on Extract files…
- Select the location where you want to save the files, change the folder name and click OK