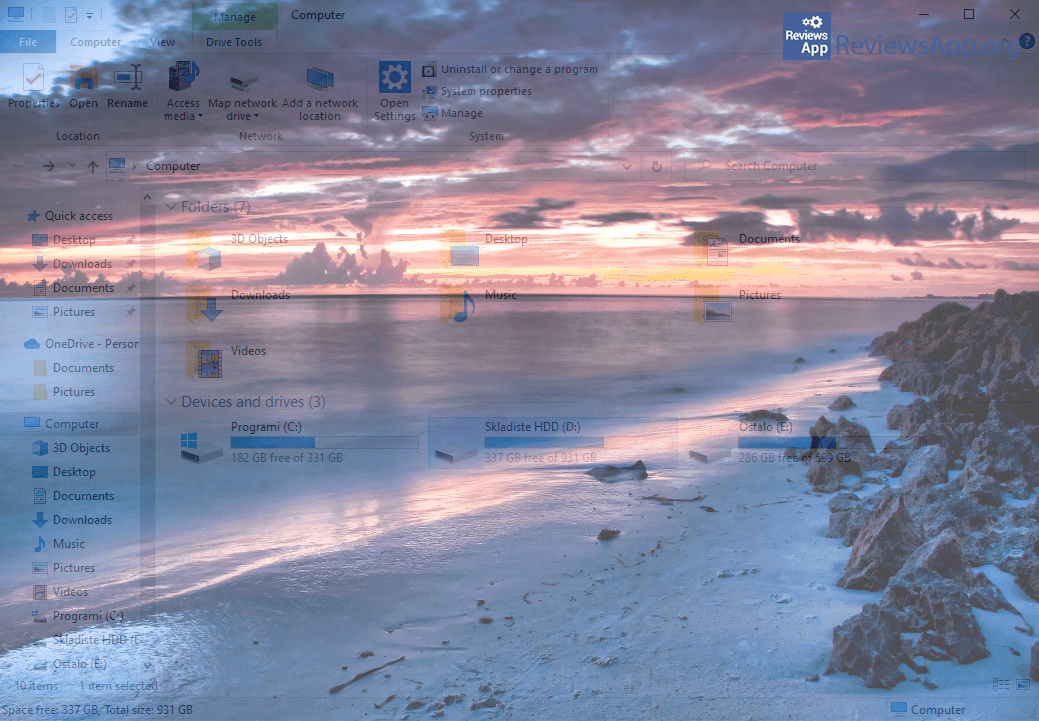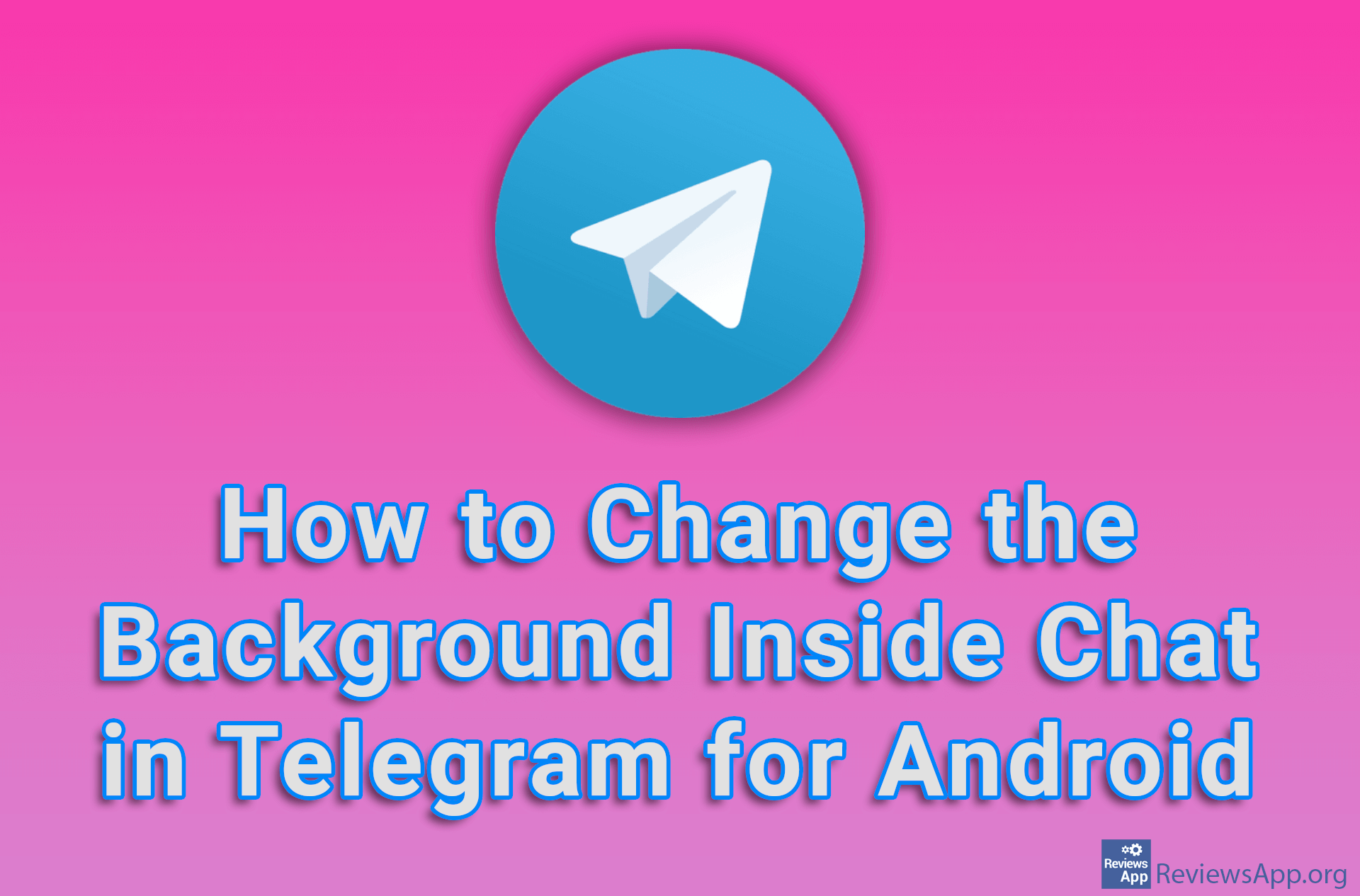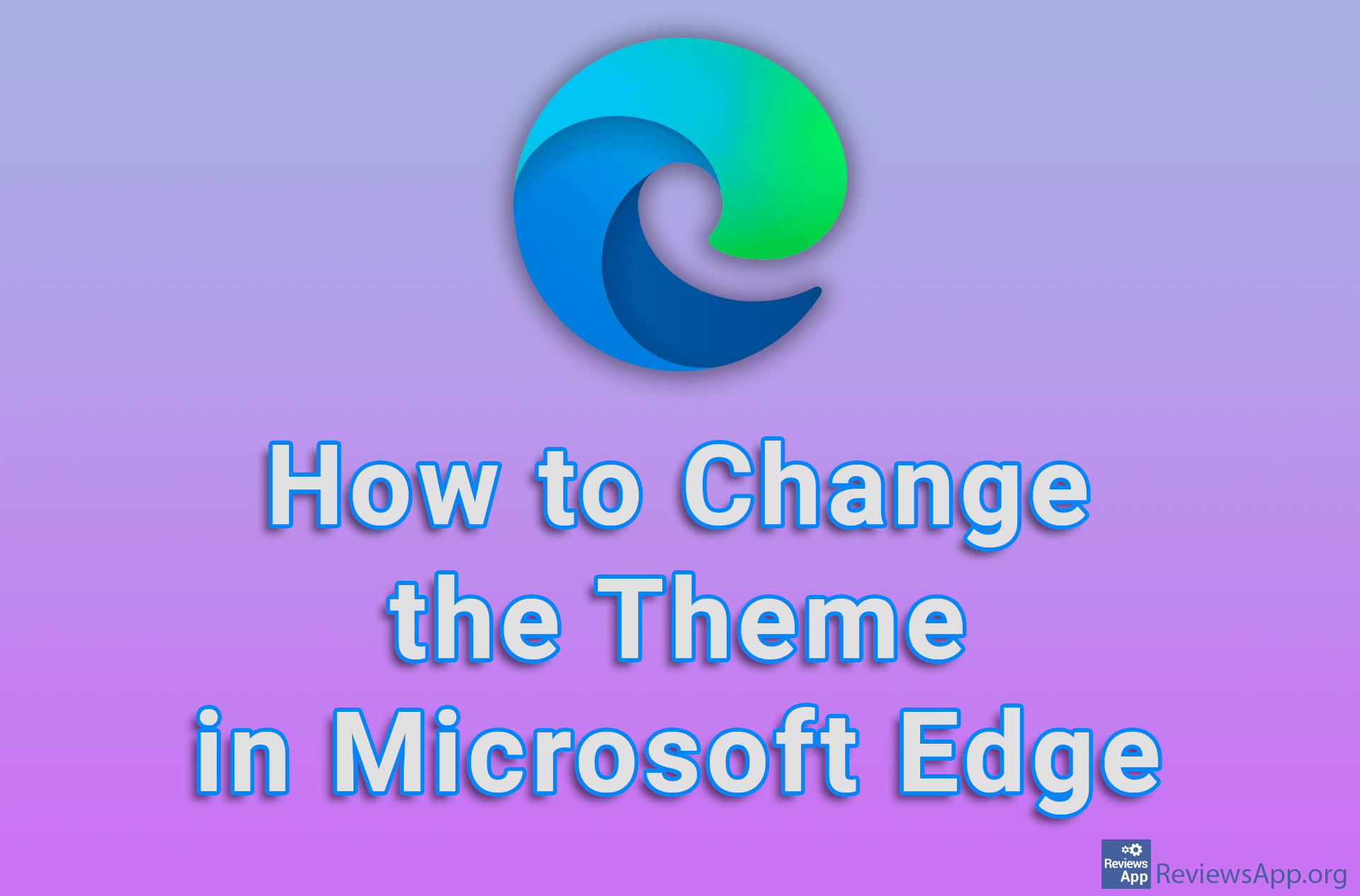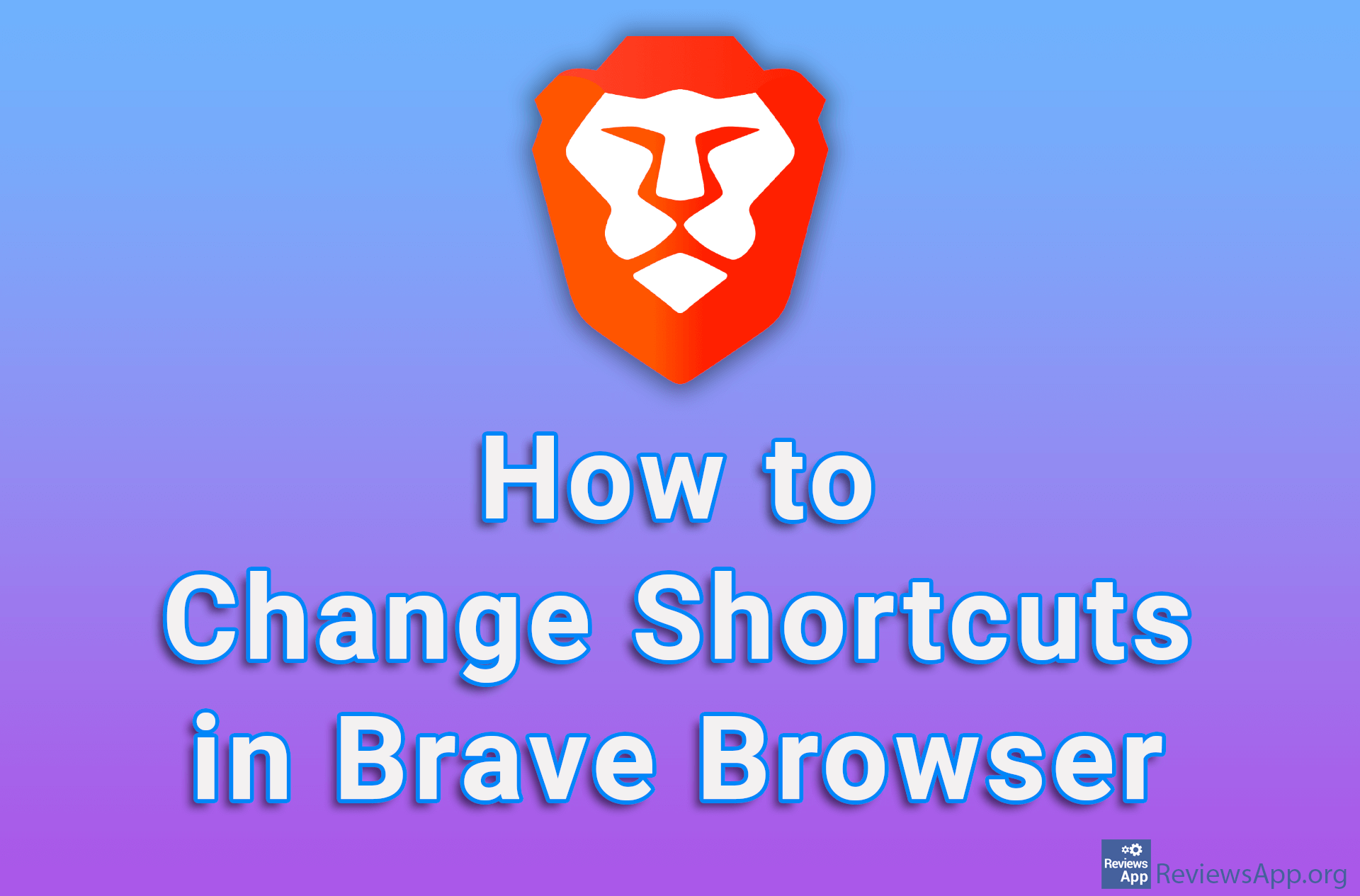FreedomWall – Set Wallpaper in Any Program

There are many programs that allow us to set up the desktop wallpaper. In addition to a regular image, they allow us to set a video, GIF, slideshow, and even a YouTube video as the wallpaper. However, have you ever wanted to set your own wallpaper within a program?
FreedomWall is a free program for Windows 10, 11, and macOS that will allow you to set the wallpaper in any program.
How Does FreedomWall Work?
FreedomWall works on a simple principle. It allows you to set an image or multiple images (slideshow), GIF, video, or YouTube video as wallpaper in any program. The good thing is that FreedomWall will not in any way affect the operation of the program that you changed the wallpaper to because it will simply place the image over the program window.
You can adjust the transparency of the image or video yourself, and you can determine where the wallpaper will be located. It can be over the entire window or just over a certain part of the window. The background will, of course, be visual only. This means that you will be able to click on the buttons and other interactive parts of the program without any problems.
When you install and run FreedomWall, you’ll be presented with an unsightly user interface that, in addition to looking ugly, is quite inconvenient to use. This is also the biggest drawback of the program. It is extremely difficult to use, and the explanations given are by no means sufficient to make it easier.
Honestly, once you figure out how FreedomWall works, you’ll find that it offers quite a bit of leeway and isn’t that difficult to use. Unfortunately, we believe that many users will not be able to figure out how to use this interesting program on their own, so we have created a tutorial showing you how to use FreedomWall.
How to Use FreedomWall?
Video Transcript:
- How to Use FreedomWall?
- Click on Wallpapers. In this section we need to create the wallpaper.
- In the Name field, give the wallpaper a name. You can have an unlimited number of wallpapers.
- Open the drop-down list and select the type of wallpaper (in our case it will be a picture), then click on Add
- Click on the newly created wallpaper
- Here you can change the wallpaper name, author name and description, or you can leave everything as it is. What is important is that here we determine which image will be on the wallpaper.
- Click on Select
- Select the image you want to use as the wallpaper
- Click on Save
- Click on Settings
- Open the drop-down list next to Add and select the wallpaper we just created
- Click on nothing
- In the field where it says nothing, you need to write the name of the program in which you want to set the wallpaper (in our case, Skype).
- In the field below Transparency, enter the transparency level of the image. Zero (0) means that the image is completely transparent, that is, it is invisible, and one (1) means that it is not transparent.
- Click on Save
FreedomWall is an excellent program that needs a complete redesign of its user interface
FreedomWall is an excellent program. The options it offers are not something we have encountered before, and during use, we did not encounter a single problem or bug. Unfortunately, it’s held back by a disastrous user interface that needs a complete redesign.
Platform:
Windows 10, 11, and macOS