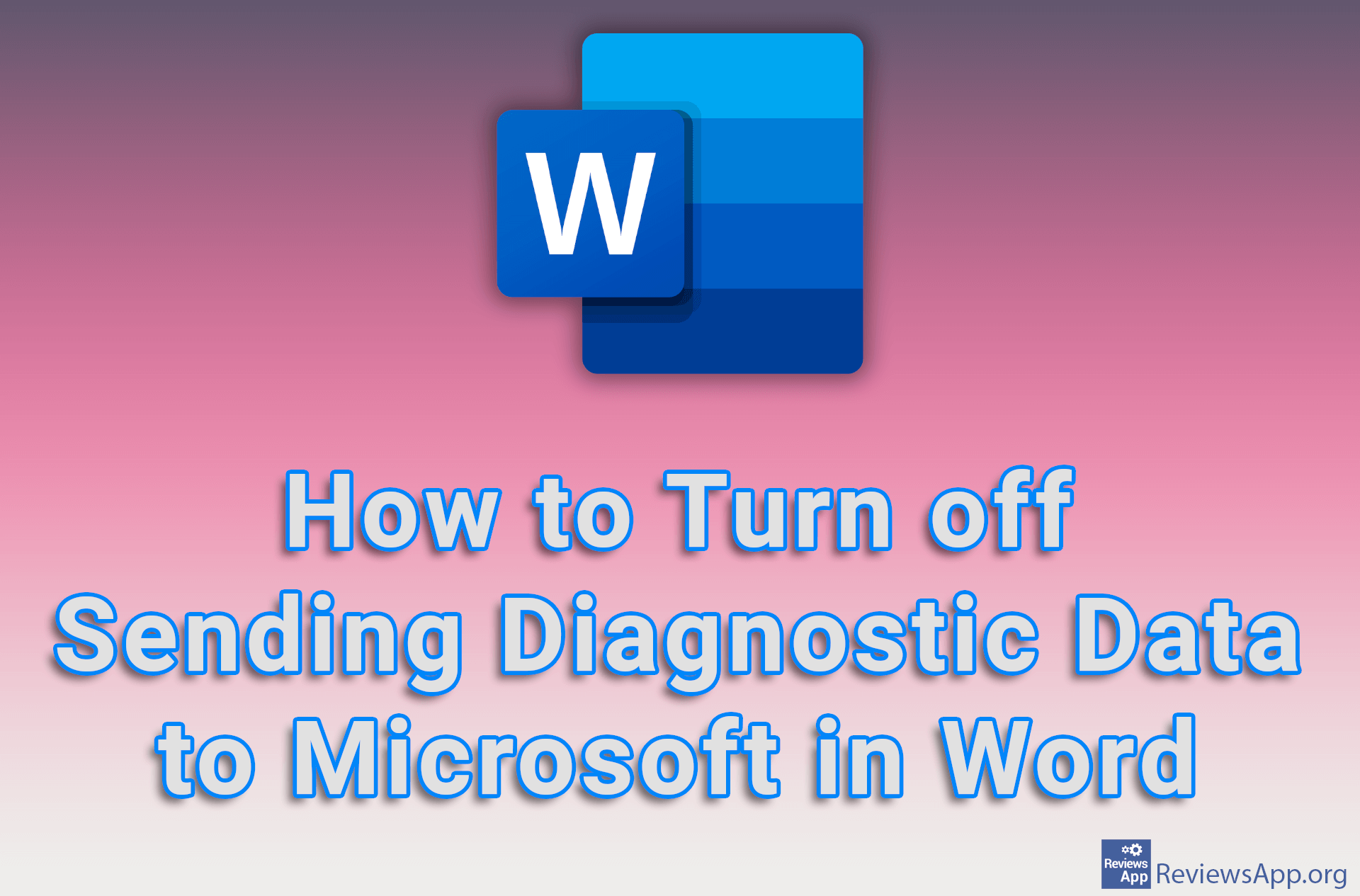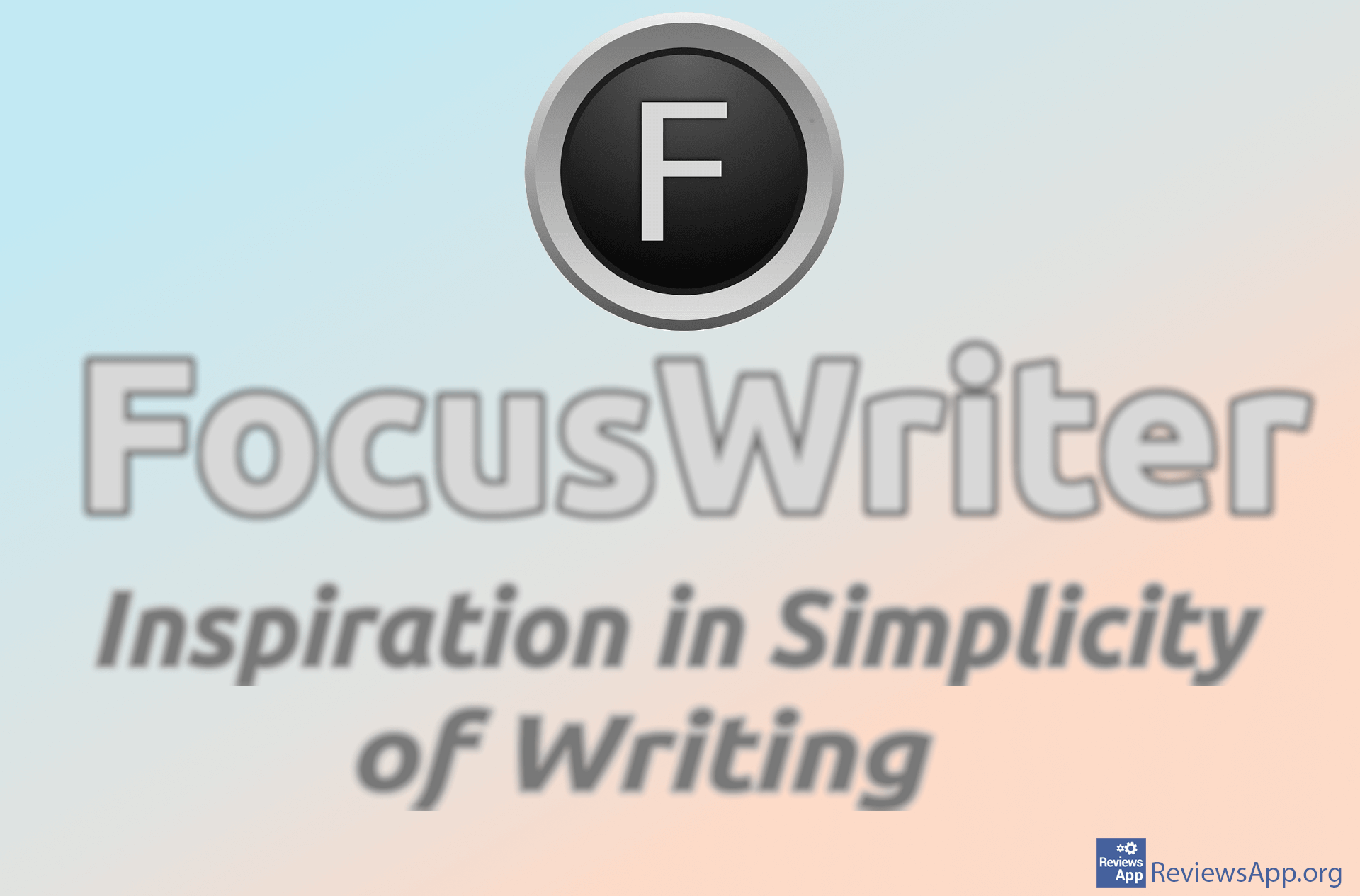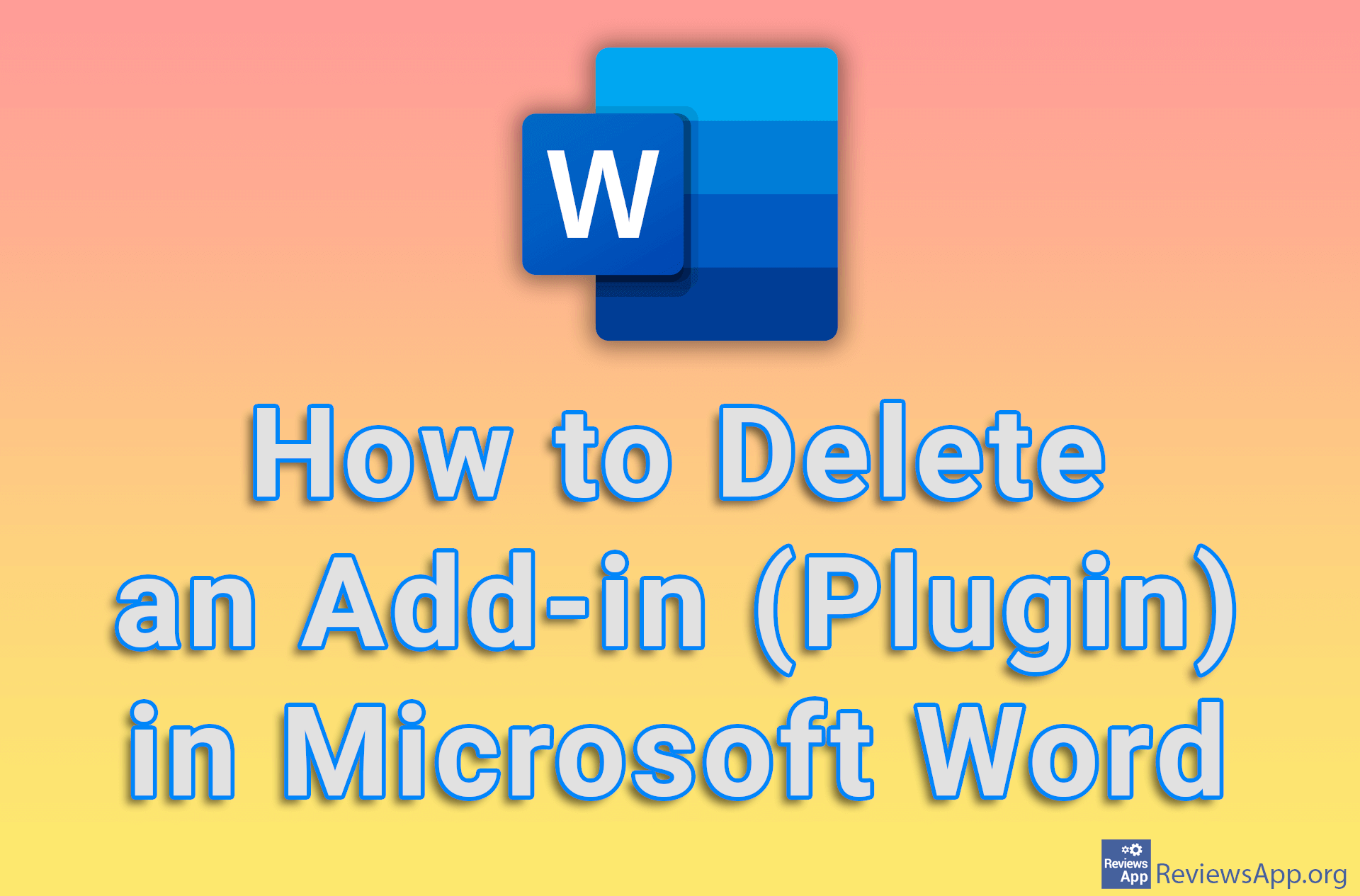How to Align Text Left and Right on the Same Line in Word
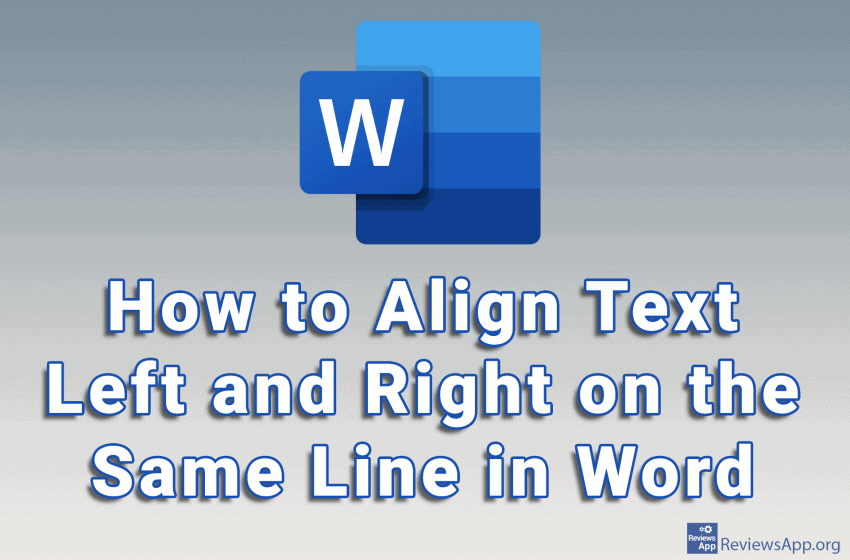
When we use Microsoft Word, it happens that we write some text that is aligned to the left, and in the same line, we need to write the text that is aligned to the right. A good example of this is when we write a contract. At the end of the contract, there are two lines on which the parties should sign. These two lines are usually in the same row, but one is aligned to the left and the other to the right.
The most common way to solve this problem is to make a table with two columns and invisible edges. Then in the left column, we align the text to the left and the right column to the right. However, there is a better and easier way to do this.
Watch our video where we show you how to align text left and right on the same line in Microsoft Word using Windows 10.
Video transcript:
- We’ll turn on the ruler first. Click on View. If the ruler is already on, skip this step.
- Click on Ruler
- In the upper left corner of the workspace there is a box with a icon of the angle oriented down-left, click on this box until the orientation of the angle is down-right
- Click on the ruler and the icon with angle oriented down-right will appear. Move this icon to adjust where the text on the right side will align.
- Start typing and the text will align to the left. Press the TAB button on the keyboard and you will be able to type text that will be right-aligned.