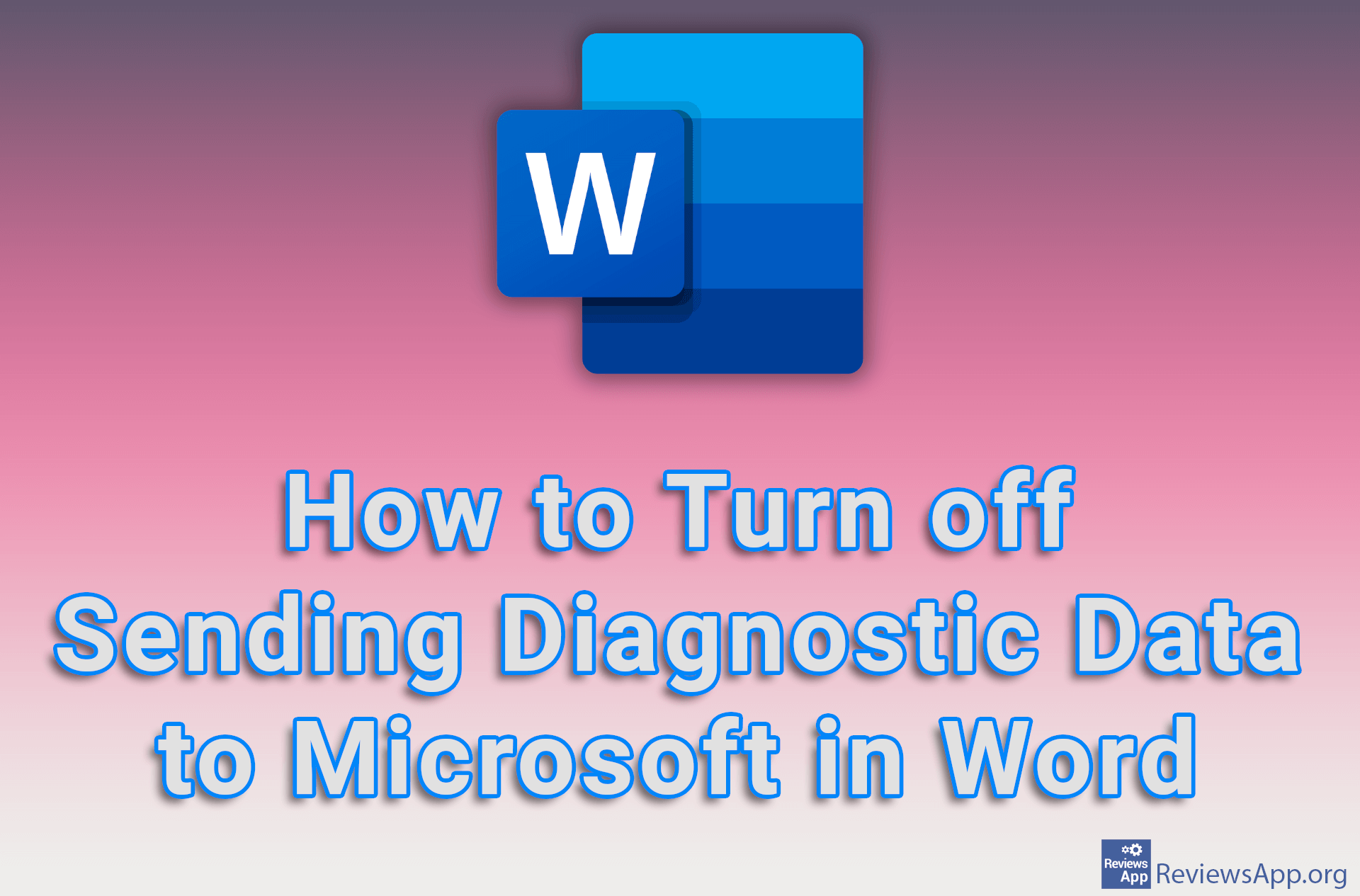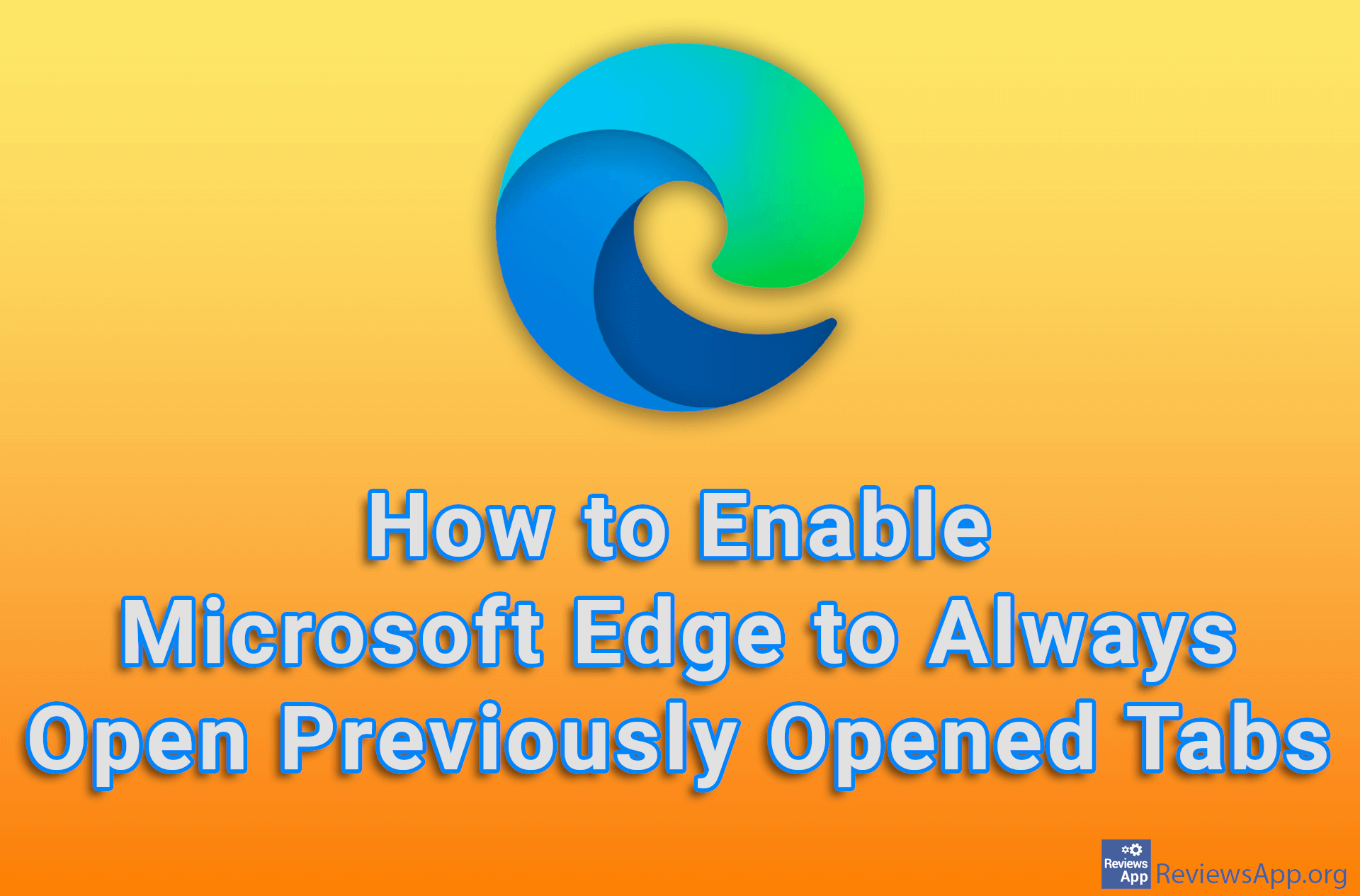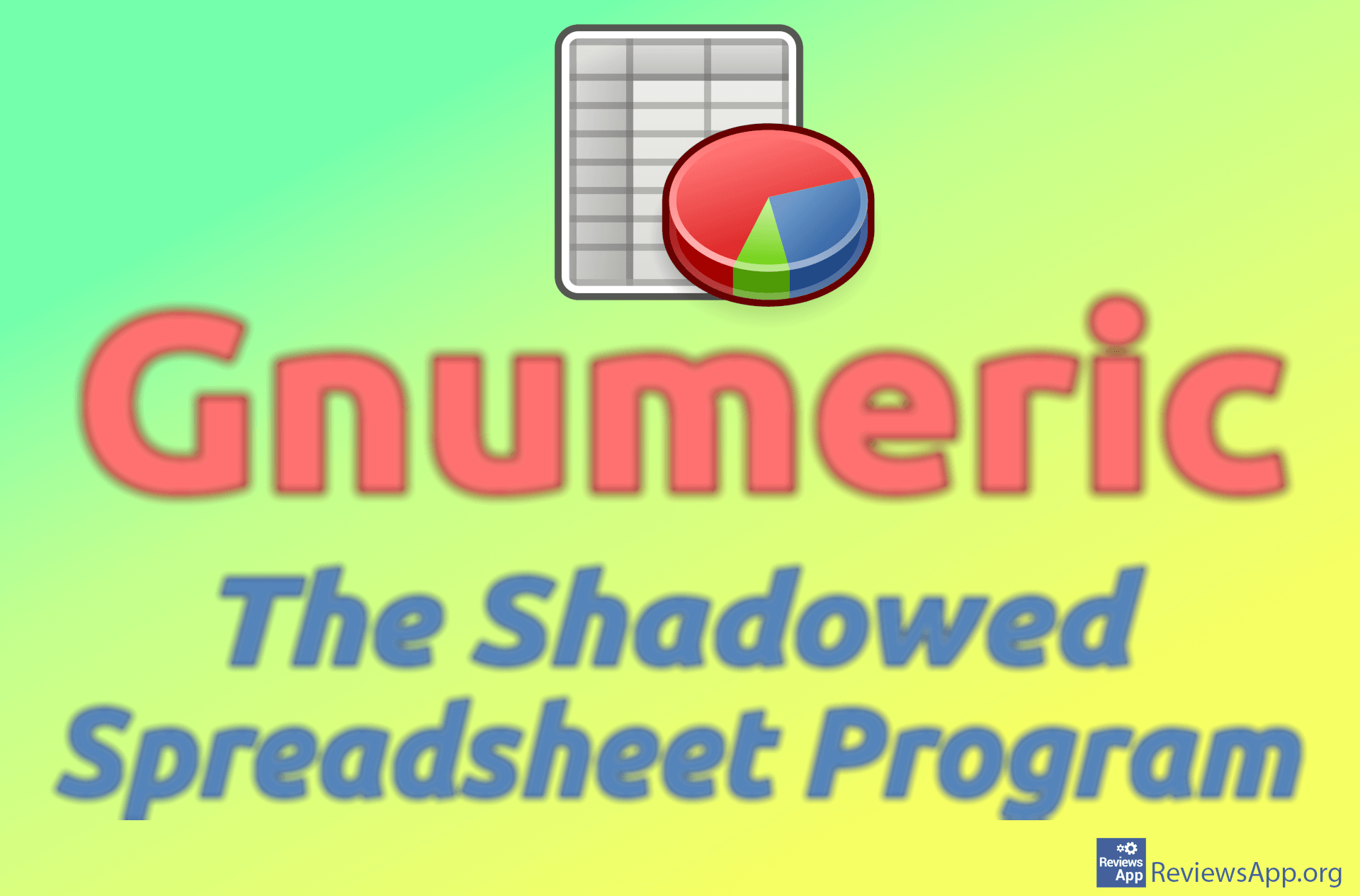How to Delete All Blank Rows in Microsoft Excel
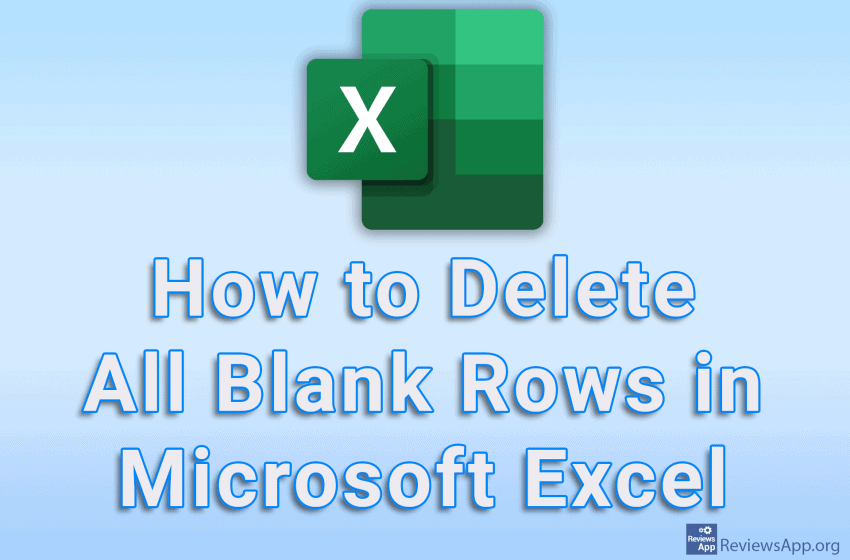
When you copy a Microsoft Excel spreadsheet from one document to another, or when you load an Excel file that was not created in the same version of Excel as the version you’re using to run the file, the formatting of the spreadsheet can get messed up. The text in the table may be in the wrong font, colors may be changed, and empty rows may appear.
The latter can be a particular problem, especially if you have a large document. Finding all the empty rows and then manually deleting them is quite a time-consuming and tedious task. Fortunately, in Excel, it is possible to find all the empty rows, and then delete them all at once.
Watch our video tutorial where we show you how to delete all blank rows in Microsoft Excel, using Windows 10.
Video Transcript:
- How to Delete All Blank Rows in Microsoft Excel
- Open Excel spreadsheet where you want to delete all blank rows, then click on Find & Select
- Click on Go To Special…
- Click on Blanks
- Click on OK
- Click on Delete
- Click on Delete Sheet Rows