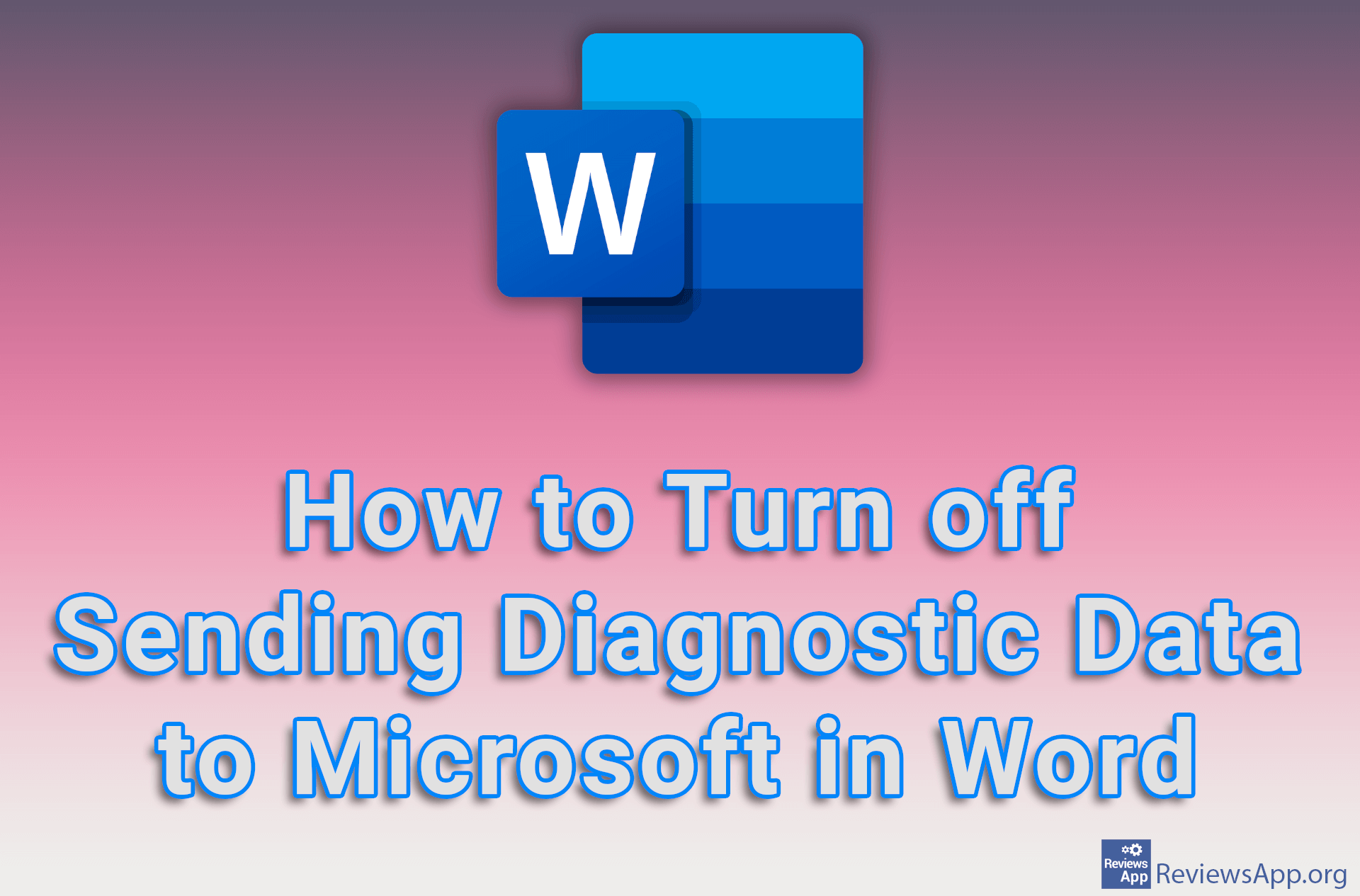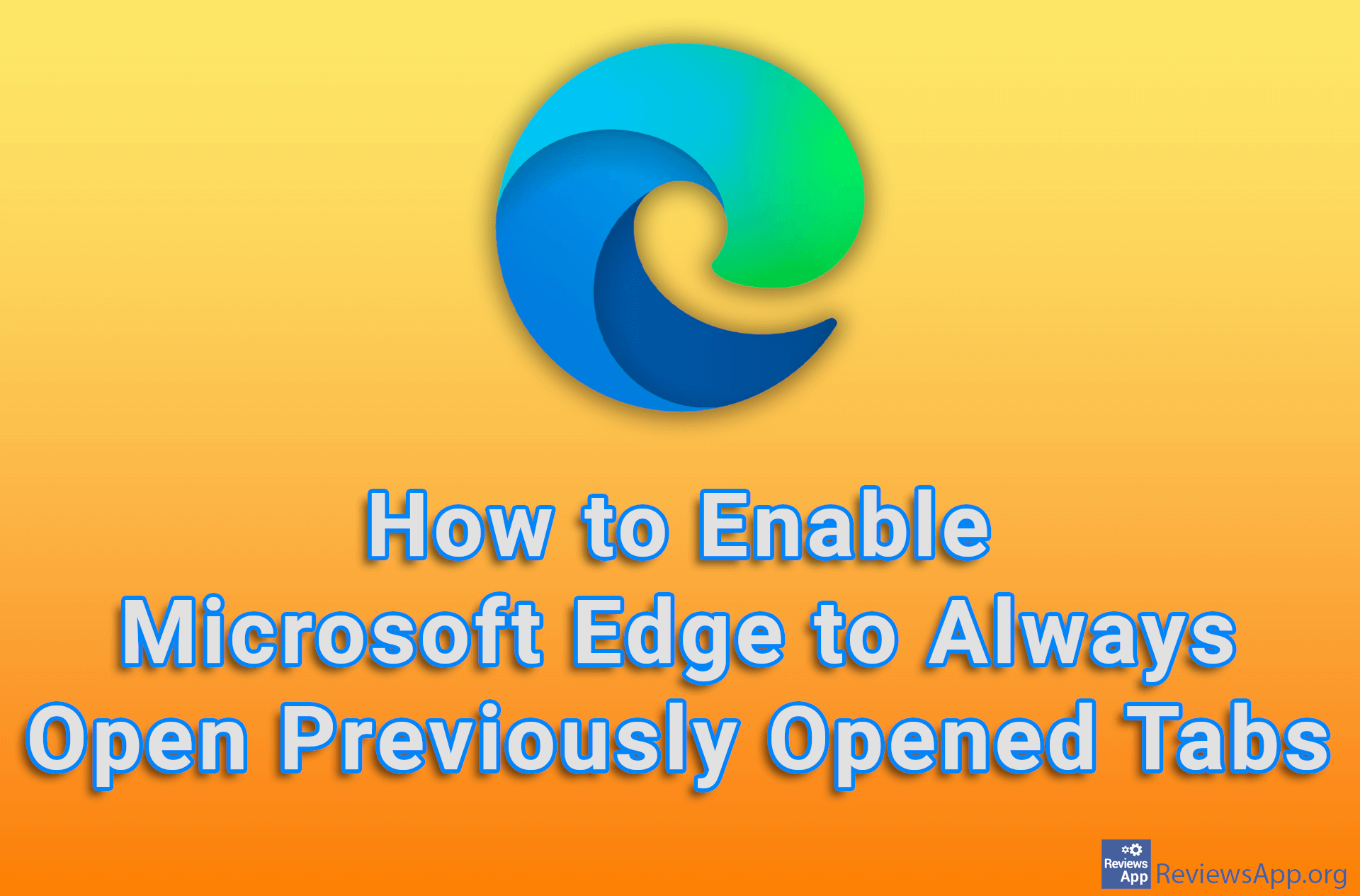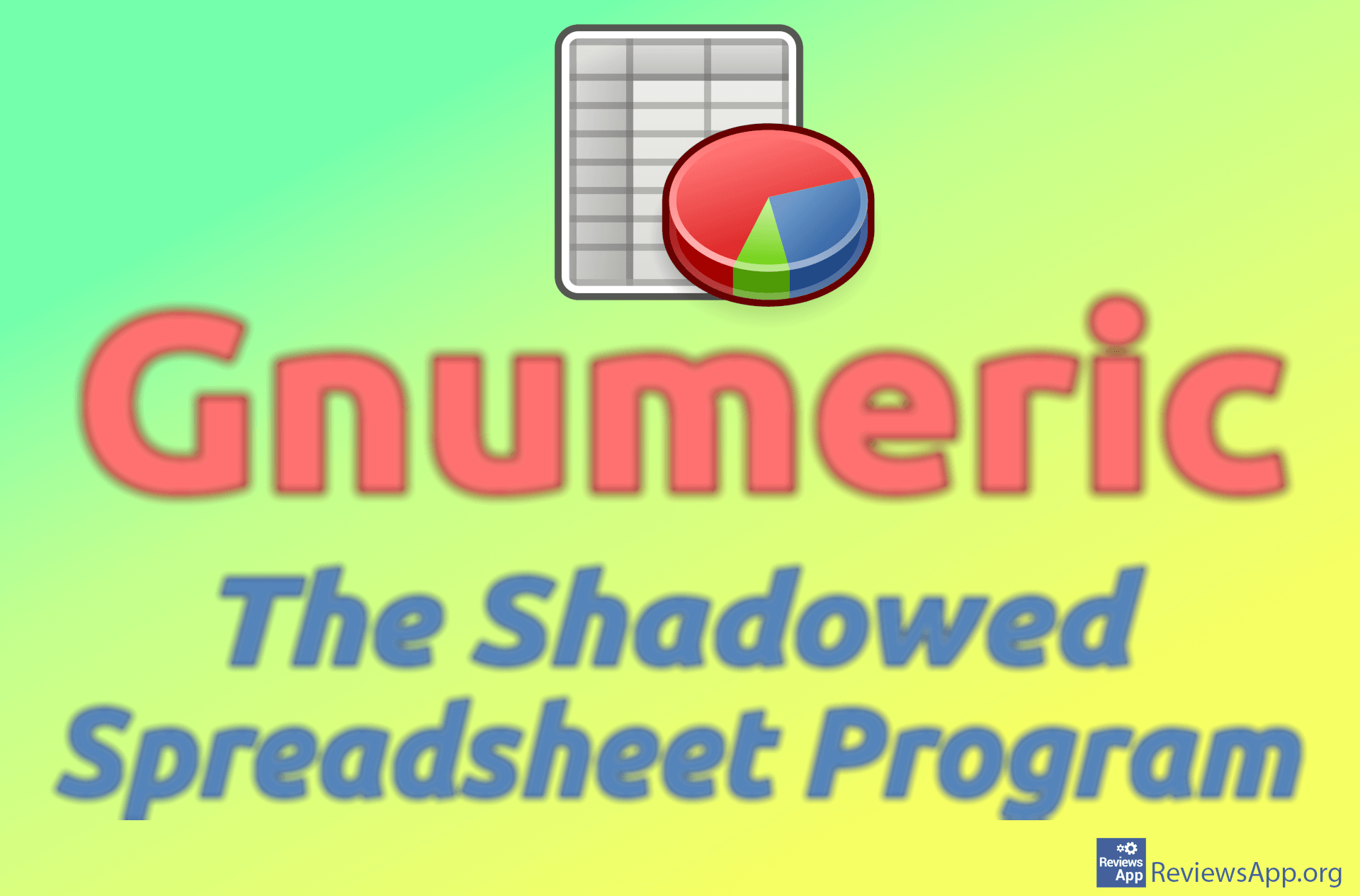How to Find the Smallest and Largest Number in Microsoft Excel
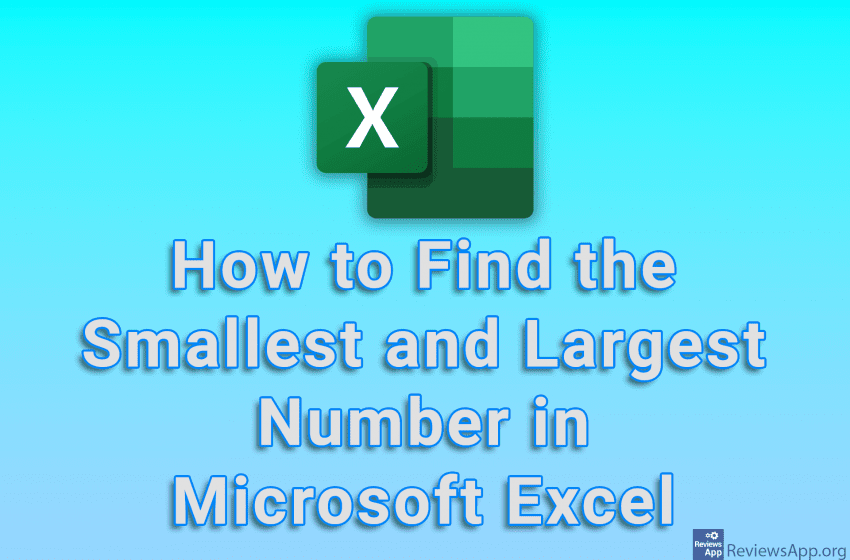
When you have a spreadsheet full of data, finding the number you need can be extremely difficult and tedious. However, whether you’re looking for the lowest product sales or the highest test score, Microsoft Excel‘s SMALL and LARGE functions will help.
Watch our video tutorial where we show you how to find the smallest or largest number in Microsoft Excel, using Windows 10.
Video Transcript:
- How to Find the Smallest and Largest Number in Microsoft Excel
- We will find the smallest and largest number in fields from A1 to A10
- We’ll find the smallest number first. Click the field where you want to enter the smallest number, and then click the formula entry field.
- Type the equal sign (=), then type the keyword SMALL and open the brackets. First, we enter the fields among which we are looking for the smallest number, in our case these are the fields A1 to A10.
- Now type the comma character (,) and the number 1, and then close the parenthesis. The whole formula looks like this: =SMALL(A1:A10,1).
- If the numbers in fields A1 to A10 were ordered from smallest to largest, the first and smallest number in that sequence would be in position 1, and that is exactly what the number 1 in the formula is.
- If you want, for example, the second smallest number, instead of the number 1, enter the number 2 in the formula.
- For the largest number, the formula is exactly the same, but instead of the SMALL keyword, we use the LARGE keyword. The formula for the largest number looks like this: =LARGE(A1:A10,1)