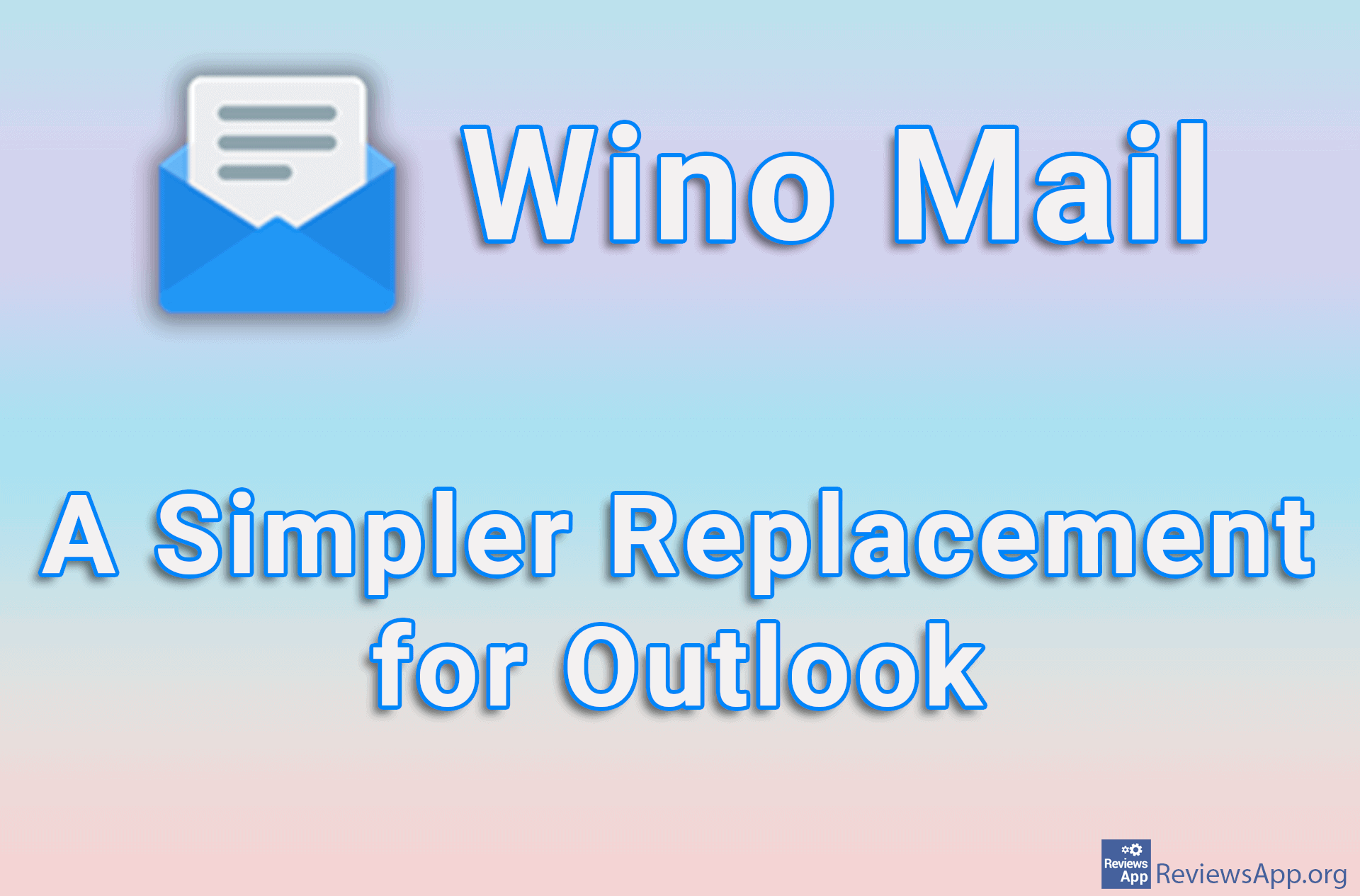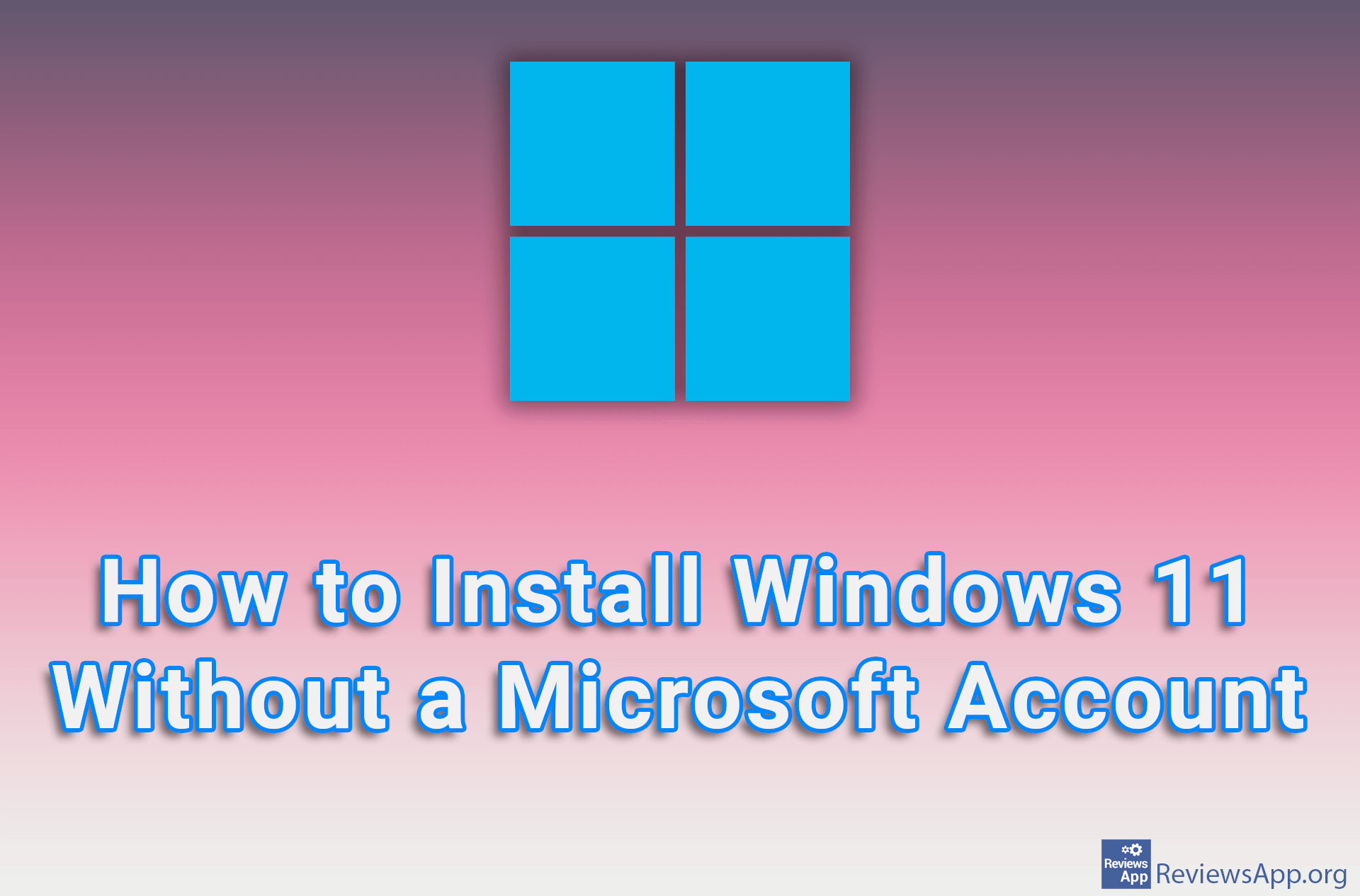How to Fix “Some of These Settings Are Managed by Your Organization” in Windows 11
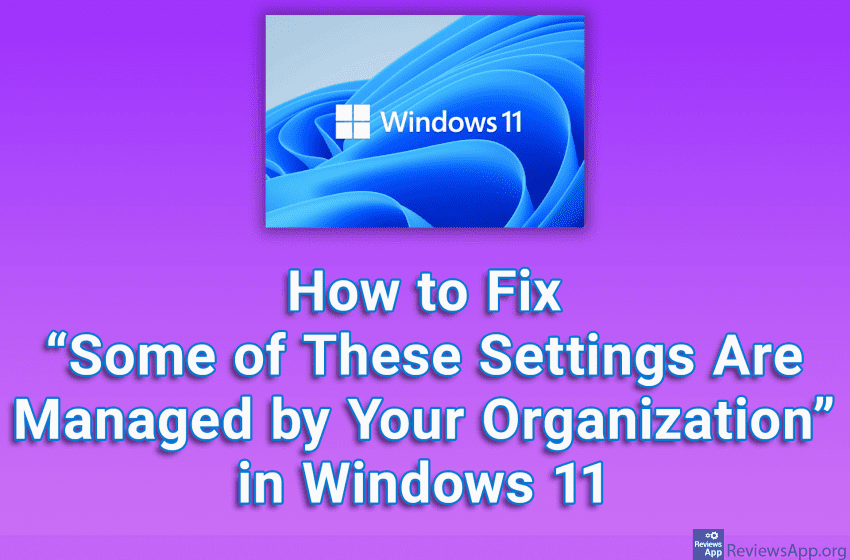
If you happen to come across the message “Some of these settings are managed by your organization” when you want to change certain settings in Windows 11, the good news is that you can fix this. However, keep in mind that if you use a computer at work or at school, this is probably done on purpose so that these settings would not change.
Check out our video tutorial where we show you how to fix “Some of these settings are managed by your organization” in Windows 11. You can find the commands we enter in the Command Prompt during the repair below the video transcript, at the bottom of the page, from where you can copy them.
Video transcript:
- How to Fix “Some of These Settings Are Managed by Your Organization” in Windows 11
- Type cmd in the search field, right-click on the first result obtained, then click on Run as administrator
- We need to enter these commands in the Command Prompt, one by one. You will find all these commands in the video description, from where you can copy them.
- If you get an error after entering a command, feel free to ignore it and continue entering the commands. This error means that the registry you are trying to change does not exist.
- Restart your computer
These are the commands that should be entered in the Command Prompt, one by one:
reg delete "HKCU\Software\Microsoft\Windows\CurrentVersion\Policies" /freg delete "HKCU\Software\Microsoft\WindowsSelfHost" /freg delete "HKCU\Software\Policies" /freg delete "HKLM\Software\Microsoft\Policies" /freg delete "HKLM\Software\Microsoft\Windows\CurrentVersion\Policies" /freg delete "HKLM\Software\Microsoft\Windows\CurrentVersion\WindowsStore\WindowsUpdate" /freg delete "HKLM\Software\Microsoft\WindowsSelfHost" /freg delete "HKLM\Software\Policies" /freg delete "HKLM\Software\WOW6432Node\Microsoft\Policies" /freg delete "HKLM\Software\WOW6432Node\Microsoft\Windows\CurrentVersion\Policies" /freg delete "HKLM\Software\WOW6432Node\Microsoft\Windows\CurrentVersion\WindowsStore\WindowsUpdate" /f