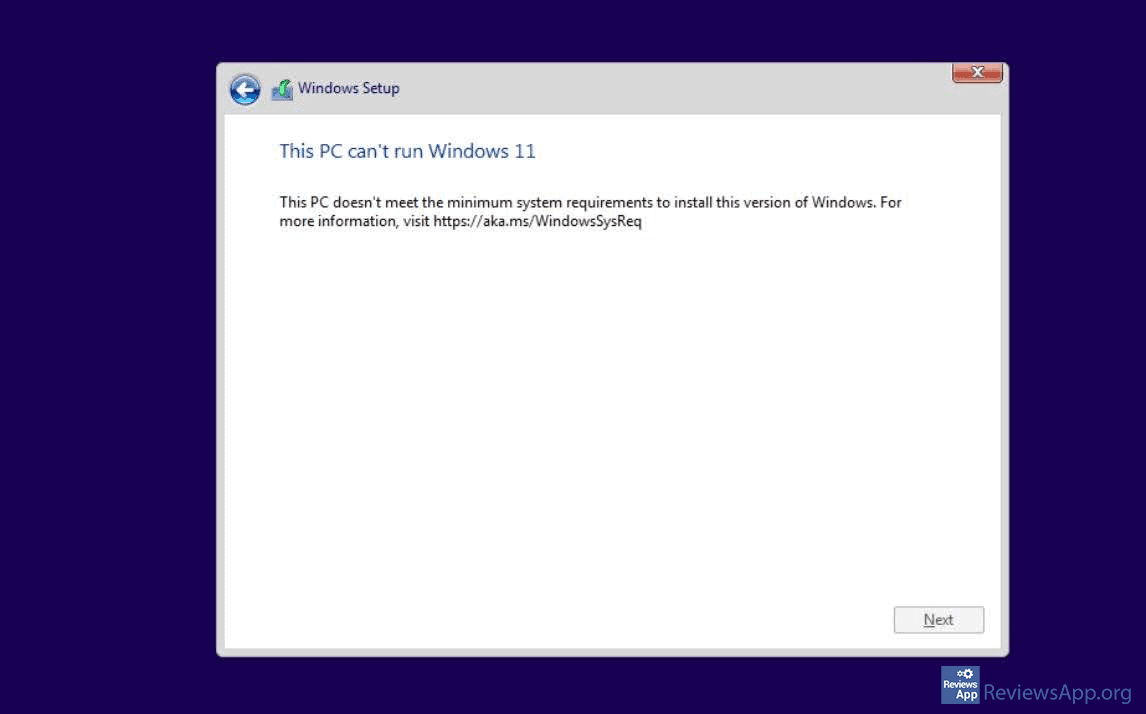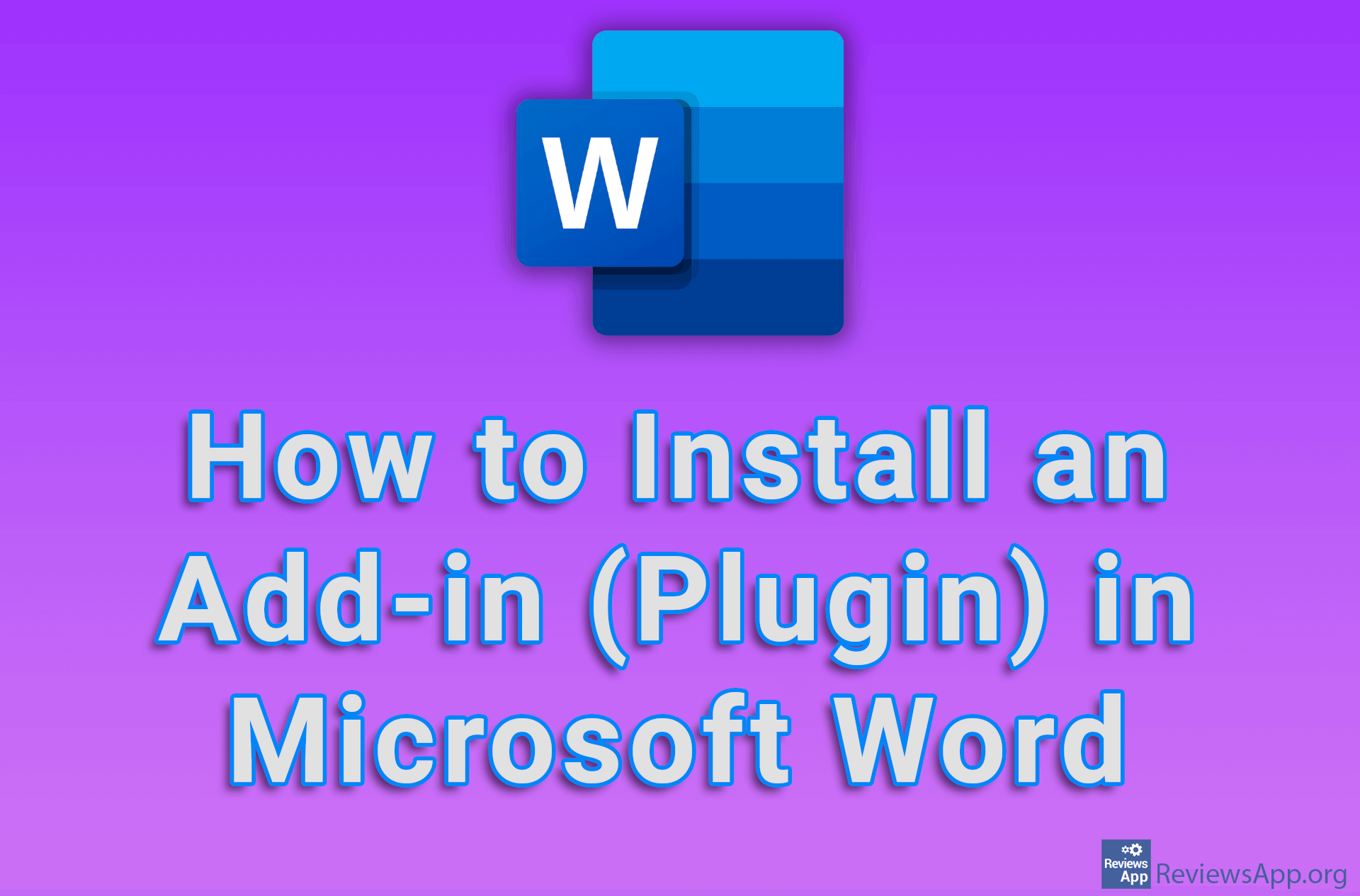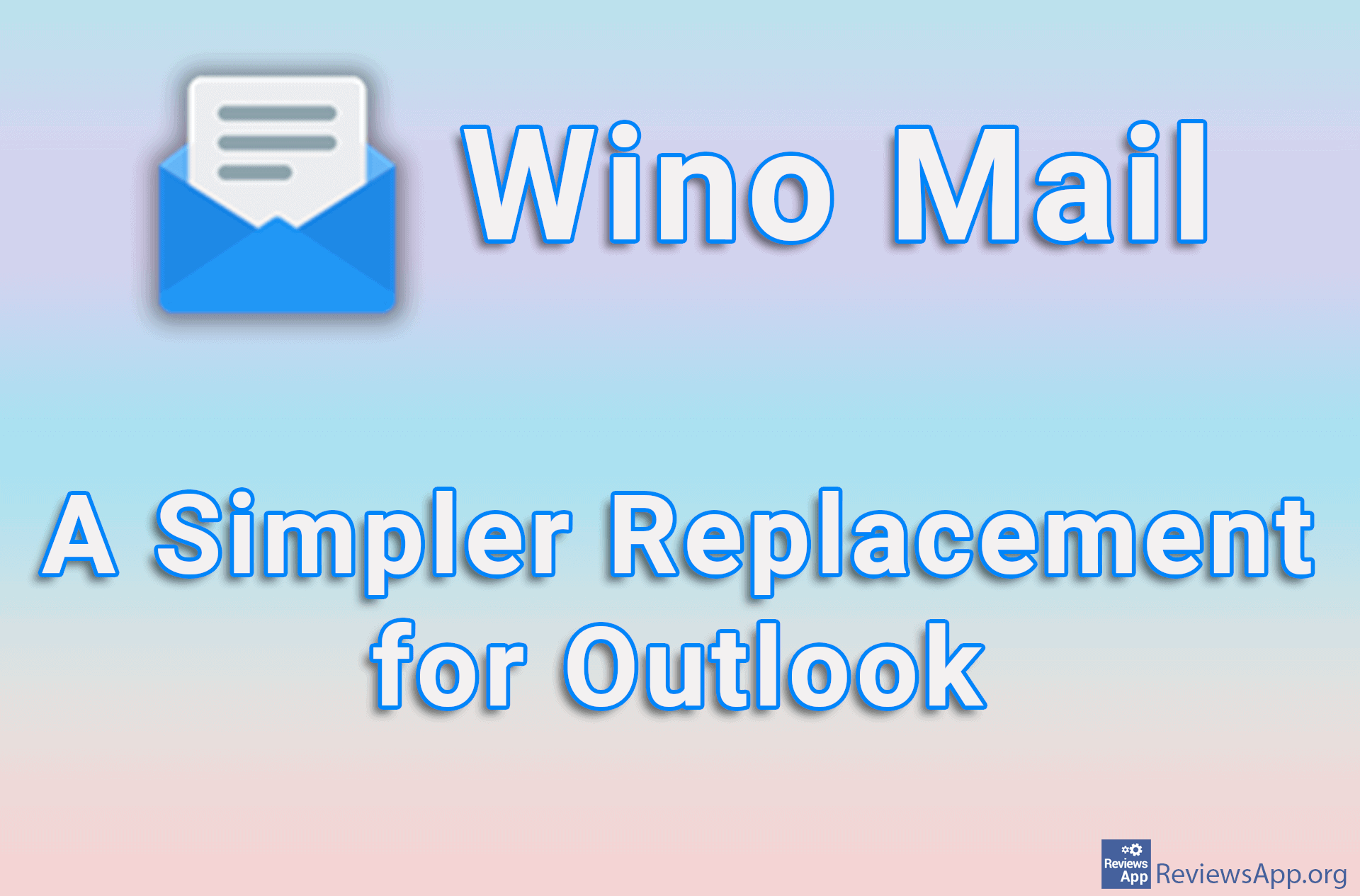How to Install Windows 11 on an Older PC

To install Windows 11, your PC must have a Trusted Platform Module (TPM) chip, otherwise, when you start the installation, you will get the message: This PC can’t run Windows 11. This PC doesn’t meet the minimum system requirements to install this version of Windows. For more information visit https://aka.ms/WindowsSysReq.
The problem is that older computers do not have this chip. However, Windows 11 can be installed on computers that do not have a TPM chip and all you have to do is, when you start the installation, create 5 new registries that will turn off this check. This may sound complicated, but trust us, the process is quick and easy.
Watch our video tutorial where we show you how to install Windows 11 on an older PC.
Video Transcript:
- How to Install Windows 11 on an Older PC
- Start the installation of Windows 11 and click on Next, then on Install now
- Enter your Product Key or if you don’t have one, click on I don’t have a product key
- Select the version of Windows you want to install and click on Next
- If you have an older PC, this error will appear. To solve this, press SHIFT + F10 on your keyboard.
- Type regedit and press Enter on your keyboard
- Open HKEY_LOCAL_MACHINE, then open SYSTEM, then click on Setup
- Right-click, then click on New, and then on Key
- Type LabConfig and press Enter
- Now we will create 5 new registers. For each, the procedure is exactly the same, except that we will give different names to each registry.
- Right-click, click on New, and then click on DWORD (32-bit) Value
- Type BypassCPUCheck
- Right-click on the newly created file, then click on Modify… Now in the field under Value data, write 1 and click on OK.
- Right-click, click on New, and then click on DWORD (32-bit) Value, then type BypassTPMCheck
- Right-click on the newly created file, then click on Modify… Now in the field under Value data, write 1 and click on OK.
- Right-click, click on New, and then click on DWORD (32-bit) Value, then type BypassSecureBootCheck
- Right-click on the newly created file, then click on Modify… Now in the field under Value data, write 1 and click on OK.
- Right-click, click on New, and then click on DWORD (32-bit) Value, then type BypassRAMCheck
- Right-click on the newly created file, then click on Modify… Now in the field under Value data, write 1 and click on OK.
- Right-click, click on New, and then click on DWORD (32-bit) Value, then type BypassStorageCheck
- Right-click on the newly created file, then click on Modify… Now in the field under Value data, write 1 and click on OK.
- Close regedit, then type exit and press Enter on your keyboard
- Click the button with the back arrow icon
- Select the version of Windows you want to install, click on Next and continue with the installation