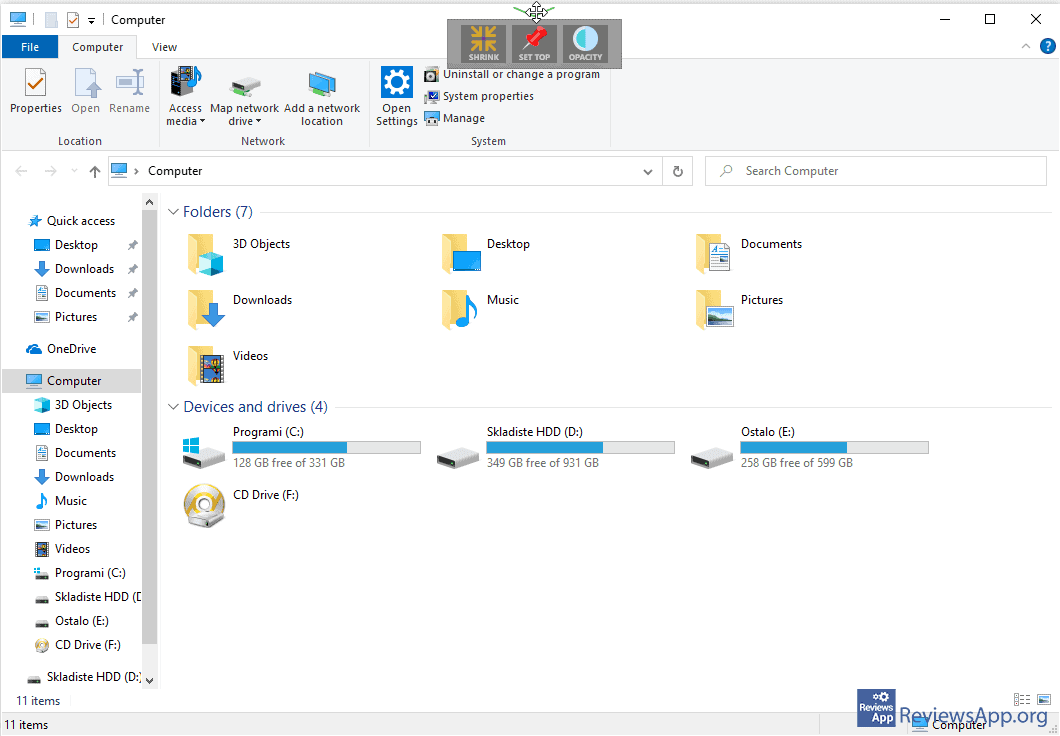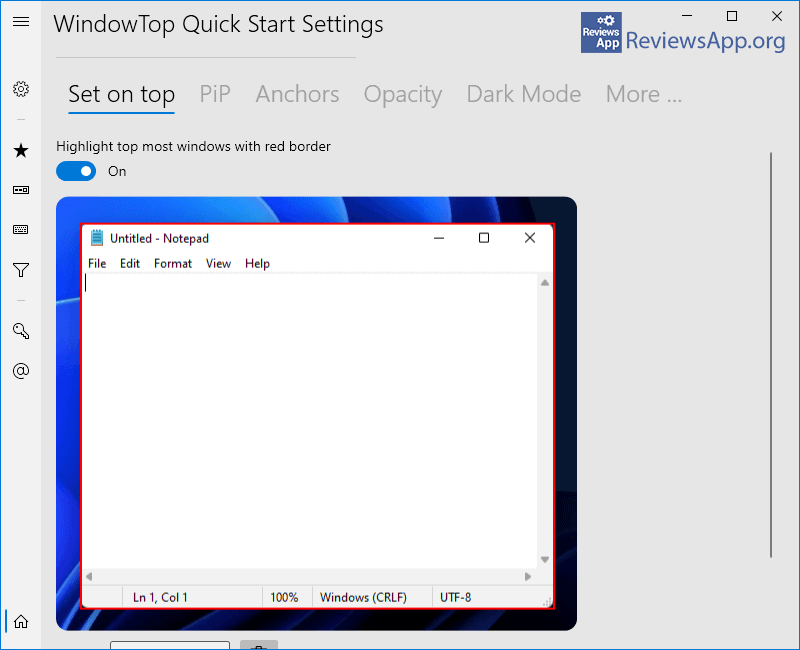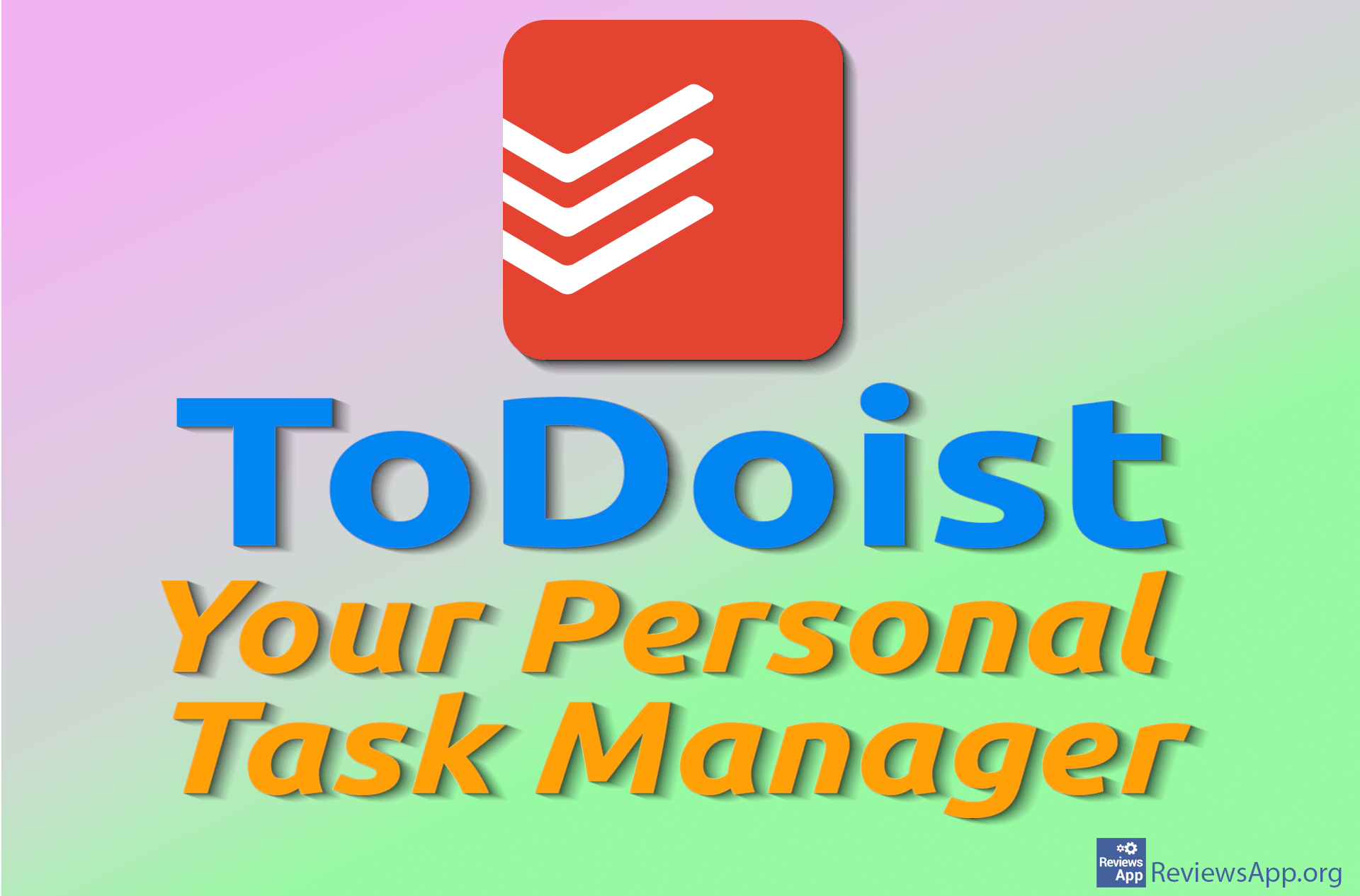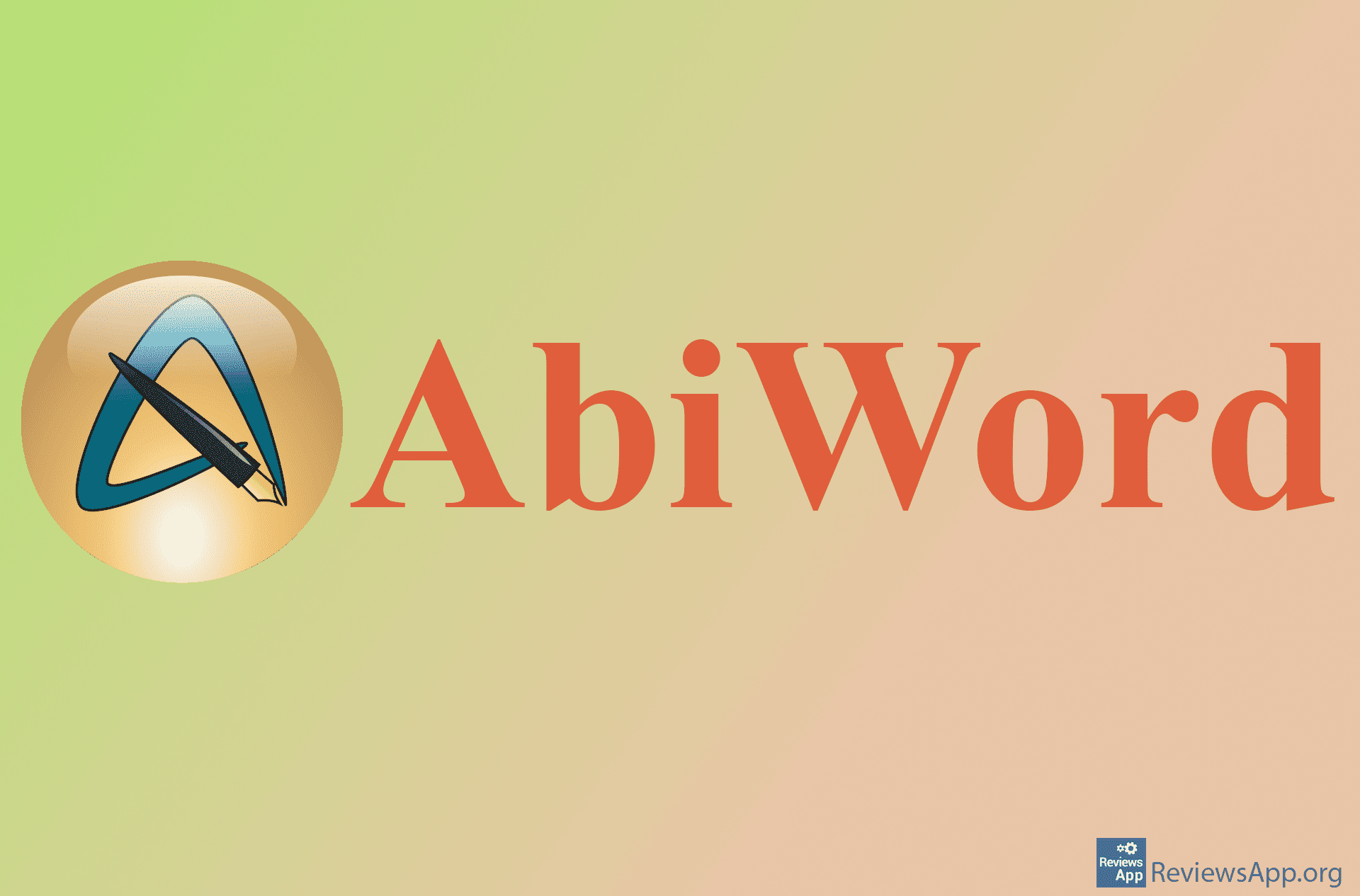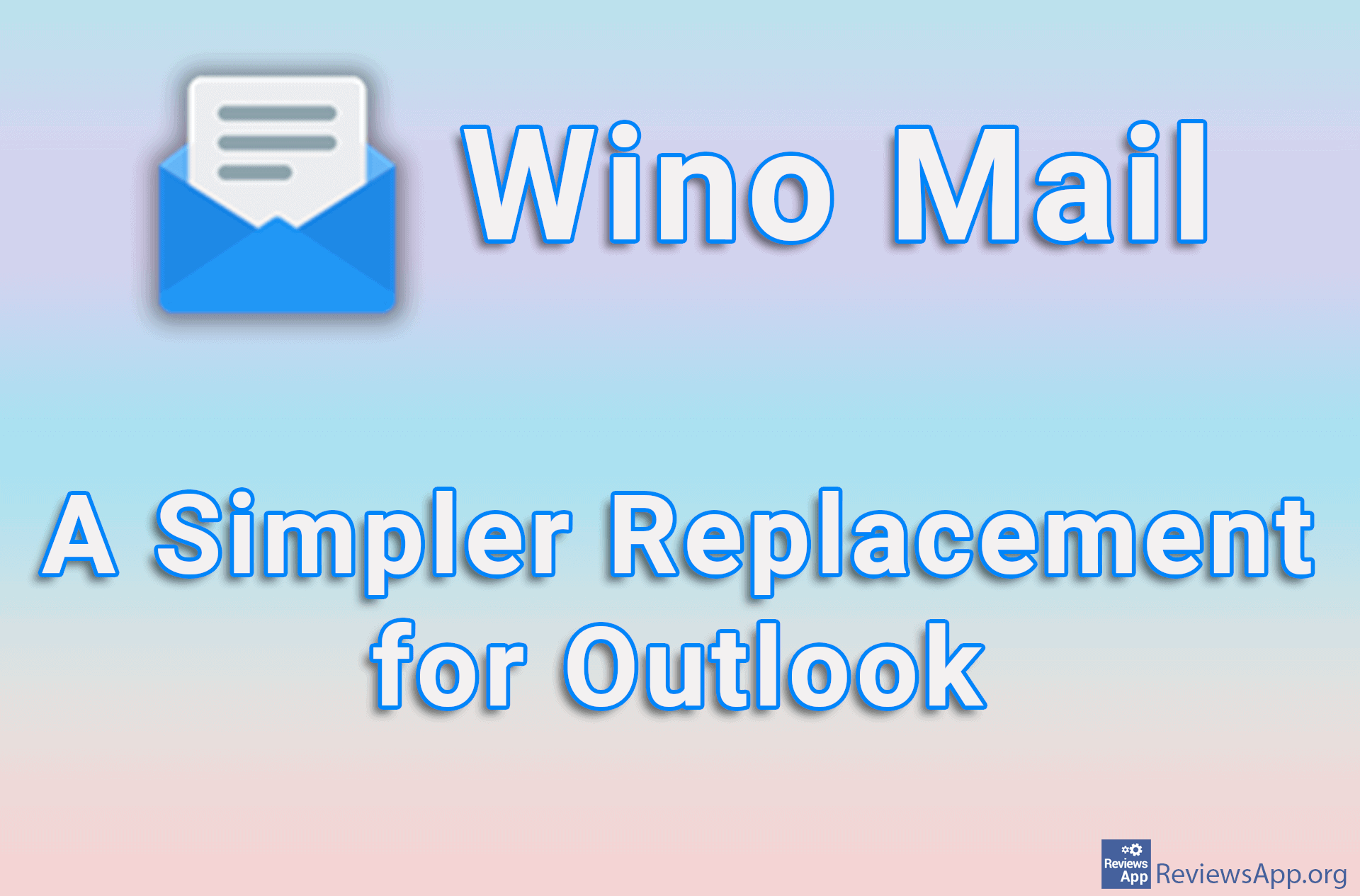WindowTop – Window Always on Top
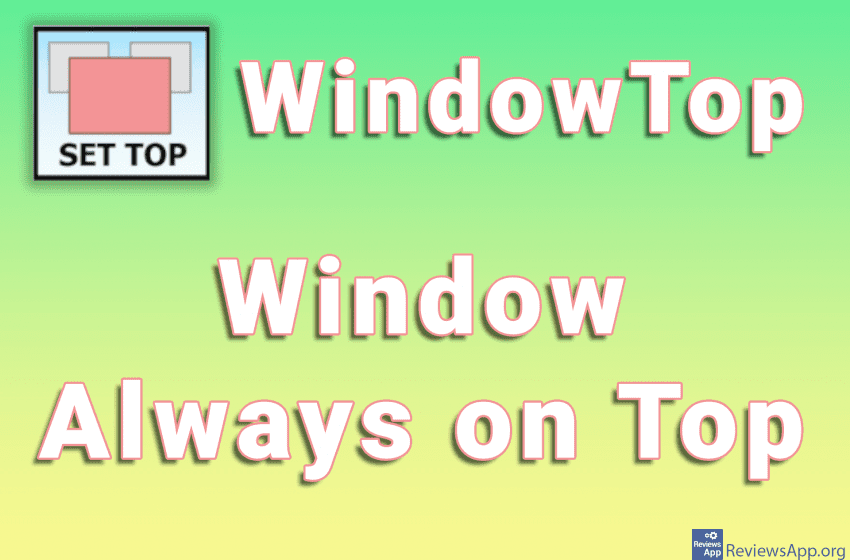
Imagine a situation where you are working on a computer and you have multiple opened windows. One of these windows contains data that you must constantly monitor and, depending on it, do something in other windows. In this case, it would be best to always keep that window above the other windows, and even if you click on another window, it stays on top.
The imaginary situation we have presented here is something that often happens in practice, and many programs have the option to always be on top. Unfortunately, this is not always the case and you will often come across a program that does not support this option.
One of the better solutions we found is WindowTop, a free program for Windows 7, 8, 10, and 11 that allows you to quickly and easily set any window to be always on top.
How Does WindowTop Work?
When you install and run WindowTop the first thing you will see is a menu where you need to set up how the program will work. We suggest that you do not change any settings and just click the Next button and enter the program properly.
You can change all these settings later when you are better acquainted with the program and when you have time to decide how you want to use it. We are not fans of programs that offer settings before we even see how the program works, but this is a minor and only complaint we have.
When you finally start the program, its icon will appear in the System Tray (lower right corner of the screen, next to the clock), and when you place the mouse cursor next to the top edge of any window, a green arrow will appear. If you hover the mouse over this arrow (there is no need to, like us, click on the arrow and wonder why nothing is happening) a small menu with three options will appear.
The first option is Shrink and it will reduce the window so that it is visible, but it will only take up a few pixels on the screen. Convenient option because the window will remain interactive, but will not take up much screen space.
The second option is Set Top and this is the main option of the program. It will set the window to always be placed above all other windows. In Settings, you can set a shortcut to turn this option on and off, and you can also set the window to have a red border when this option is turned on.
The last option is Opacity and you can use it to adjust the transparency of the window, as well as to enable mouse clicks to pass through the window. This means that it is not possible to click on the window, and if you click on something behind the window, it will be registered.
WindowTop Is One of the Best Programs in This Category
WindowTop is a great program and absolutely gets our recommendation. The user interface is almost non-existent, and the program has only a few options, so it is extremely easy to use. We suggest you try it out.
Platform:
Windows 7, 8, 10 and 11