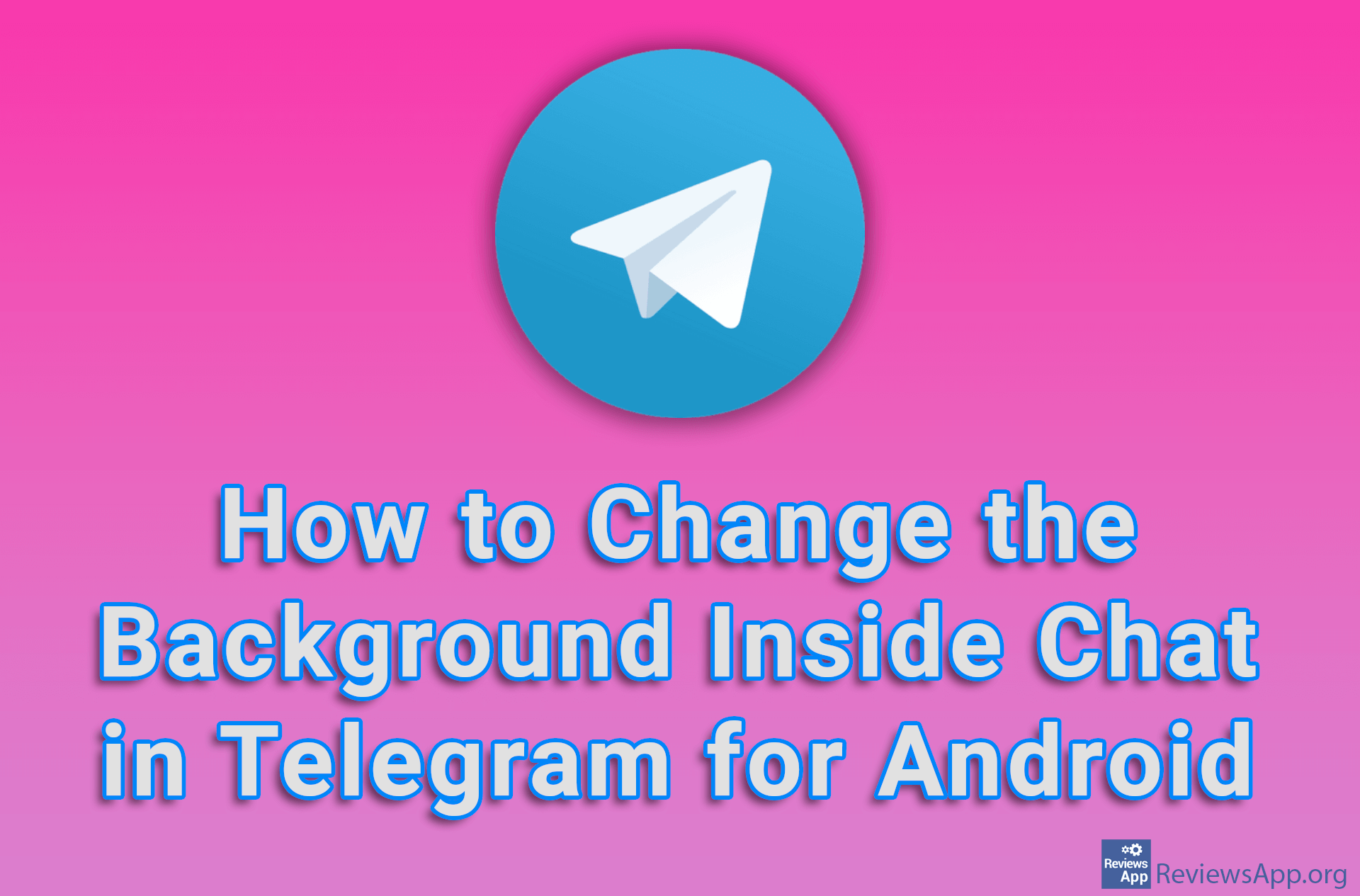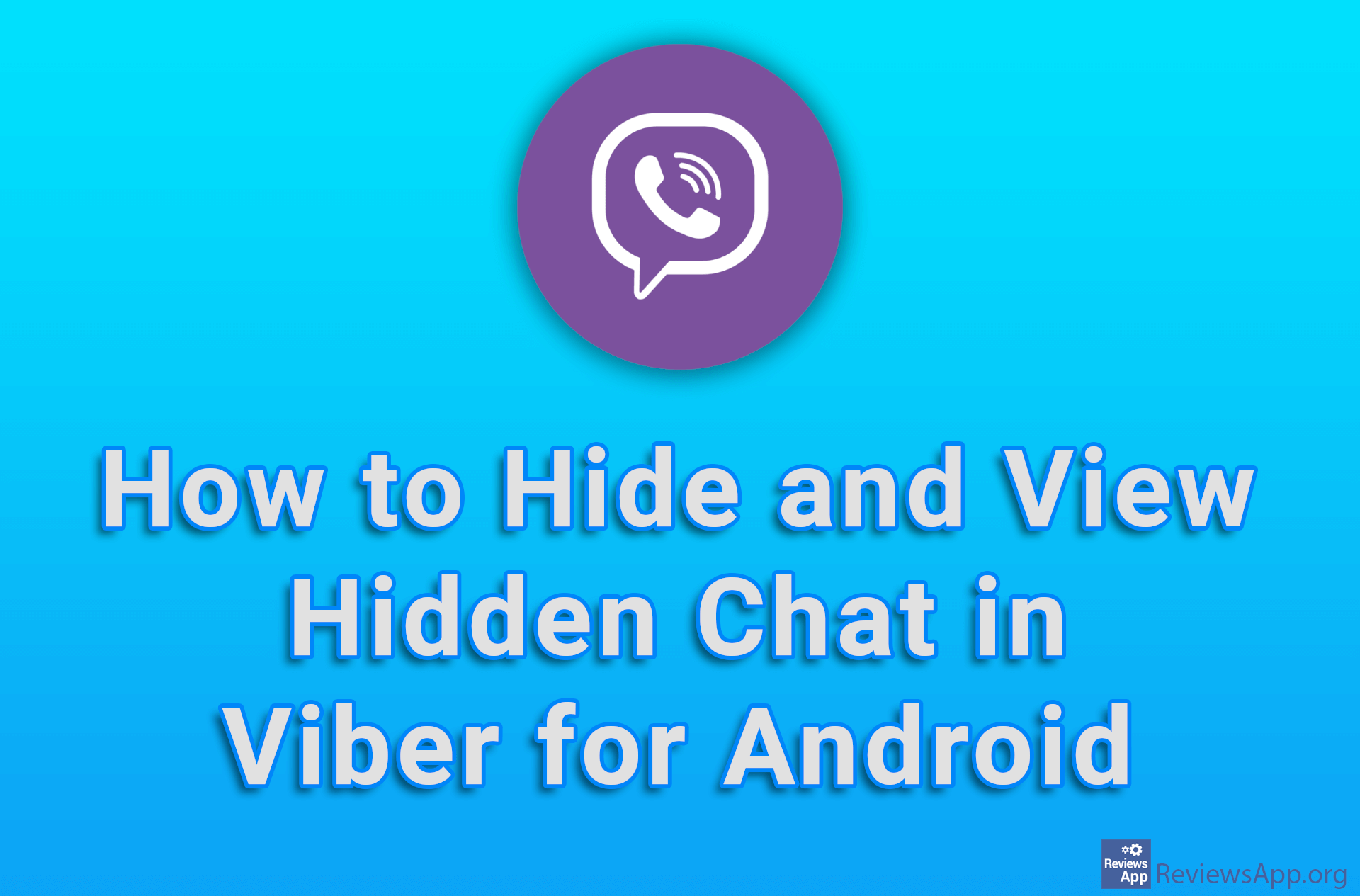Zoom for Windows a complete guide
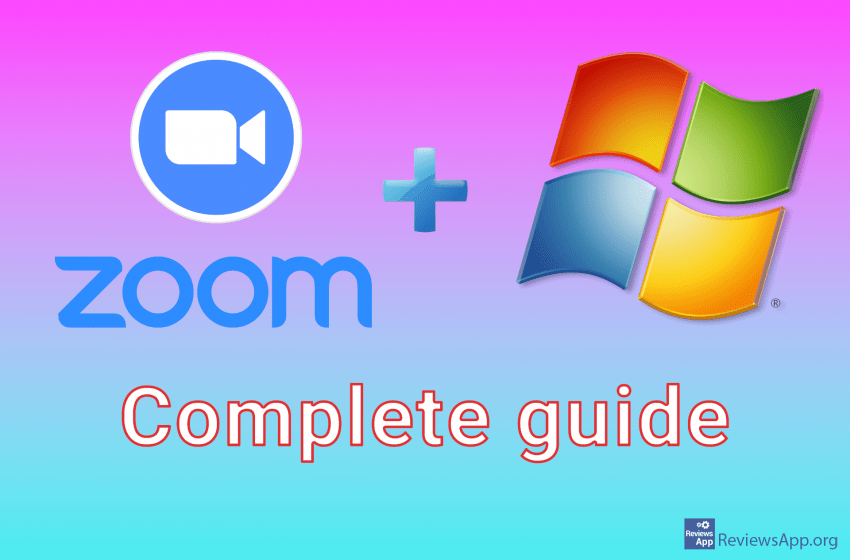
Zoom is one of the most popular programs for video conferencing, online video meetings, online classes, etc., and its user base exploded with the COVID-19 crisis, due to the huge number of people who started working from home. Zoom stands out for several reasons. It supports all popular operating systems: Windows 7, 8, 10, macOS, Linux, Android, and iOS. The program is easy to use, has a great user interface, and is reliable. Users can access it from different devices, all they need is an internet connection and the Zoom application installed. Users who use Zoom for the first time, with very little training, will manage without any problems.
Zoom is a free app that also has a paid pro version. You can see the main differences between the free and pro versions in the table below.
| Free | Pro | |
|---|---|---|
| Meeting duration for more than 2 participants | 40 min. * | 30 h |
| Recording a meeting | Local | Local & 1 GB Cloud (per license) |
| Phone calls | ❌ | ✅ |
| Meeting streaming | ❌ | ✅ |
| Meeting report | ❌ | ✅ |
* In the free version of Zoom, 1 on 1 meetings do not have a time limit.
All in all, Zoom has a number of features that make it a great option for businesses, schools, and regular users. That is why we decided to make a tutorial in which we show how to use all the most important functions of this amazing software.
Table of content:
- How to install Zoom and how to create a profile on Windows
- How to change a password in Zoom on Windows
- How to add a contact and send a message in Zoom on Windows
- How to send a file in Zoom on Windows
- How to schedule a meeting using Zoom app on Windows
- How to schedule a Zoom meeting using Google Calendar on Windows
- How to schedule a meeting using the Zoom website on Windows
- How to join a Zoom meeting on Windows
- How to enable screen sharing and how to share a screen in Zoom on Windows
- How to record a Zoom meeting on Windows
How to install Zoom and how to create a profile on Windows
In this tutorial, we will show you how to install Zoom on Windows and how to create a profile.
Video transcript:
- Go to www.google.com and type zoom download in the search box
- Click on the first search result obtained
- Under Zoom Client for Meetings click on Download
- Click on the downloaded file
- Click Sign In and then Sign Up Free
- Enter your date of birth and click Continue
- Enter your email address and click Sign Up
- Go to your email and open the newly received email
- Click ACTIVATE ACCOUNT
- If it is an account for school click Yes, otherwise No and click Continue
- Enter your first name in the First Name field, enter your last name in the Last Name field
- Enter the password in the Password field, and repeat the entered password in the Confirm Password field
- Click Continue
- Enter your email in the Enter your email field, and your password in the Enter your password field
- Click Keep me signed In to stay logged in and then click on Sign In
How to change a password in Zoom on Windows
Here we will show you how to change the Zoom password on Windows.
Video transcript:
- Click on the icon in the upper right corner
- Click on Profile
- Click on Edit My Profile
- Scroll to the bottom of the page and under Sign-In Password click Edit
- In the Old Password field, enter the old password
- Enter a new password in the New Password field
- In the Confirm Password field, re-enter the new password
- Click Save Changes
- Click OK
- In the Enter your password field, enter a new password and click Sign In
How to add a contact and send a message in Zoom on Windows
Learn how to add a new contact and how to send your first message in Zoom on Windows.
Video transcript:
- Click on Contacts
- Click the + sign, and then Add a Contact
- Enter the email address of the contact you want to add and click Add Contact
- Click OK
- To send a message from the Contacts tab, click External
- Select who you want to send the message to
- Click on Chat
- Type the message you want to send and press Enter
How to send a file in Zoom on Windows
Here we will show you how to send files via Zoom on Windows.
Video transcript:
- Click Contact, select who you want to send the file to, and click Chat
- Click File
- Select from where you want to send the file (in our case it is from the computer)
- Find the file you want to send and click Open
How to schedule a meeting using Zoom app on Windows
Meetings are the main function of Zoom and here we show you how to schedule a meeting in Zoom on Windows.
Video transcript:
- Click Schedule
- In the Topic field, enter the topic of the meeting
- Under Start select the date and time of the meeting
- Under Duration, specify the duration of the meeting (in the free version of Zoom, meetings with more than 2 people are limited to 40 minutes)
- Click Save
- You will be given access information for the meeting to send to those who will be attending the meeting
How to schedule a Zoom meeting using Google Calendar on Windows
Learn how to schedule a meeting using Google Calendar in Zoom on Windows.
Video transcript:
- Click Schedule
- Adjust the meeting parameters, and when you’re done, check Google Calendar in the Calendar section and click Save
- Select the Google Account you want to use or add a new account
- It is necessary to allow access (you will only have to do this the first time), click Allow
- Click Allow
- Here you can change the parameters of the meeting. When finished, click Save
- The meeting will appear in your Google Calendar. Click on the meeting to see details.
How to schedule a meeting using the Zoom website on Windows
In this tutorial, we will show you how to schedule a meeting using the Zoom website on Windows.
Video transcript:
- Open your internet browser
- In the address bar, type zoom.us
- Click on MY ACCOUNT (if you are not logged in, first log in)
- Click on Meetings
- Click Schedule a Meeting
- In the Topic field, enter the topic of the meeting
- Under When, select the date and time of the meeting
- Under Duration, specify the duration of the meeting (in the free version of Zoom, meetings with more than 2 people are limited to 40 minutes)
- Click Save
- Under Invite Link click on Copy Invitation and you will be given access information of the meeting that you need to send to those who will participate in the meeting
How to join a Zoom meeting on Windows
See how to join a Zoom meeting on Windows.
Video transcript:
- There are two ways to join a Zoom meeting
- The first way. From the Zoom app, click Meetings
- On the left, select the meeting you want to join and click Start
- Second way. Open the email with the meeting access information.
- Click on the link
- Click on Open Zoom Meetings
- Wait for the host to allow you access
- Click Join with Computer Audio
How to enable screen sharing and how to share a screen in Zoom on Windows
This video will teach you how to allow participants to share their screen and how to share the screen yourself in Zoom on Windows.
Video transcript:
- To allow meeting participants to share the screen, click the arrow in the upper-right corner of the Share Screen button
- Click on Advanced Sharing Options…
- Under Who can share? click All Participants
- To share the screen, click Share Screen
- If you have multiple monitors, select which monitor you want to share and click Share
- To stop sharing the screen, click Stop Share
How to record a Zoom meeting on Windows
See how to record a Zoom meeting on Windows.
Video transcript:
- Click Record to start recording
- Click Pause/Stop to pause recording
- Click Stop Recording to stop recording
- When you finish the meeting, a folder with the recorded video will open