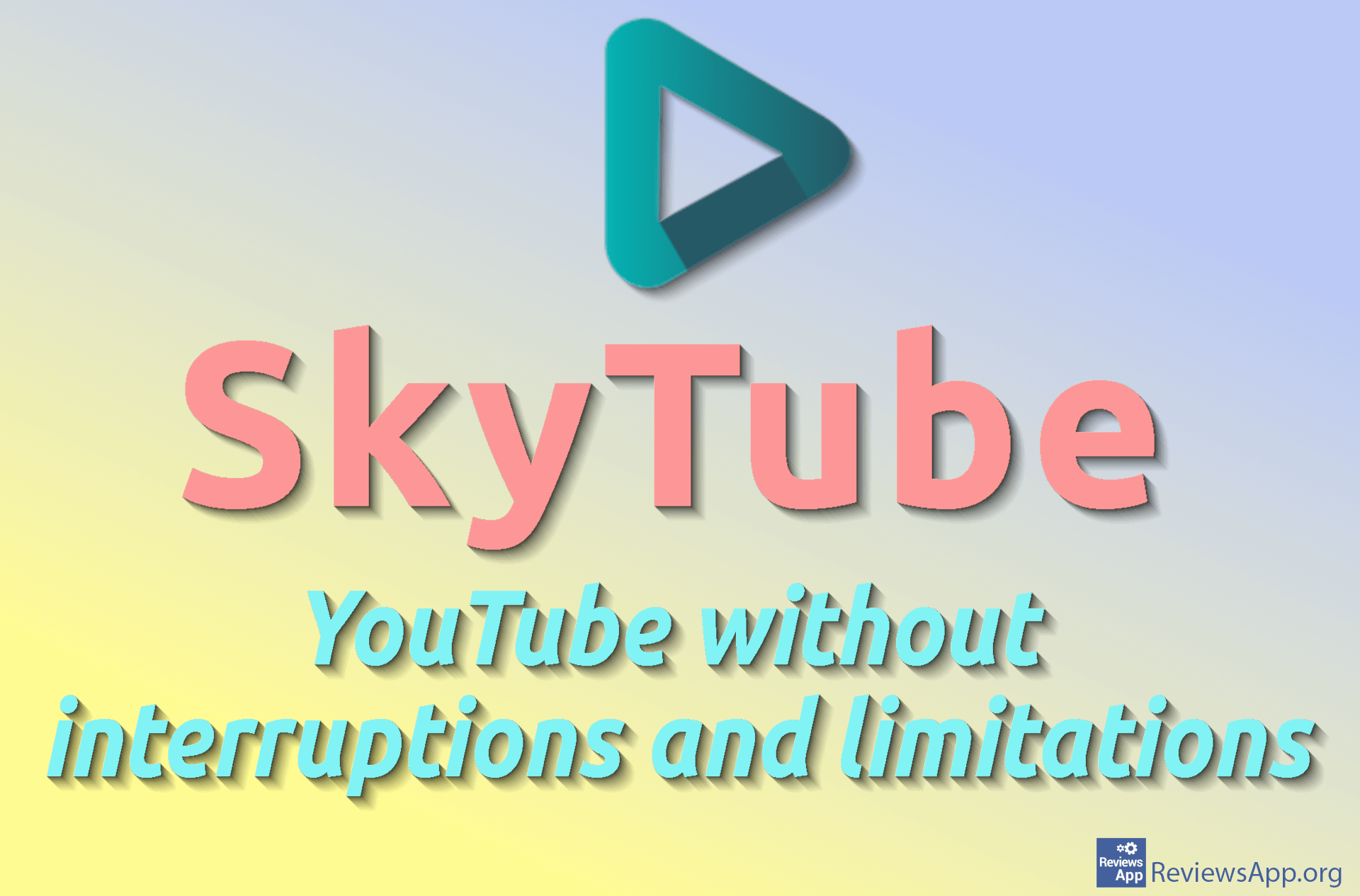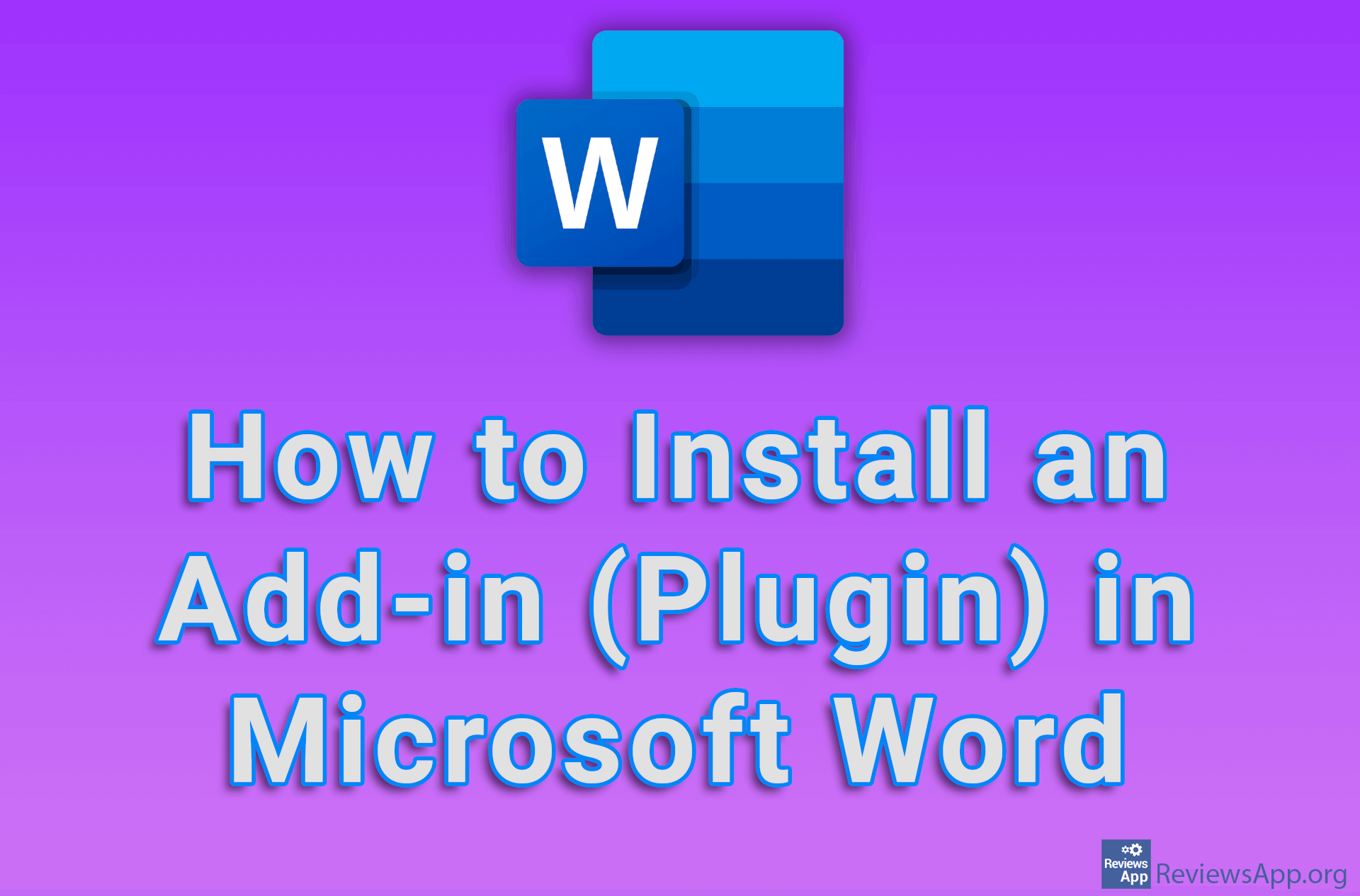How to Install YouTube ReVanced App on Android
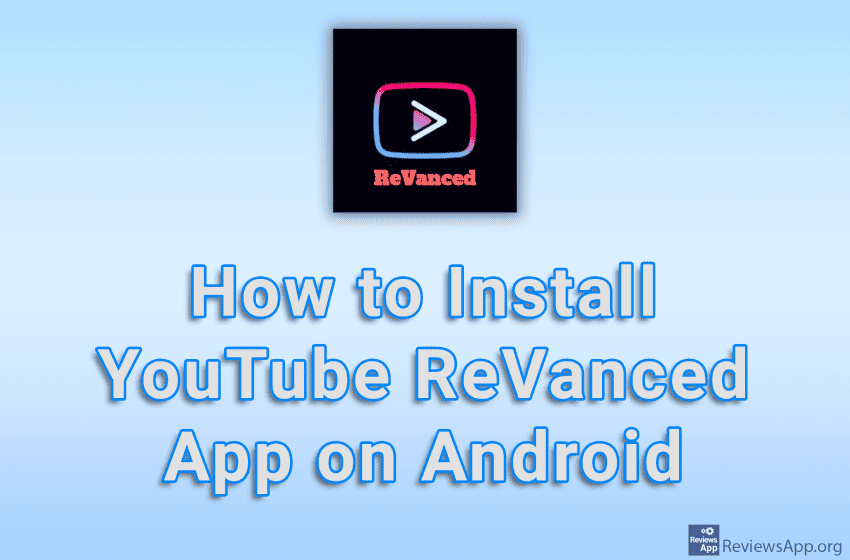
YouTube Vanced was an app that worked exactly like the regular YouTube app but didn’t show ads, collect users’ private data, and all the other bad stuff. This means that Google used all its power to ban this application through the court, so it disappeared a few years ago and has not been developed since then.
YouTube ReVanced is the successor to YouTube Vanced. It works much better than its predecessor, and because of the way it modifies the original YouTube app, it is, at least for now, legally immune to Google’s attacks. The biggest drawback is that the installation is much more complicated, but take our word for it that this effort will pay off many times over.
Watch our video tutorial where we show you how to install YouTube ReVanced app on Android.
Video Transcript:
- How to Install YouTube ReVanced App on Android
- To install the YouTube ReVanced application, we must first check which version of the YouTube app is required, and we can see this on the ReVanced website.
- Open your browser and type revanced.app in the URL field
- Tap on the hamburger icon
- Tap on Patches
- Here you can see which version of the YouTube app is required for a particular option to work. For now, you just need to remember this number.
- We suggest you choose the version that supports the most options you want to have, in our case it’s version 18.23.35
- We will now download the YouTube app that we will use to install the YouTube ReVanced app.
- Open your browser and type apkmirror.com in the URL field
- Tap on the button with the magnifying glass icon
- In the search field, type YouTube and then the version of the application (the number we looked at in the previous step). In our case, we will type YouTube 18.23.35
- In the results, tap on the down arrow icon
- Scroll to the bottom of the page and select the version that has the nodpi option under the DPI and tap on the icon with the down arrow
- Scroll down the page and tap on DOWNLOAD APK
- Tap on Download anyway
- Wait for the download to finish
- This step is optional but we recommend that you do it because this will allow you to log in to your account on the YouTube ReVanced app that we will be installing
- We will download Vanced microG from the same website from which we downloaded the YouTube app in the previous step. Tap on the button with the magnifying glass icon.
- In the search field, type vanced microg
- In the results, tap on the down arrow icon
- Scroll down the page and tap on DOWNLOAD APK
- Tap on Download anyway
- Wait for the download to finish, then tap like in the video to install the app
- Tap on INSTALL
- Tap on DONE
- Now we will download the ReVanced Manager application which we will use to install YouTube ReVanced
- Go to the revanced.app website, the same one we were on in the first step, and tap on the hamburger icon
- Tap on Download
- Tap on the download button
- Tap on Download anyway
- Wait for the download to finish, then tap like in the video to install the app
- Tap on INSTALL
- Tap on OPEN
- Tap on ALLOW
- Turn on the option Allow app installs
- Tap on ALLOW
- Tap on OK
- Now we will install the YouTube ReVanced app
- Tap on Patcher
- Tap on Select an application
- Tap on Storage
- Find the YouTube app we downloaded in step two. It is most often found in Files and then in Downloads.
- Here you can choose which options you want to have. We suggest that you do not change anything here as you will be able to turn all options on or off from the YouTube ReVanced app
- Tap on Patch
- Wait for this process to complete. It can last several minutes, and we sped it up in the video.
- Tap on Install
- Tap on INSTALL
- Tap on More details
- Tap on Install anyway
- Tap on Open
- The last thing we’ll show you is how to log into your account. This will only work if you have done the optional step of installing the Vanced microG app.
- Tap on the profile icon
- Tap on Settings
- Tap on MicroG Settings
- Tap on Account
- Tap on SIGN IN
- Enter the email address of your account and tap on Next
- Enter the password and tap on Next
- Verify your account if you use 2-Step Verification
- Tap on I agree