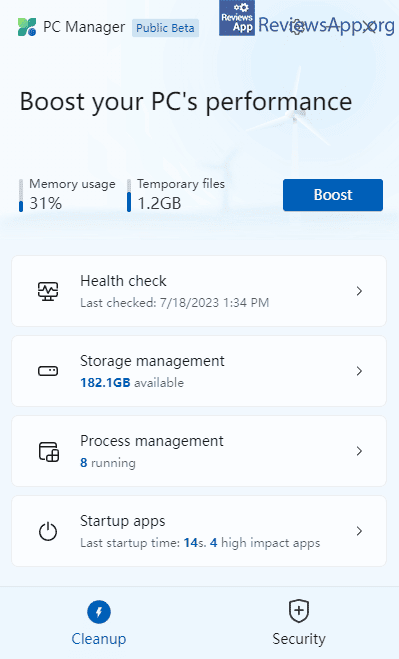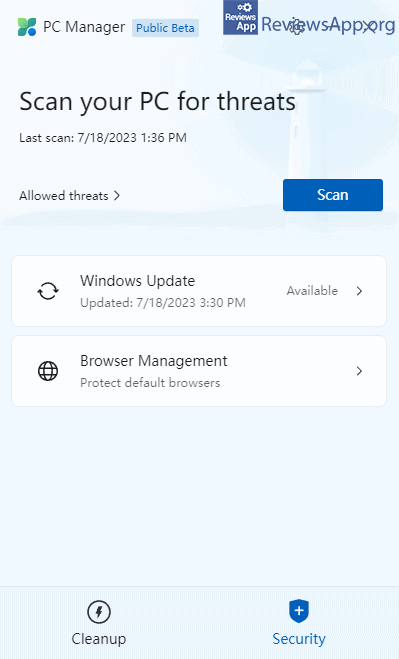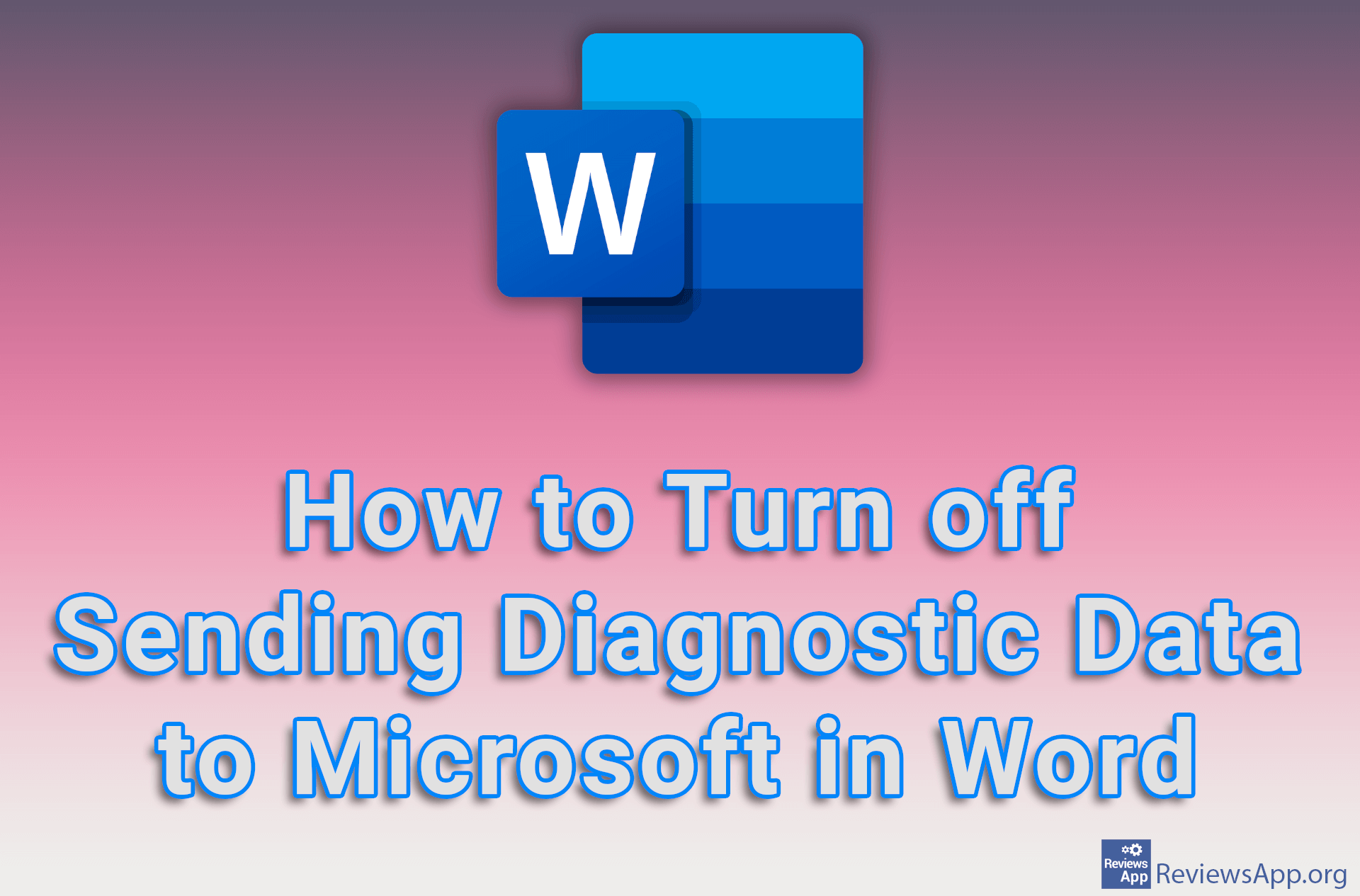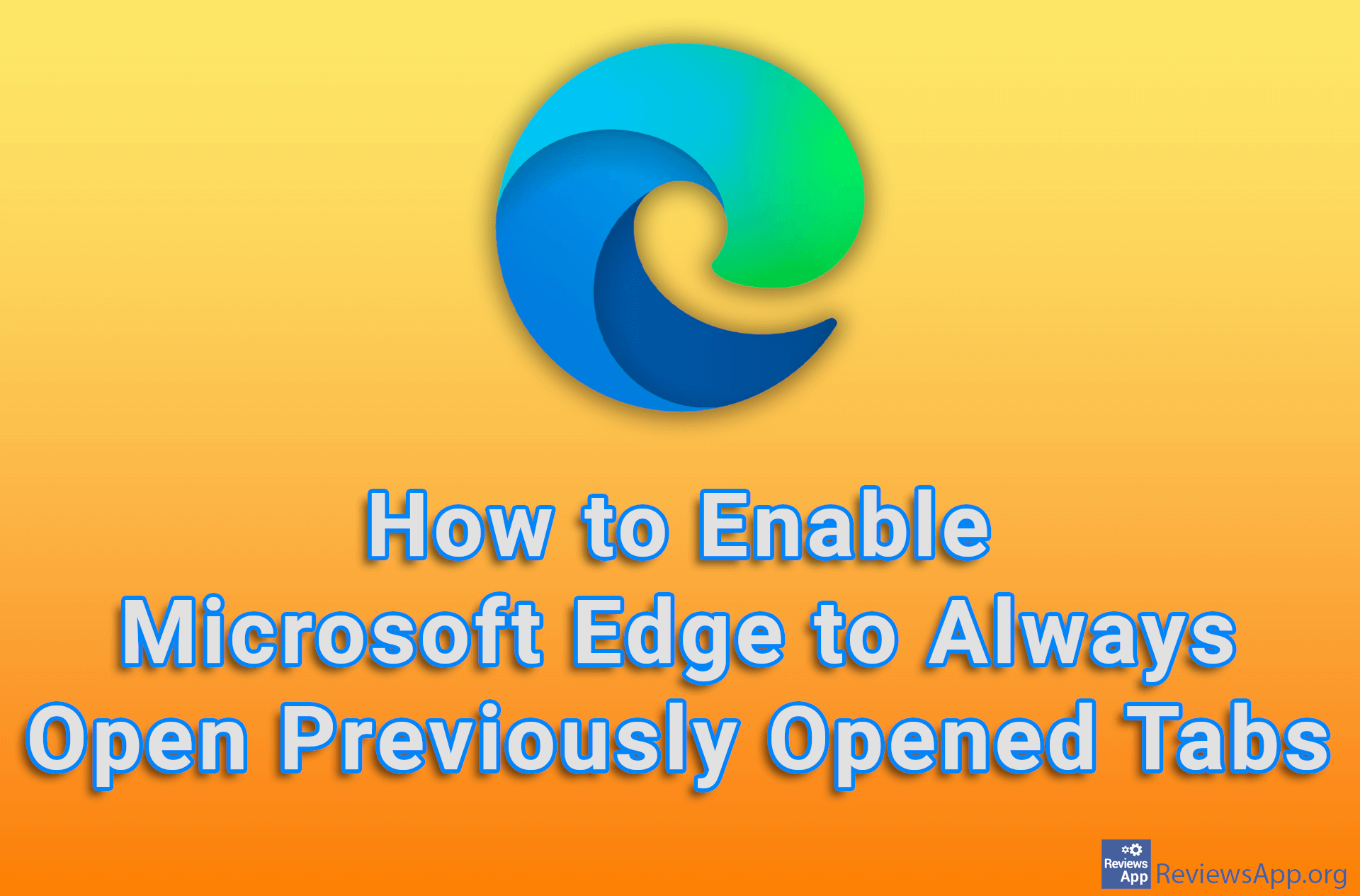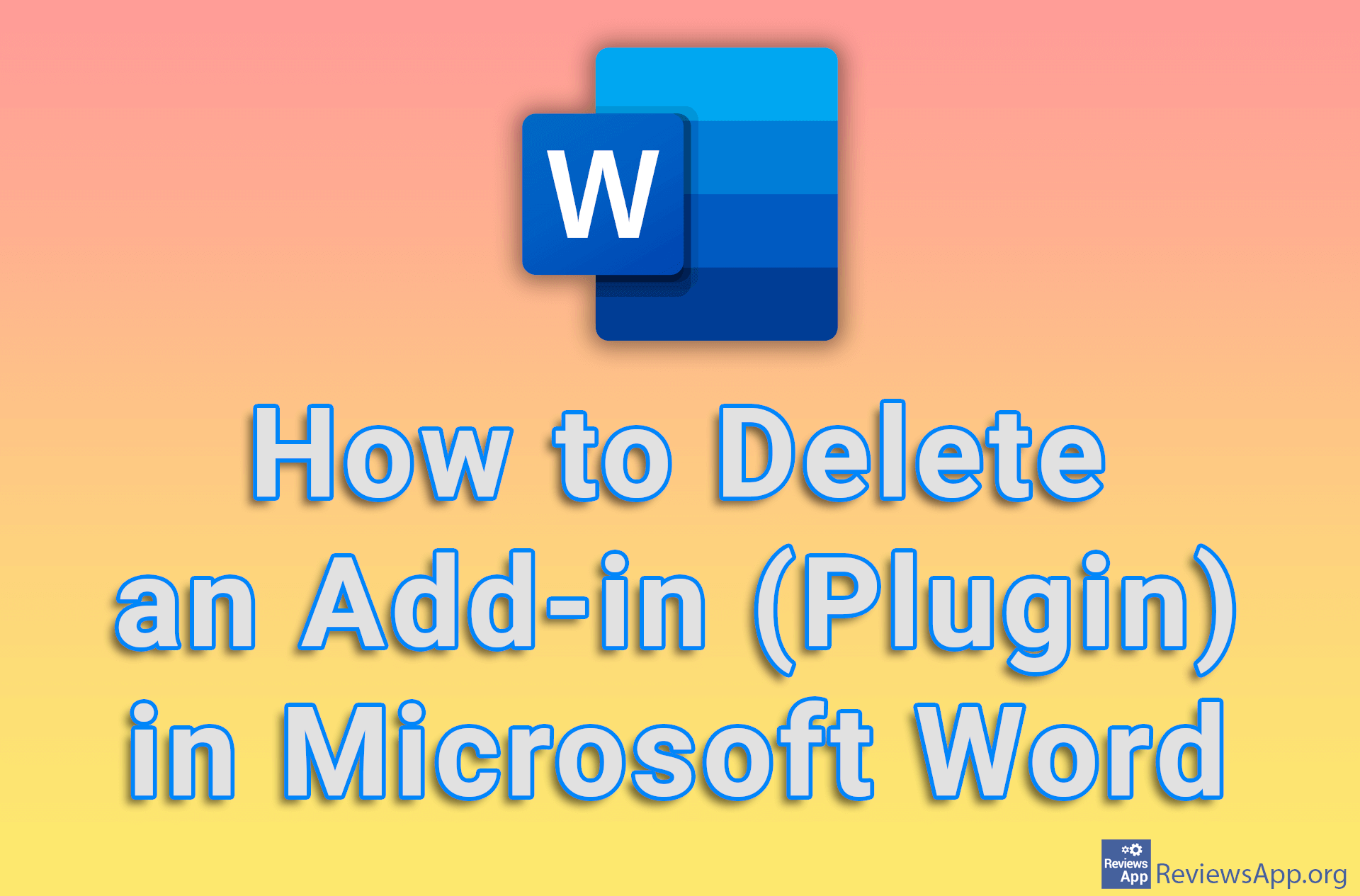Microsoft PC Manager – Windows Maintenance Tools in One Place
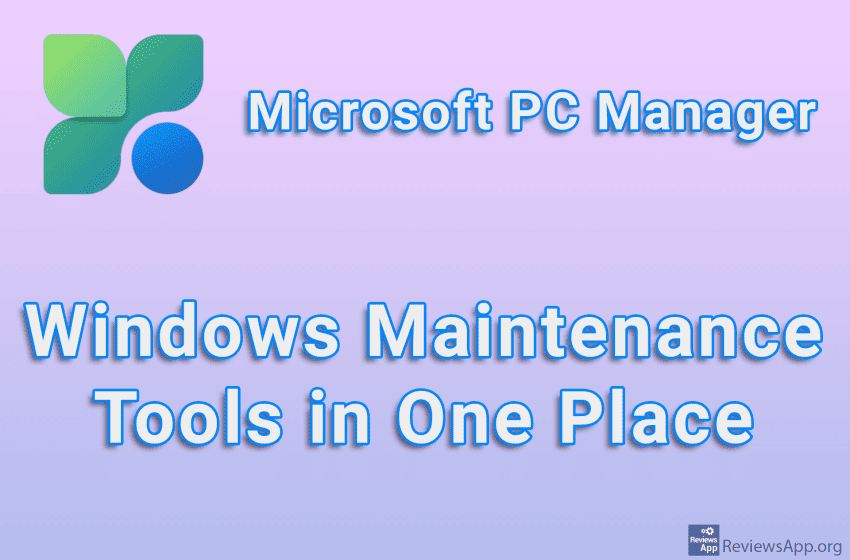
Like any other machine, your computer requires regular maintenance to keep it running fast and error-free. In Windows, we have a bunch of tools to help us keep our computer in top shape, but the problem is that these tools are located in different sections of Windows, and it’s almost impossible to remember exactly where everything is.
Microsoft PC Manager is a free program for Windows 10 and 11 that will put all Windows tools for PC maintenance in one place.
How Does Microsoft PC Manager Work?
Microsoft PC Manager comes to us from Microsoft, which is also the creator of Windows, and its main purpose is to unify all the options for computer maintenance, which we already have in Windows, and thus make this process easier and faster. When you launch it, you will see a nice and clean user interface that is divided into two sections, Cleanup and Security.
The Cleanup section contains options that will help your computer run faster and better, namely Health check, Storage management, Process management, and Startup apps. The first thing you’ll notice is the blue Boost button. By clicking this button you will delete temporary files and clean the RAM from unnecessary files. This option will be most useful to owners of older computers.
Health check is an option that will automatically scan your computer for temporary files and unnecessary system logs. What’s different here from the Boost option is that you can specify exactly what gets deleted. Also, programs that start with your computer will be found, and from here you can turn them off so they don’t run when you turn on your computer.
The Storage management section contains options for data and hard disk management. From here, you’ll be able to perform a Deep cleanup, find large files, remove programs you don’t use, and set temporary files to be automatically deleted. The Process management option will allow you to view and kill processes on the computer, and the Startup apps option will allow you to determine which programs will automatically start with the computer.
The next, of the two main sections, is Security. Here you can scan your computer and find viruses and potentially dangerous programs, and the scan is done using Windows Defender. When the scan is complete, you will be able to see all the threats found, as well as delete them. Also, here we have Windows Update option which will help you to easily check if any update is available and if so, to install it. The last option is Browser Manager and here you can change the default internet browser.
Microsoft PC Manager Is a Handy Program, but We Wonder Why This Isn’t Part of Windows
Microsoft PC Manager is a handy program that makes maintaining your computer much faster and simpler than when you use the options already found in Windows. Bearing in mind that this is a program made by Microsoft, we wonder why this, better organization, is not something that is a part of Windows. We didn’t encounter any problems or bugs while using it, so Microsoft PC Manager gets our recommendation.
How to Use Microsoft PC Manager
Video Transcript:
- How to Use Microsoft PC Manager
- The program is divided into two main sections Cleanup and Security. First we will show the Cleanup section.
- The first option is Boost. This option will delete temporary files and clean RAM of unnecessary data.
- The Health check option will automatically scan your computer for temporary files and unnecessary system logs
- Also, programs that run together with the computer will be found, and from here you can select them and then they will not run anymore.
- Click on Proceed to delete unnecessary files
- The Storage management option is used for data and hard disk management
- Click on Deep cleanup to perform a deep scan that will find unnecessary files not found by a regular scan
- Here you can specify exactly which files will be deleted
- Click on Proceed to delete unnecessary files
- The Process management option will find all processes that you are not actively using
- Click on End to stop the process. Keep in mind that you may have programs here that you want to use, that is, they are not unnecessary and you potentially don’t want to turn them off.
- Click on End
- The Startup apps option will show all the programs that start with the computer
- Choose which programs will run together with the computer
- Now we will move on to the Security section
- Click on Scan to scan your computer with Windows Defender
- If threats are found here you will be able to remove them
- The Windows Update option is used to find and install updates
- Click on Update to install updates
- If you get this error, click on Check now
- Click on Update
- Browser Manager is used to set the default Internet browser
- Click on Change
- Choose the internet browser you want to use and click on Confirm
- The last option we’ll show you is how to enable or disable Microsoft PC Manager from running with your computer. Click on the gear icon.
- Click on Settings
- Turn on or off the option Start PC Manager automatically…
Platform:
Windows 10 and 11