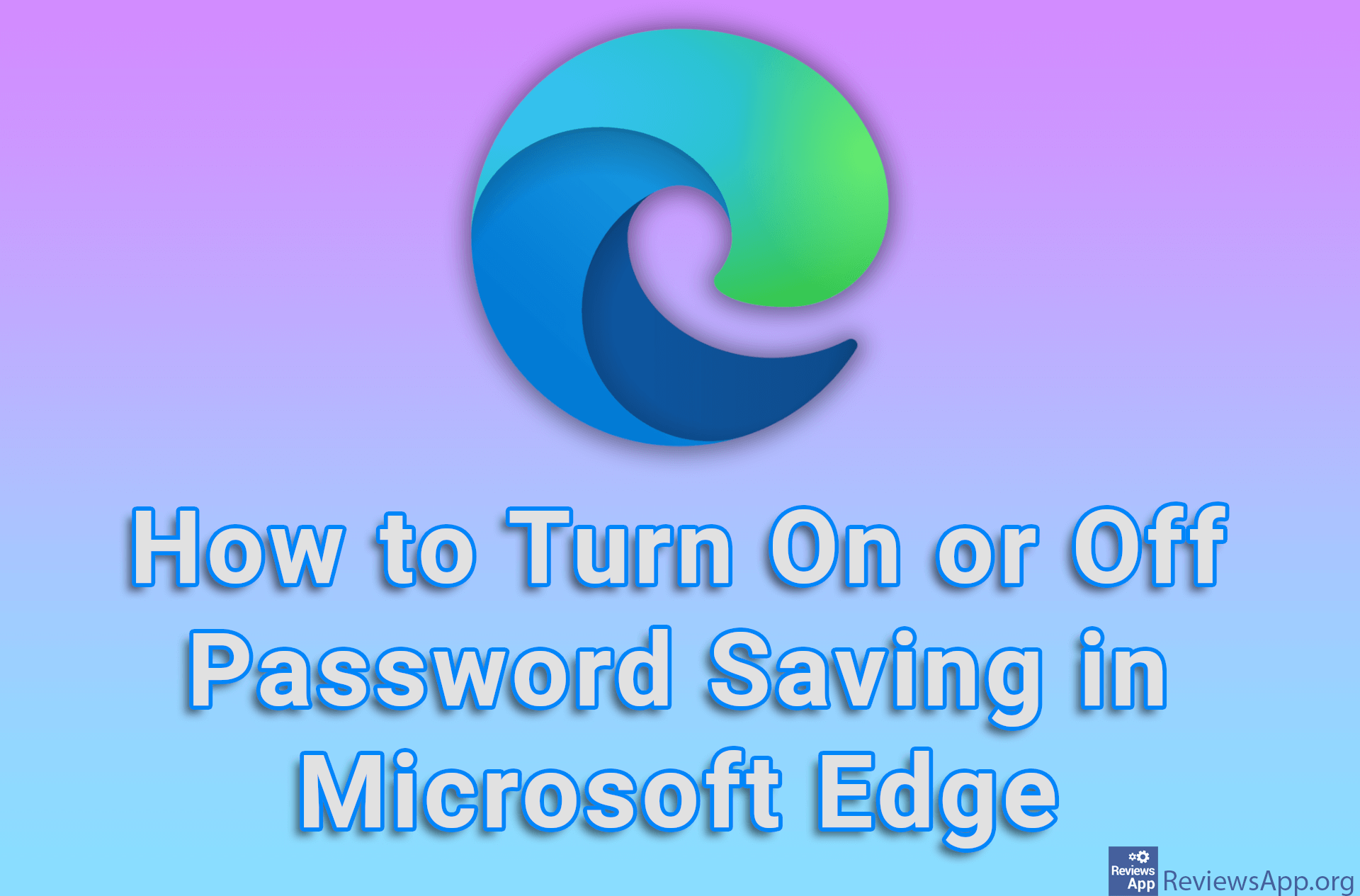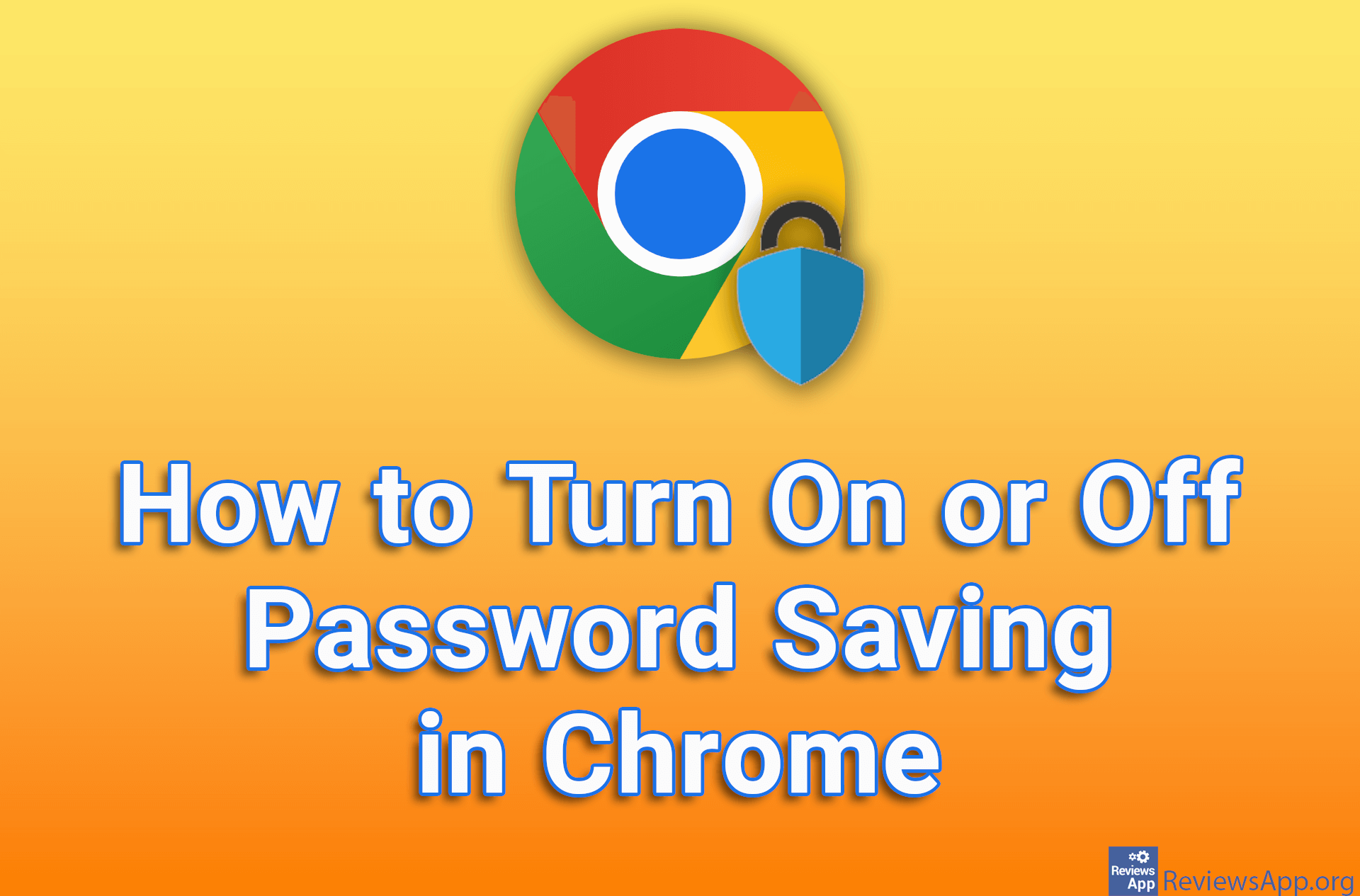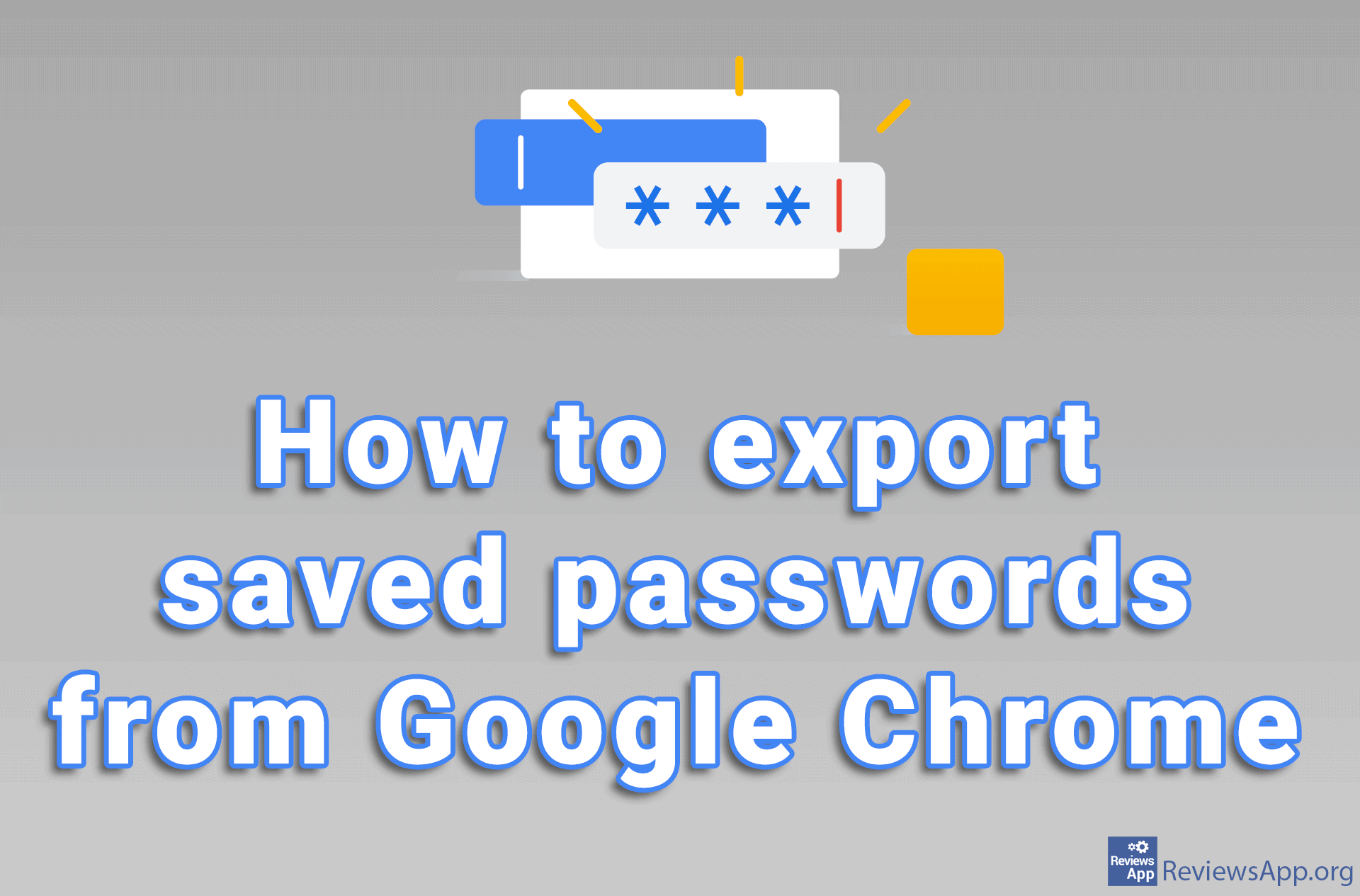Bitwarden for Windows – a complete guide
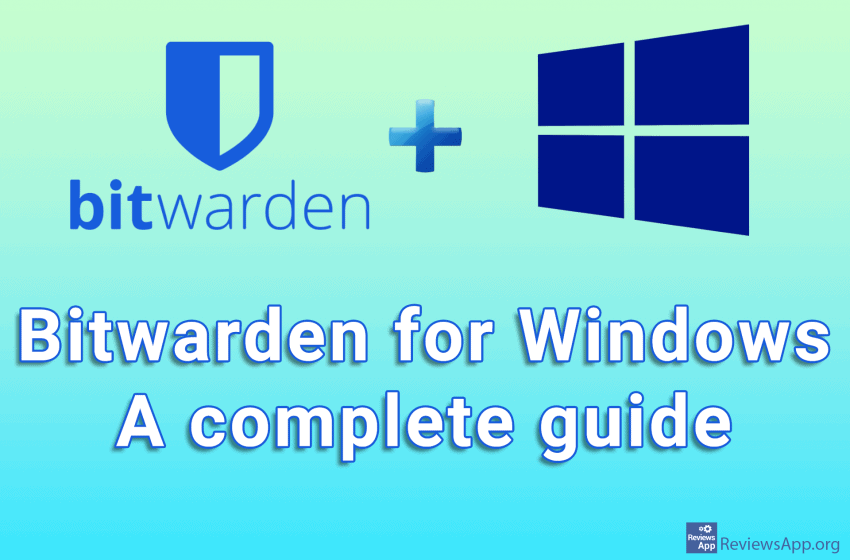
We have already written about Bitwarden, named it the best free password manager, and shown you how to transfer data from LastPass to Bitwarden. Then we said that its use is extremely easy to use and that if you have used LastPass you already know how to use Bitwarden.
This is for the most part true, although certain differences do exist. That is why we have made a tutorial in which we show you all the most important functions of Bitwarden. Even if you have used LastPass we suggest you take a look at this tutorial, just to avoid any confusion.
Probably the most important difference, which we talk about in the tutorial, but it is very important to repeat here is that in Bitwarden, if you forget your password, there is no way to recover it and your account will be lost forever, along with all the data you have saved.
Watch our video on how to use Bitwarden
Video transcript:
How to create an account and how to install Bitwarden extension on Windows 10
- HOW TO MAKE AN ACCOUNT AND HOW TO INSTALL THE EXTENSION
- In the search box, type bitwarden and click on the first result
- Click on Get Started
- Enter your email address in the Email Address field
- Enter your name or nickname in the Your Name field
- Enter your password in the Master Password field
- In the Re-type Master Password field, repeat the entered password
- In the Master Password Hint (optional) field, enter something that will remind you of the password if you forget it (this field is optional)
- Check the box next to By checking this box you agree to the following
- Click Submit
- Log in to your email account and open a newly received email from Bitwarden
- To download the extension, click on any image. This will take you to the website to download the extension.
- Click on the name of the browser you are using and for which you want to download the extension
- Click Add to Chrome. If you download for another browser the procedure is the same.
- Click Add extension
- Once the extension is installed we will log in to our account in the extension
- Click on the extension icon and then on Log In
- Enter your email address in the Email Address field
- Enter your password in the Master Password field
- Click on Log In
- The last thing we will do is to verify our email
- In the Master Password field, enter your password and click Log In
- Click Send Email
- Log in to your email account and open a newly received email from Bitwarden
- Click on Verify Email Address Now
How to delete your account if you forgot your Bitwarden password on Windows 10
- HOW TO DELETE YOUR ACCOUNT IF YOU FORGOT YOUR PASSWORD
- In the search box, type vault.bitwarden.com/#/recover-delete
- Enter the email address of the account you want to delete and click Submit
- Log in to your email account and open a newly received email from Bitwarden
- Click Delete Your Account
- Click Delete Account
- Your account has now been permanently deleted. You can open a new one, with the same email.
How to save login data in Bitwarden and how to use saved login data in Windows 10
- HOW TO SAVE LOGIN DATA IN BITWARDEN AND HOW TO USE SAVED LOGIN DATA
- To save login data in Bitwarden the easiest way is to first log in normally to the website for which you want to save data
- When you log in, the Bitwarden menu will appear at the top of the screen. Click Yes, Save Now and the login information will be saved
- The next time you want to log in to that website, you will not have to type the data again
- Click on the Bitwarden extension icon
- If you have more than one account saved, you can choose which account you want to log in to. Click on the account name.
- The login information will be filled in automatically
How to create and delete a folder in Bitwarden on Windows 10
- HOW TO CREATE AND DELETE A FOLDER IN BITWARDEN
- To create a new folder, click the + sign next to FOLDERS
- Name the folder and click Save
- To add login data to the newly created folder, click on All Items, check the box next to the data you want to add to the folder
- Click the wheel icon and then Move Selected
- In the dropdown menu, select which folder you want to transfer this data to and click Save
- To move data from one folder to another, click the folder from which you want to transfer data
- Check the box next to the data you want to move
- Click the wheel icon and then Move Selected
- In the dropdown menu, select which folder you want to transfer this data to and click Save
- To delete a folder, click the pen icon next to the folder you want to delete
- Click on the trash can icon and then on Yes
How to save payment card data in Bitwarden on Windows 10
- HOW TO SAVE PAYMENT CARD DATA IN BITWARDEN
- We will first save the payment card details to Bitwarden. Click on the Bitwarden extension icon
- Click on My Vault
- Click on Card
- Click Add Item
- In the Name field, name the card (this is the name you choose)
- In the Cardholder Name field, enter a name from the card
- In the Number field, enter the card number
- Under Brand, select the card type
- Under Expiration Month, enter the card expiration month
- In the Expiration Year field, enter the expiration year of the card
- In the Security Code field, enter the security code from the card
- Click Save
- When you want to enter the payment card data, click on the Bitwarden extension icon and then on the card name
How to save a note in Bitwarden on Windows 10
- HOW TO SAVE A NOTE IN BITWARDEN
- Click on the Bitwarden extension icon
- Click My Vault
- Click on Security Note
- Click Add Item
- Under Name, enter the title for the note
- Type in your note in the NOTES field
- Click Save