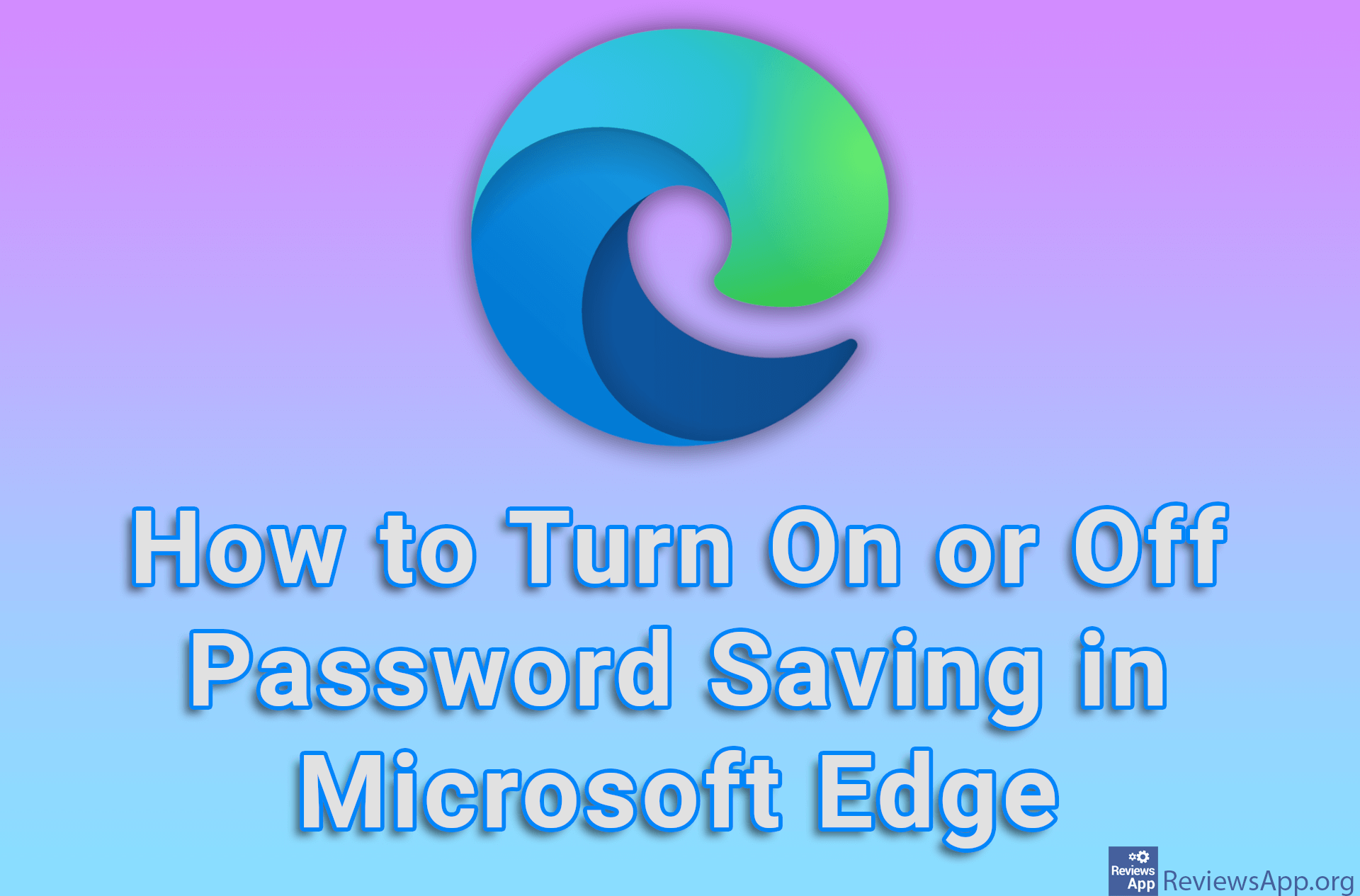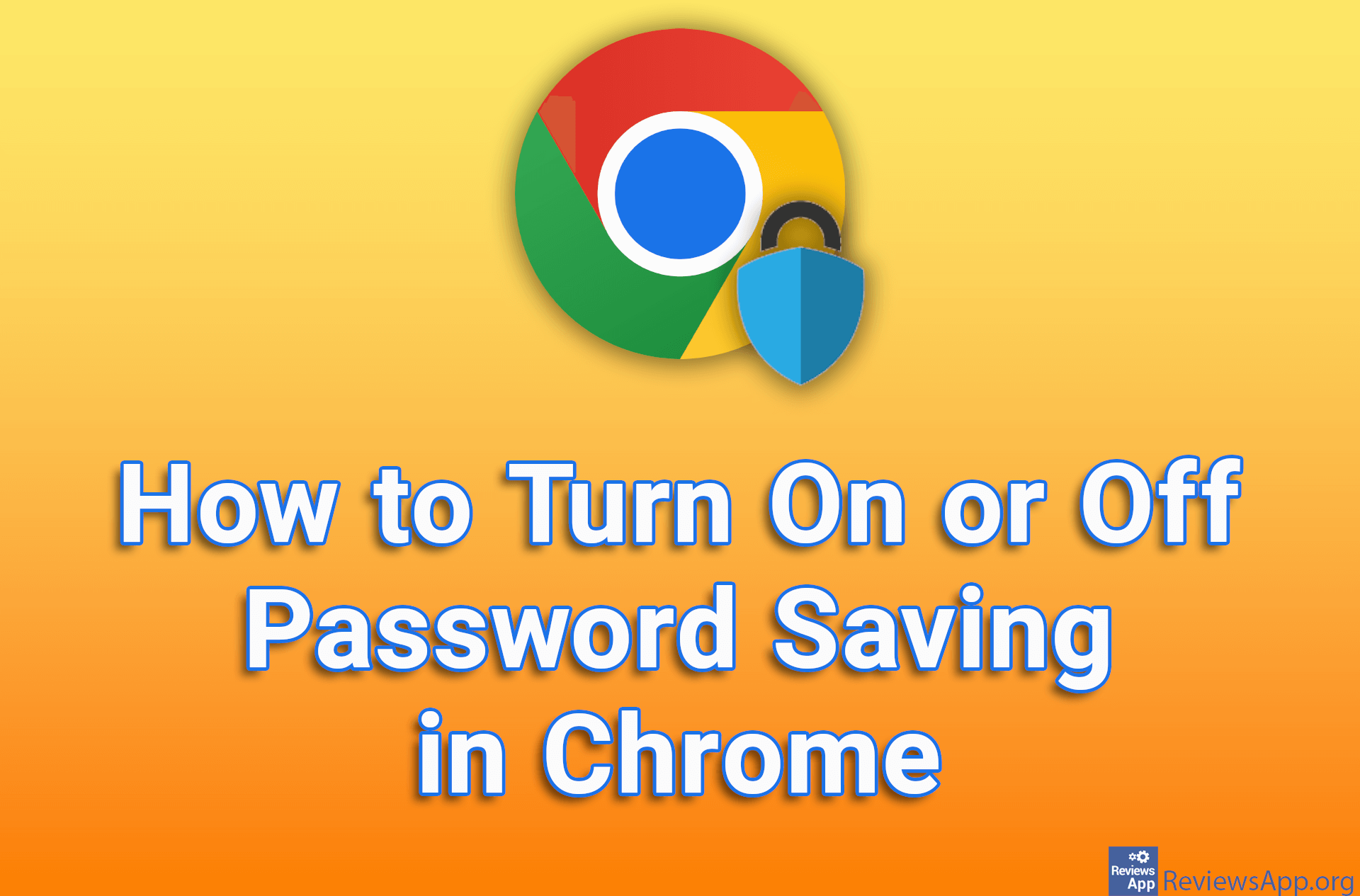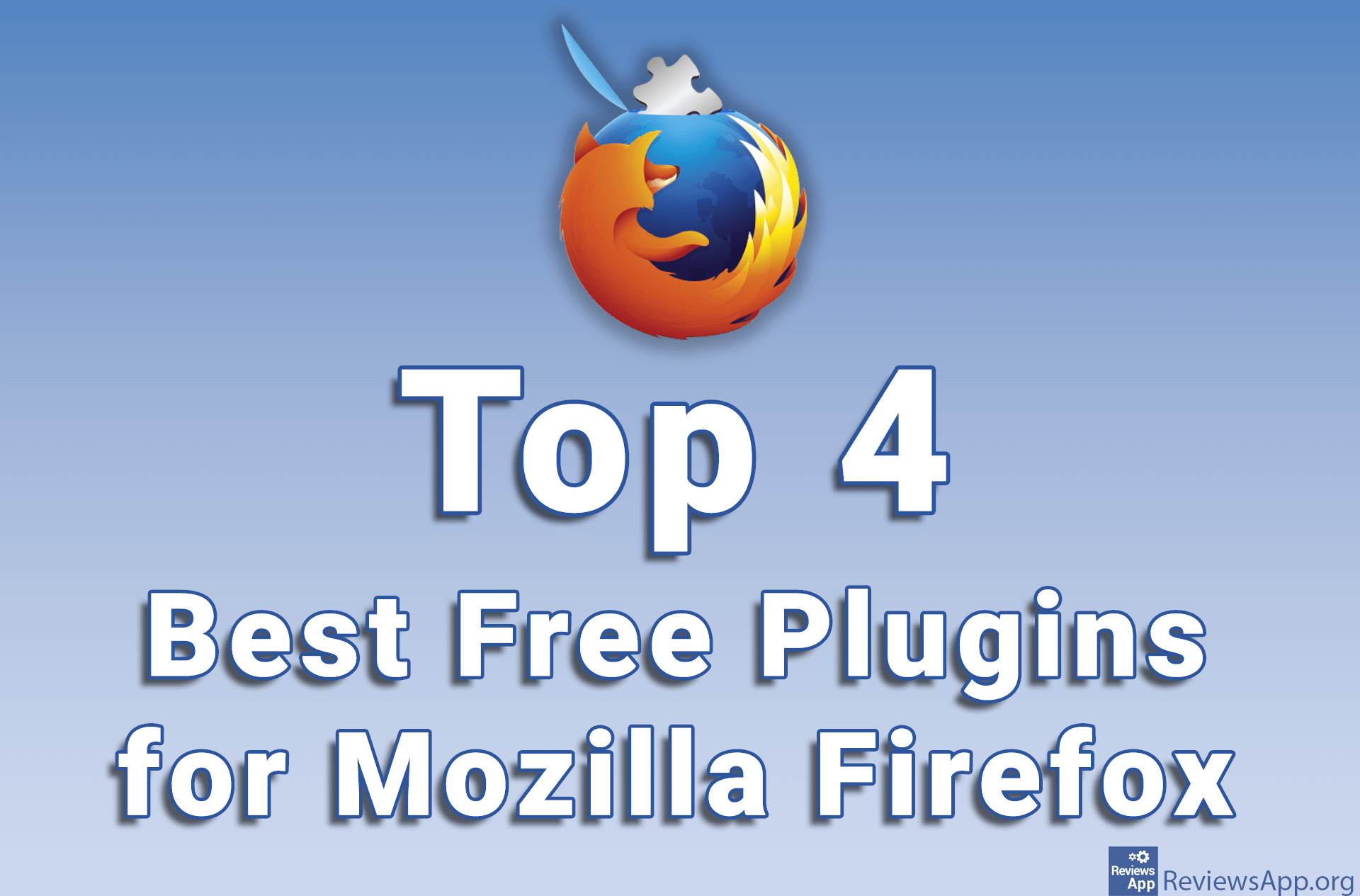LastPass for Windows – a complete guide
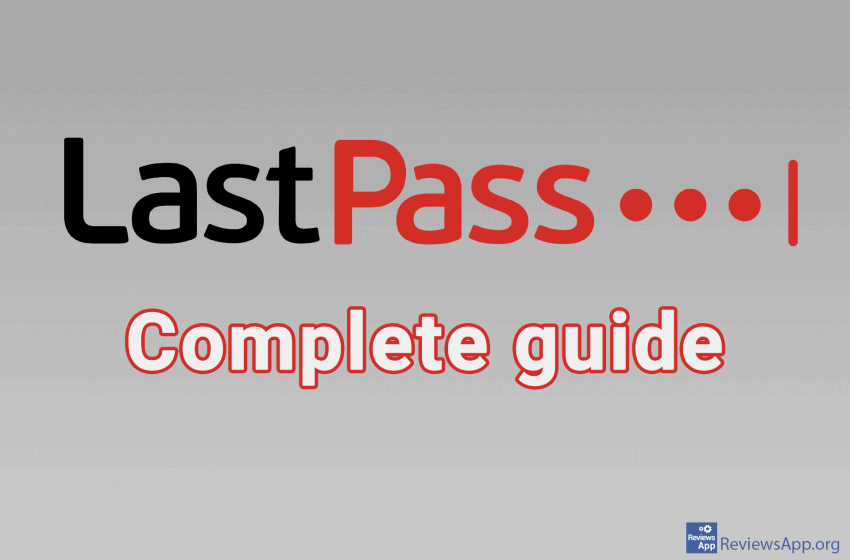
LastPass is a free cloud login service. It is used as a browser extension for Windows Chrome, Firefox, Opera, and Edge browsers. It is a password manager that stores all your usernames, passwords, payment card numbers, and other data for filling out internet forms in one safe place, called Vault, which is located online in the cloud. After you save the data to Vault, LastPass remembers it for you. When you want to log in to a website or enter the credit card information, LastPass automatically fills in this information for you (provided you have previously saved it in your LastPass account).
The main reason why you would use LastPass instead of the similar functionality offered by the browsers themselves is security in the first place. All your passwords and card numbers are encrypted, so even if you catch malware on your PC that finds and steals your confidential information, it will take encrypted data that is worthless. Browsers do not do this.
Additionally, if you have multiple different accounts on one site and frequently change those accounts or often pay something online, all of this becomes very quick and easy with just a few clicks.
Today we all have a bunch of accounts, codes, pin codes, all that needs to be remembered, and LastPass remembers it all for you, keeps it safe and that is why it is literally irreplaceable. We have created a detailed tutorial (step by step guide) for LastPass, check it out in the video below.
Video transcript:
How to install LastPass and how to register
- Type lastpass download in the search box
- Click on the first result obtained
- Click Quick Install
- Click Add to Chrome
- Click Add extension
- Wait for the installation to complete
- Click the LastPass icon in the upper right corner of the screen, then click CREATE AN ACCOUNT
- Enter your email address, then click CREATE AN ACCOUNT
- In the New master password field, enter the desired password
- In the Confirm master password field, repeat the entered password
- In the Password hint field, enter something that will remind you of the password if you forget it (this field is optional)
- Click NEXT
How to Reset LastPass Master Password
- Click the LastPass icon in the upper right corner of the screen, then click Open My Vault
- Click on Account Settings
- Click on Change Master Password
- Enter your old password
- Enter a new password
- Re-enter the new password
- Enter something to remind you of your password if you forget it (this field is optional)
- Click Save Master Password
- After changing your password, you will need to log in again
- Click on the Lastpass icon in the upper right corner of the screen
- Enter your email address
- Enter a new password
- Click LOG IN
How to save a password in LastPass and how to use a saved password
- In the login section of the site, enter your email and password and click on the login button
- A LastPass popup will appear asking if you want to save the data. Click Add
- On the site for which you have saved data, to log in using LastPass, click on the LastPass icon and then on the site name
- The login fields will be filled in so you can just click the login button
How to create and delete a folder in LastPass
- Click on the LastPass icon
- Click Open My Vault
- When you hover the mouse over the red + icon, Add New Folder will appear. Click there.
- Enter a name for the folder and click Save
- To delete a folder right-click on the folder you want to delete
- Click Delete Folder
- Click Yes
How to save a note, contact, payment card and bank information in LastPass
- LastPass allows you to store payment cards, bank info, notes, and contact information to fill in fields on sites. This data is not added automatically so you have to do it yourself.
- For a note, click Notes and then the red + sign
- Fill in the required fields and click Save
- To contact, click on Address and then on the red + sign
- Fill in the required fields and click Save
- For a payment card, click on Payment Cards and then on the red + sign
- Fill in the required fields and click Save
- For information about the bank, click on Bank Account and then on the red + sign
- Fill in the required fields and click Save