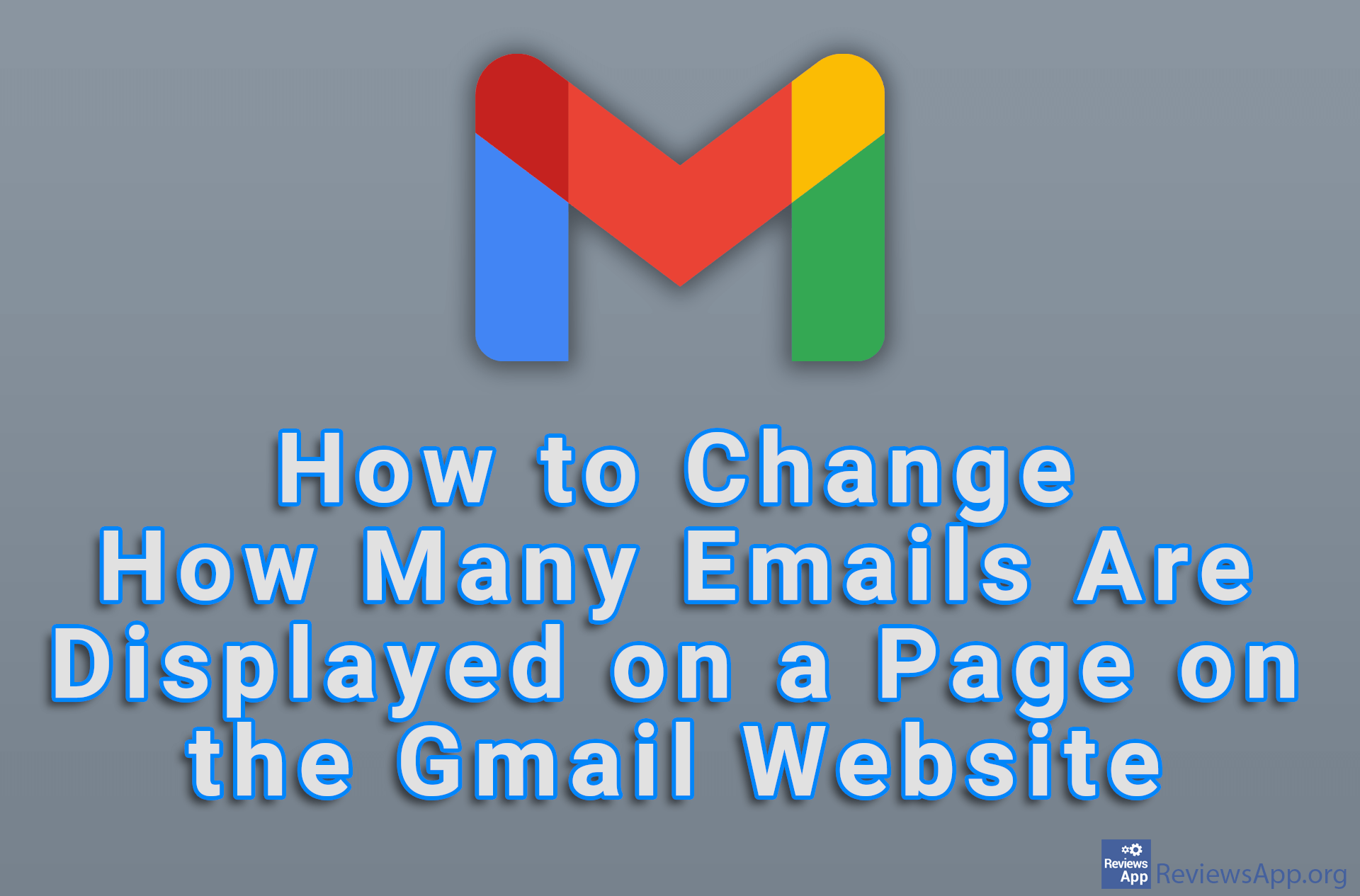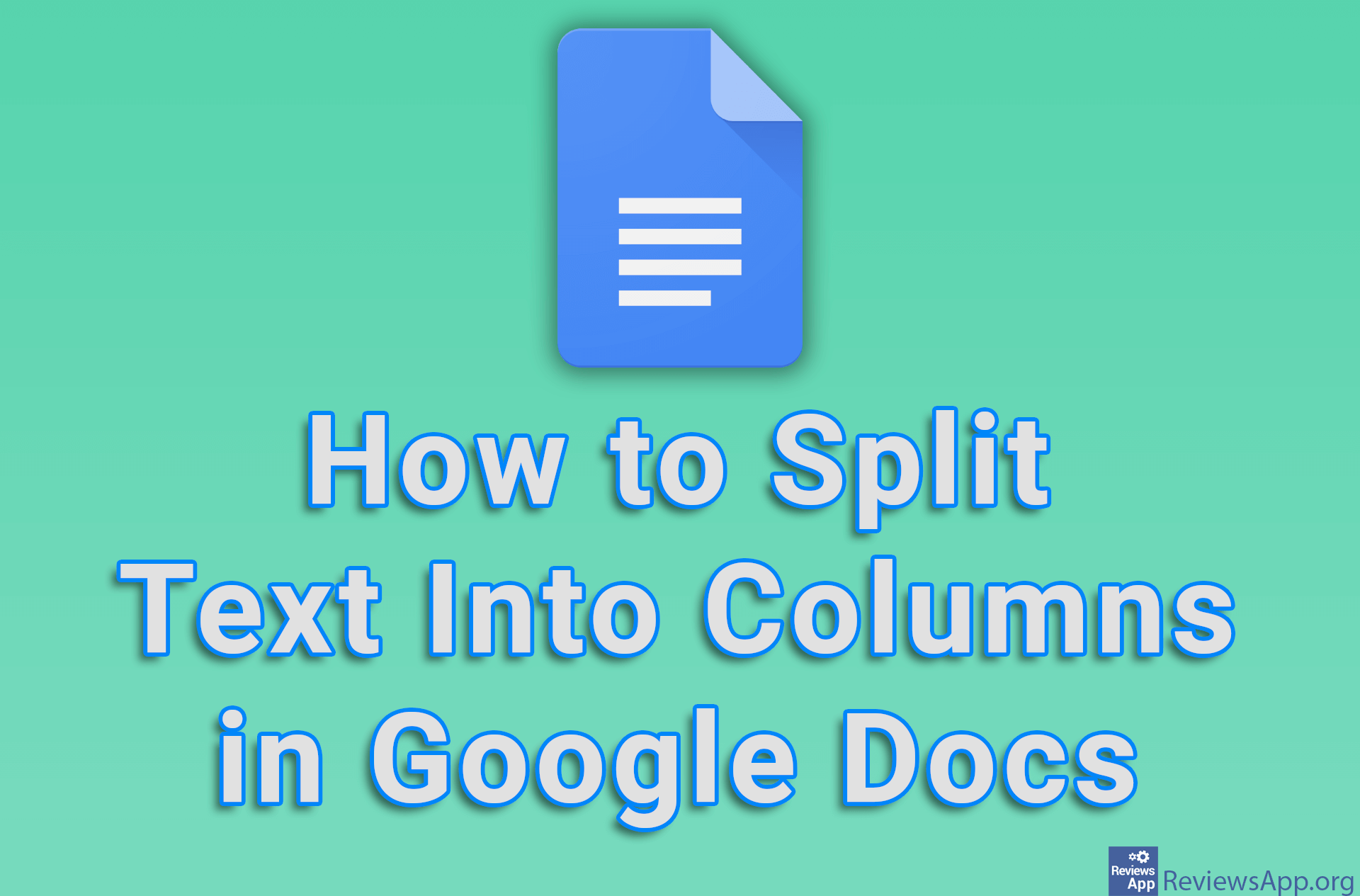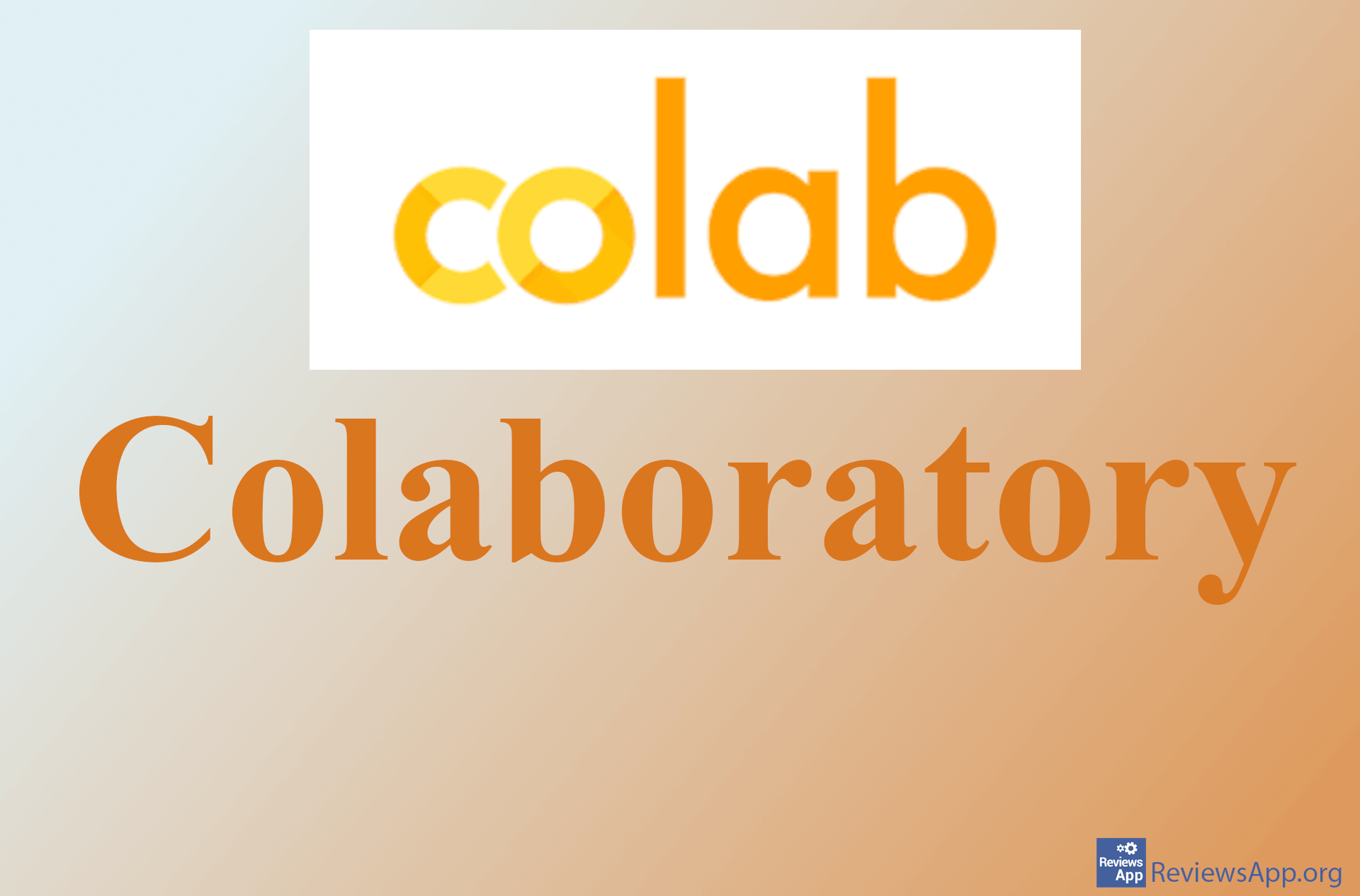How to Freeze a Row in Google Sheets
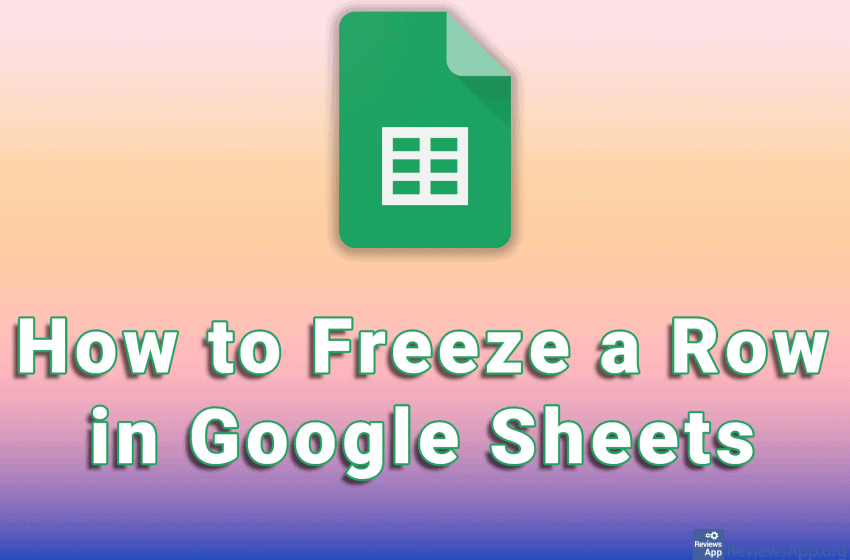
When working with large tables in Google Sheets, the entire table is never visible. In this case, it would be convenient for the row in which it says what each column represents is always visible for easier navigation. To achieve this we need to freeze the row. When we freeze a row, that row will always be visible on the screen, and it is possible to freeze more than one row.
Watch our video where we show you how to freeze a row in Google Sheets using Windows 10 and Google Chrome.
Video transcript:
- How to Freeze a Row in Google Sheets
- Mark the row you want to freeze
- Click on View
- Click on Freeze and then on 1 row. This freezes one row. To freeze multiple rows, mark the row to which you want to freeze, for example 5, then click Up to row 5.
- To unfreeze the row, click on View, then Freeze and click on No rows