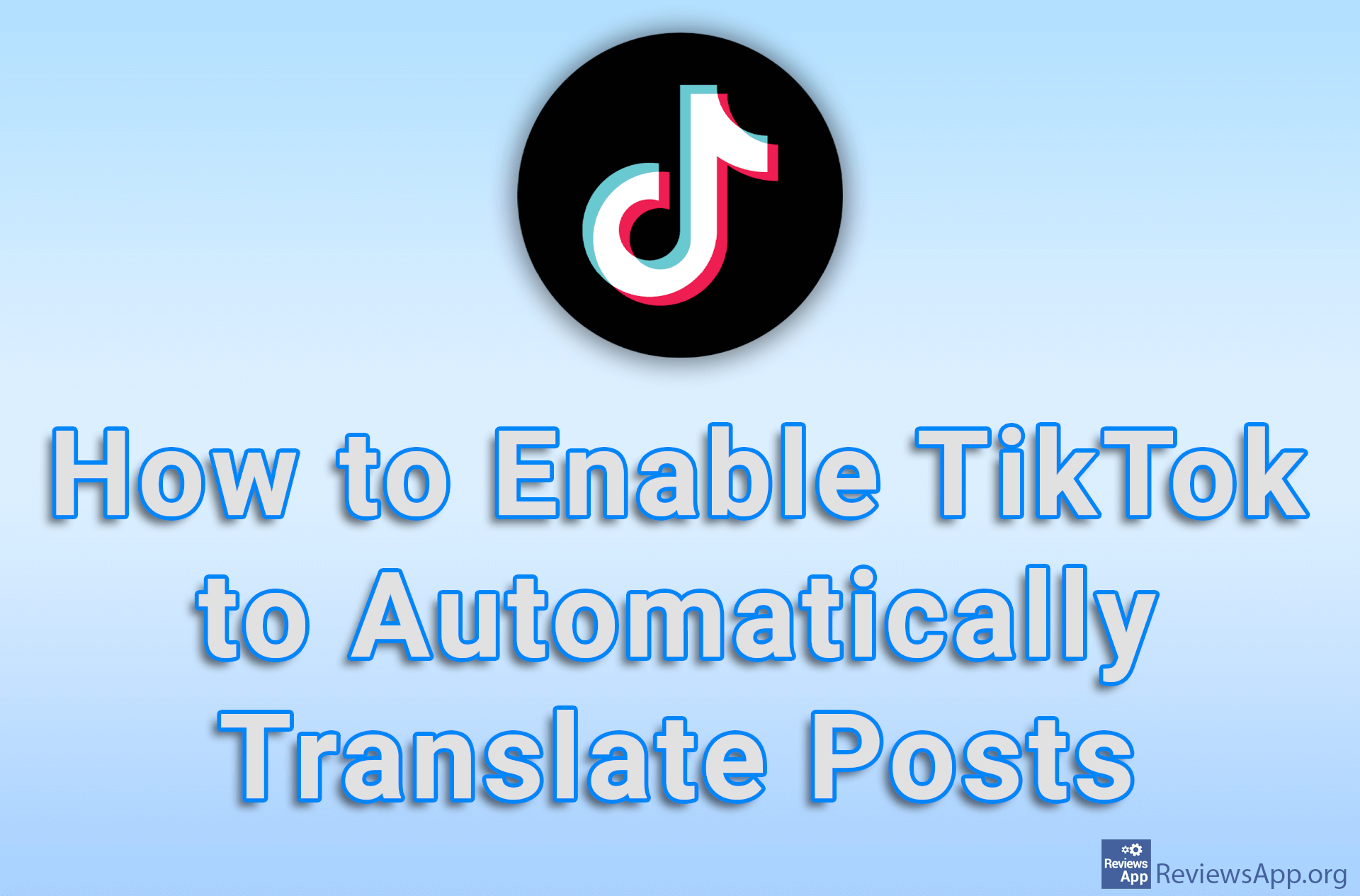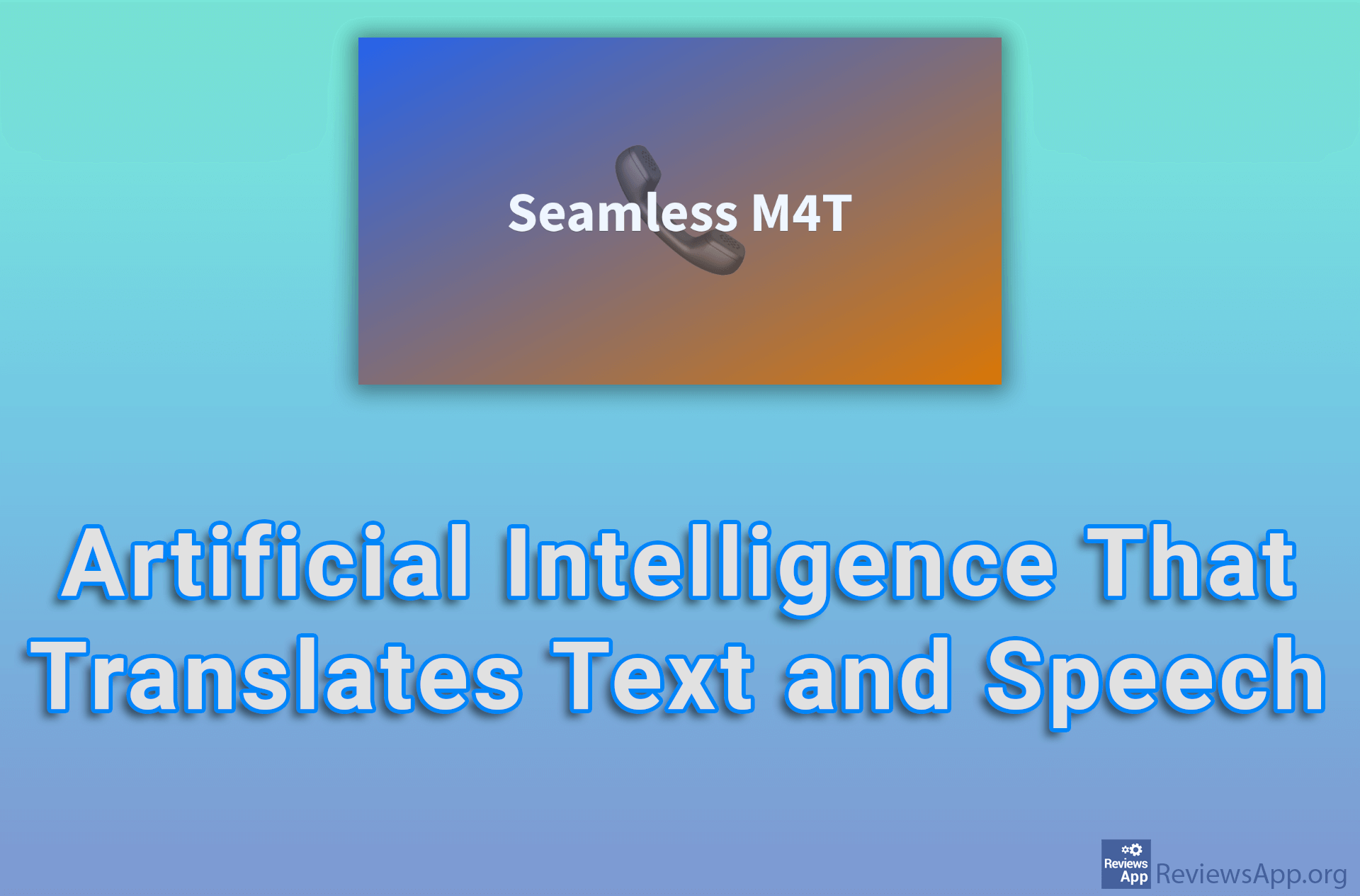How to translate any document using Google Docs
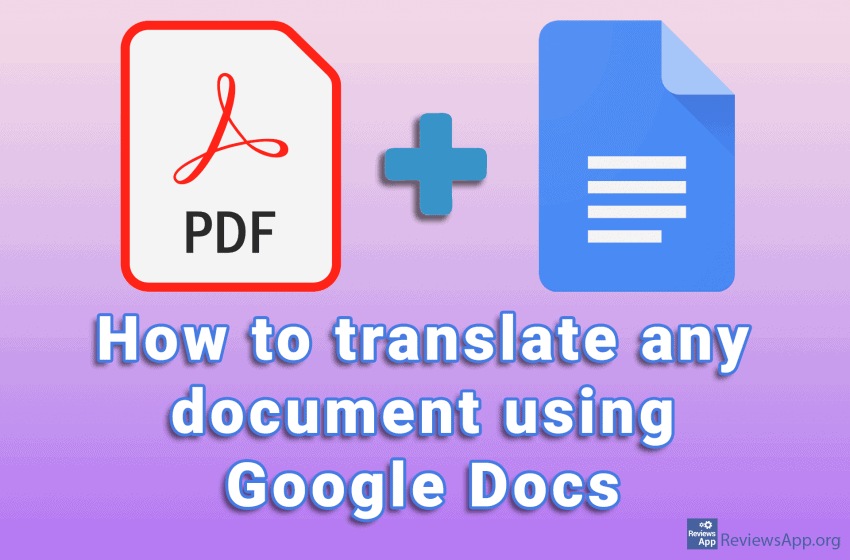
We wrote about how to translate a document using Google Translate. The biggest advantage of this method is that you don’t have to have a Google account.
However, most of us are already part of the Google family, so we’ll show you, in our opinion, a better method for translating documents. We will use Google Docs, which is available to everyone for free. All you need to use this program is a Google account and an internet connection.
The main advantages of this method are that the translated document can be edited immediately using Google Docs and will be automatically saved on Google Drive. Check out our video tutorial where we show you how to translate any document using Google Docs in Windows 10.
Video transcript:
- We can translate all types of text documents. In our example we will use PDF format.
- Log in to your Google Drive
- Type google drive
- Click on My Drive
- To upload a document to Google Drive, right-click and then upload files
- Select the document you want to translate and click Open
- Right-click on the uploaded document
- Go to Open with and click on Google Docs
- Click on Tools and then on Translate document
- In the field below New document title, give a name to a translated document
- To select the language to translate to, click Choose a language and select the language
- Click Translate
- A new tab with the translated document will open and will be saved on your Drive. You are free to edit the document.
- To download a document right click on the document you want to download then Download