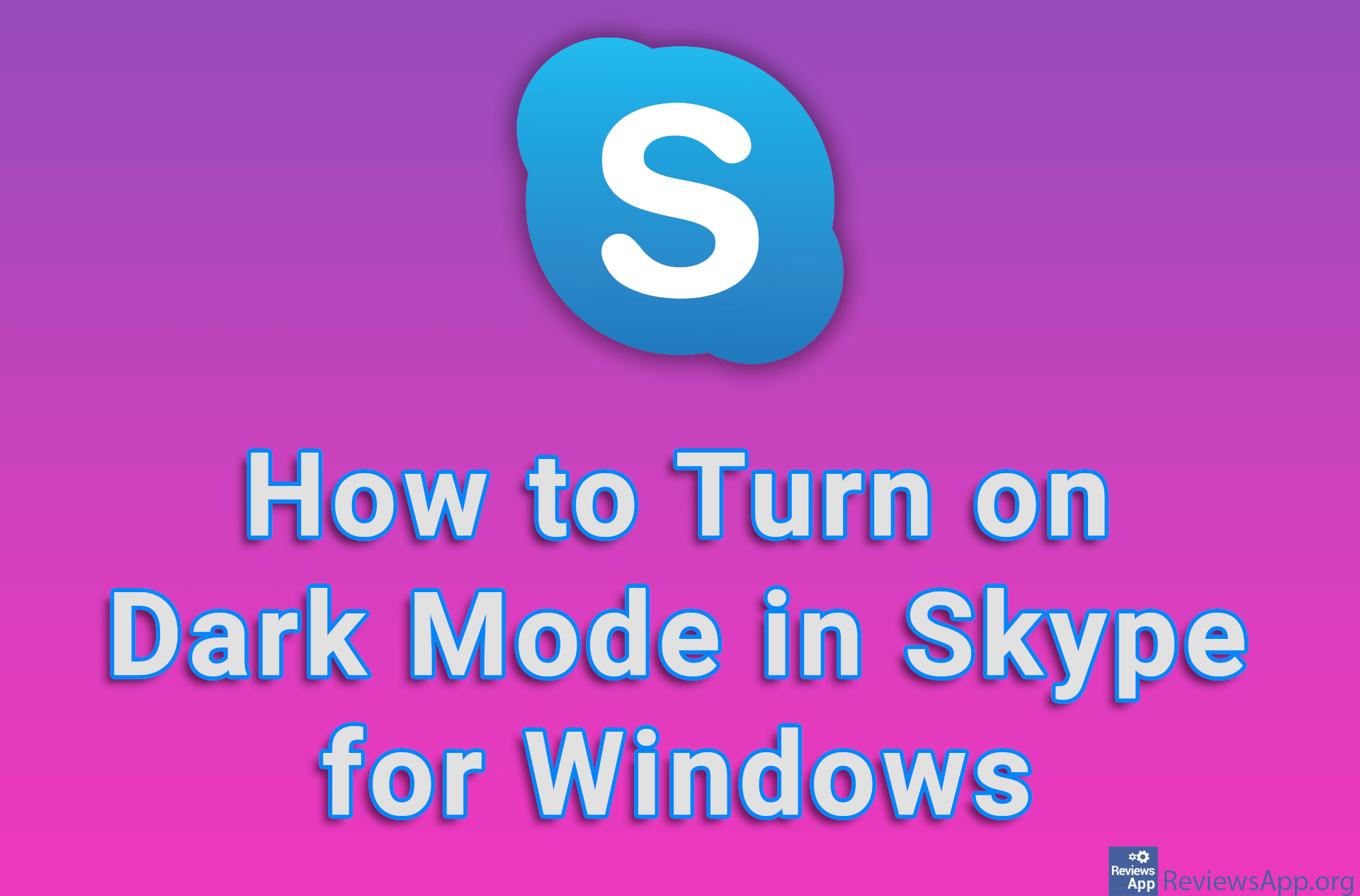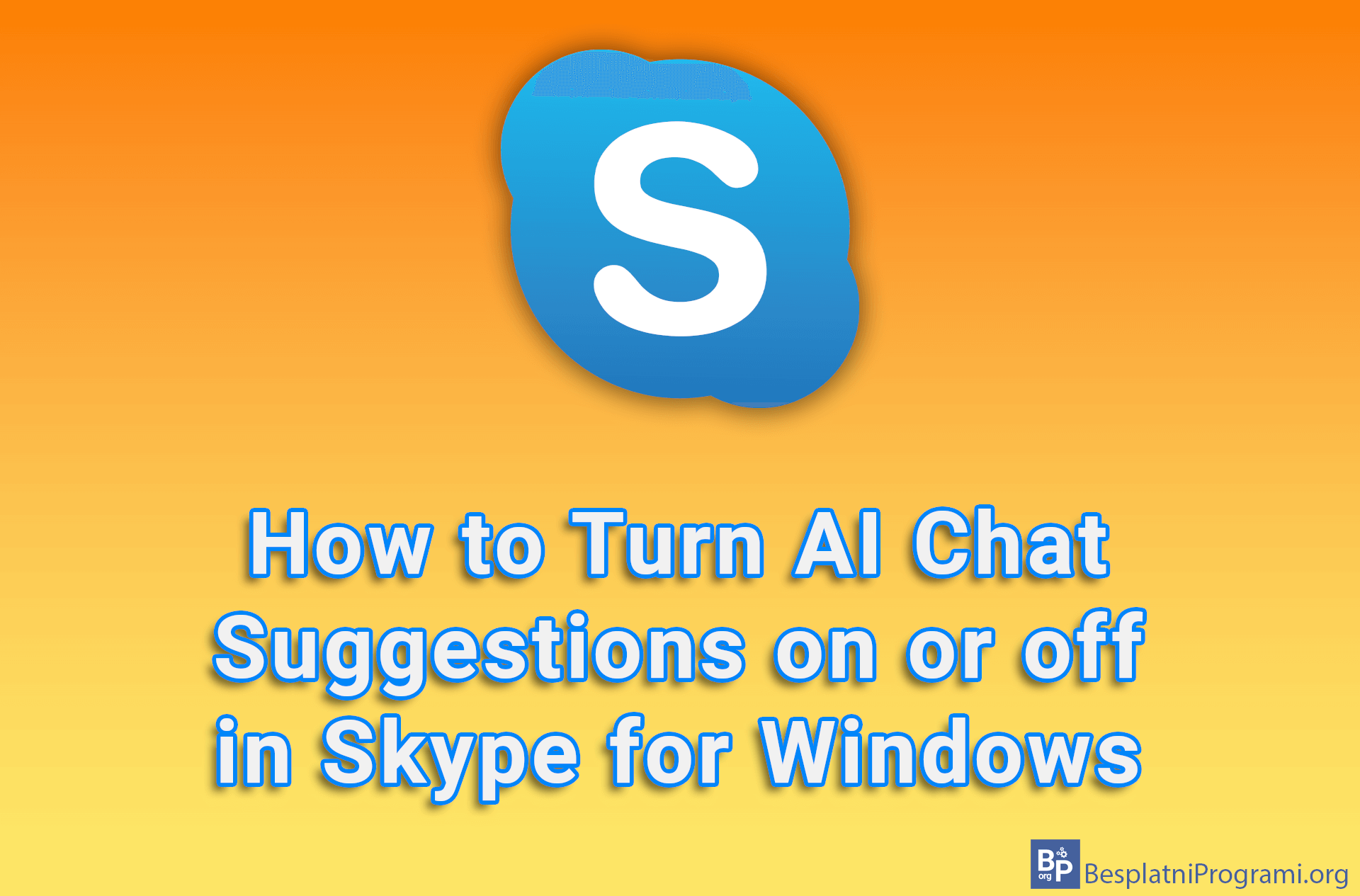Skype for Android a complete guide
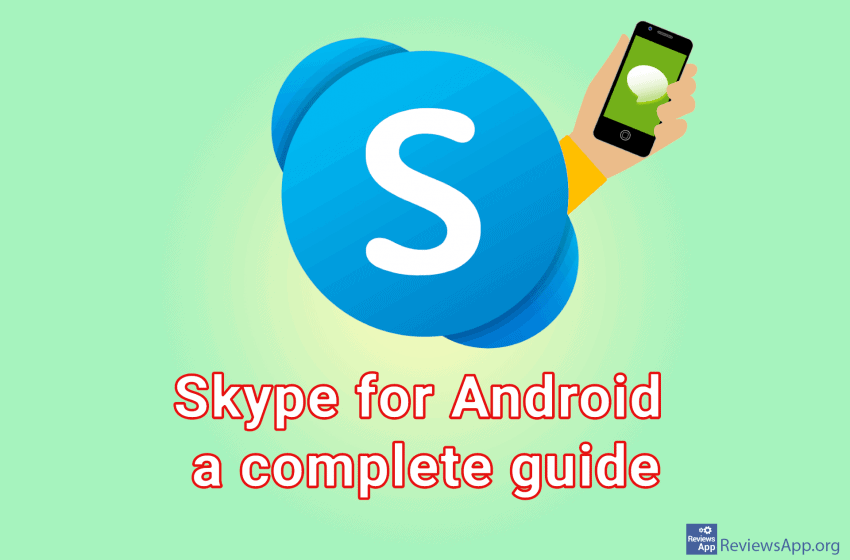
After the huge success of Skype on PCs and with the popularization of smartphones, in 2013 an Android version appeared and brought with it all the options that made it so successful. Like its PC predecessor, the program has made it possible to call anyone, anywhere in the world, via the Internet, completely free of charge, only now via mobile phones.
You can download Skype for Android HERE.
Due to the great usage of this application, we decided to make a complete guide to Skype for Android in which we show you how to use all the features of this program.
Table of content:
- How to install Skype on Android and create a profile
- How to change password in Skype Android
- How to add a contact in Skype on Android and send a message
- How to make a call using Skype Android
- How to make a video call using Skype Android
- How to create a group in Skype on Android and make group calls
- How to send a file via Skype Android
How to install Skype on Android and create a profile
In this tutorial, we will show you how to install Skype on an Android phone and how to create a profile.
Video transcript:
- Open the Play Store
- Type Skype in the search box
- Tap Install
- Tap Open
- Tap Let’s go, then Sign in or create, then Create one!
- Tap Use your email address instead
- Enter your email address and tap Next
- Choose a password and tap Next (these fields are hidden in the video for security)
- Enter your first name in the First name field, enter your last name in the Surname field, and tap Next
- Open your email and then the newly received mail
- Here is the code that is necessary to activate the account
- Enter the code and tap Next
- Tap Next
- Here you need to rotate the image in the correct position, when you are finished press Done
- Tap Continue and allow all accesses, by pressing ALLOW, for the application to work properly
How to change password in Skype Android
In this tutorial, you will learn how to change your Skype password from your Android phone.
Video transcript:
- Press the button as in the video
- Tap Settings, then Account & Profile, then Your account
- Tap Change password
- Enter your email, then tap Next
- Enter your password, then tap Sign in (in the video, these fields are hidden for security)
- Tap the button as in the video
- You must enter the code you received via email here. Follow the instructions as in the video.
- If you want to stay logged in, tap Yes, otherwise No
- You can use your phone to log in, but we won’t cover that in this video, so tap No thanks
- Under Current password, enter your current password
- Under New password, enter the new password you want to use
- Under Reenter password, re-enter the new password
- Tap Save
- Enter a new password and tap Sign in
How to add a contact in Skype on Android and send a message
Here we will show you how to add a new contact to Skype on your Android phone and how to send a message.
Video transcript:
- Tap on the magnifying glass or Contacts icon
- Tap on the man icon or magnifying glass icon
- Enter the username of the person you want to add
- The user will be found automatically, so just tap on it
- Follow the instructions in the video to send the message
How to make a call using Skype Android
This video will teach you how to make a regular Skype call from your Android phone.
Video transcript:
- You can select the person you want to call from Contacts or Chats if you have previously chated
- Tap on the person you want to call
- For a regular call, tap the handset icon
- To end the connection, tap on the red handset
How to make a video call using Skype Android
This video will teach you how to make a video Skype call from your Android phone.
Video transcript:
- You can select the person you want to call from Contacts or Chats if you have previously chated
- Tap on the person you want to call
- To make a video call, tap the camera icon
- To end the connection, tap on the red phone
How to create a group in Skype on Android and make group calls
In this tutorial, we will show you how to create a Skype group on your Android phone, how to send messages, and make regular and video calls.
Video transcript:
- Tap the pen icon
- Tap New Group Chat
- Enter a name for the group, then tap the arrow
- Add group members by taping on their names. You can add up to 50 participants.
- Tap Done
- When you send a message, that message will reach all members of the group
- For a regular call, tap the phone, and all members of the group will be called
- To make a video call, tap the camera, and all members of the group will be invited
How to send a file via Skype Android
Here we show you how to send all kinds of files via Skype on Android.
Video transcript:
- Select the person you want to send the file to (you can send all types of files from your phone or cloud)
- Tap on the blue plus
- Select the type of file you want to send (in our case, the image)
- Select the image you want to send
- Tap Done
- The procedure for other types of files is almost the same