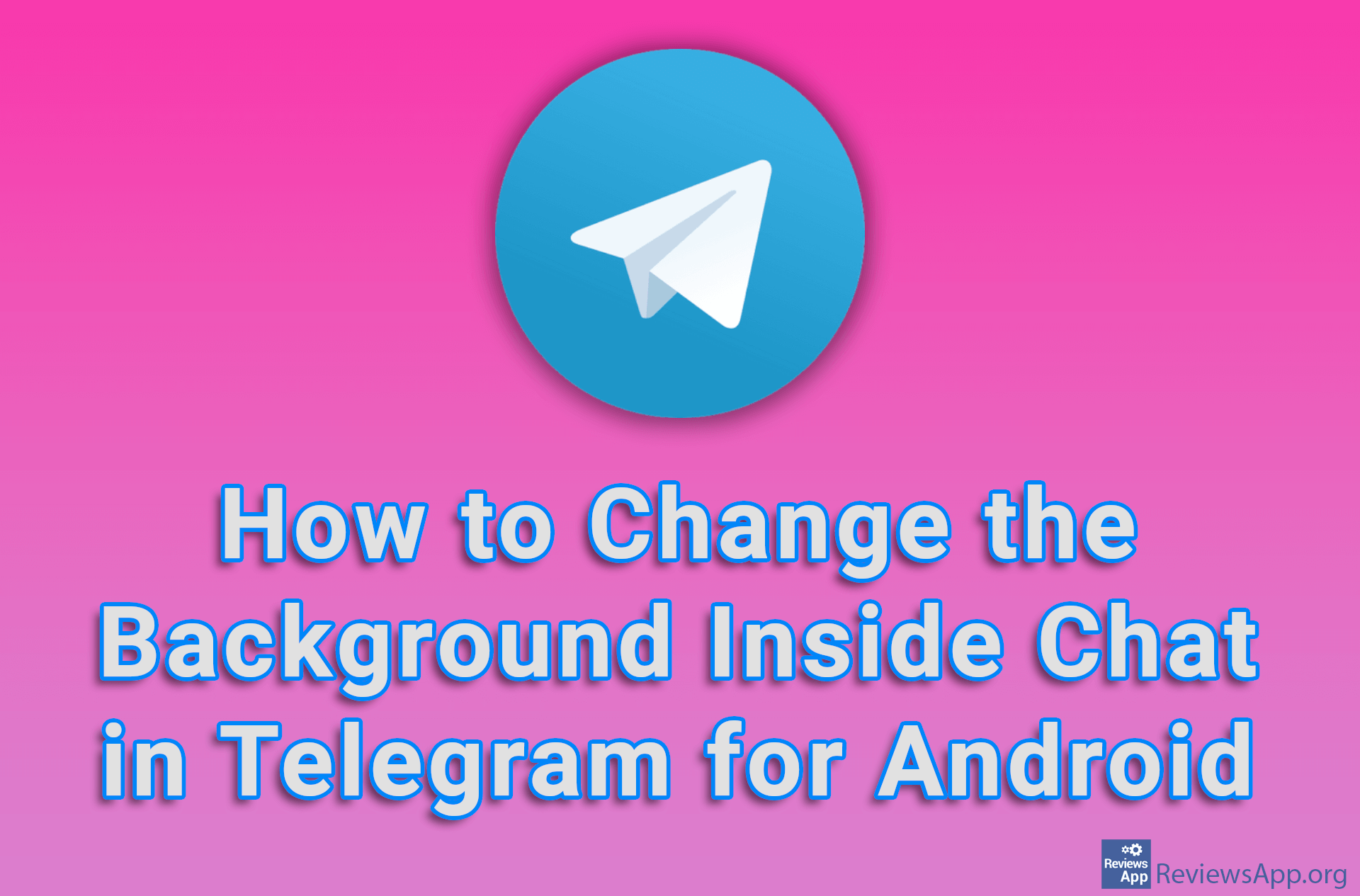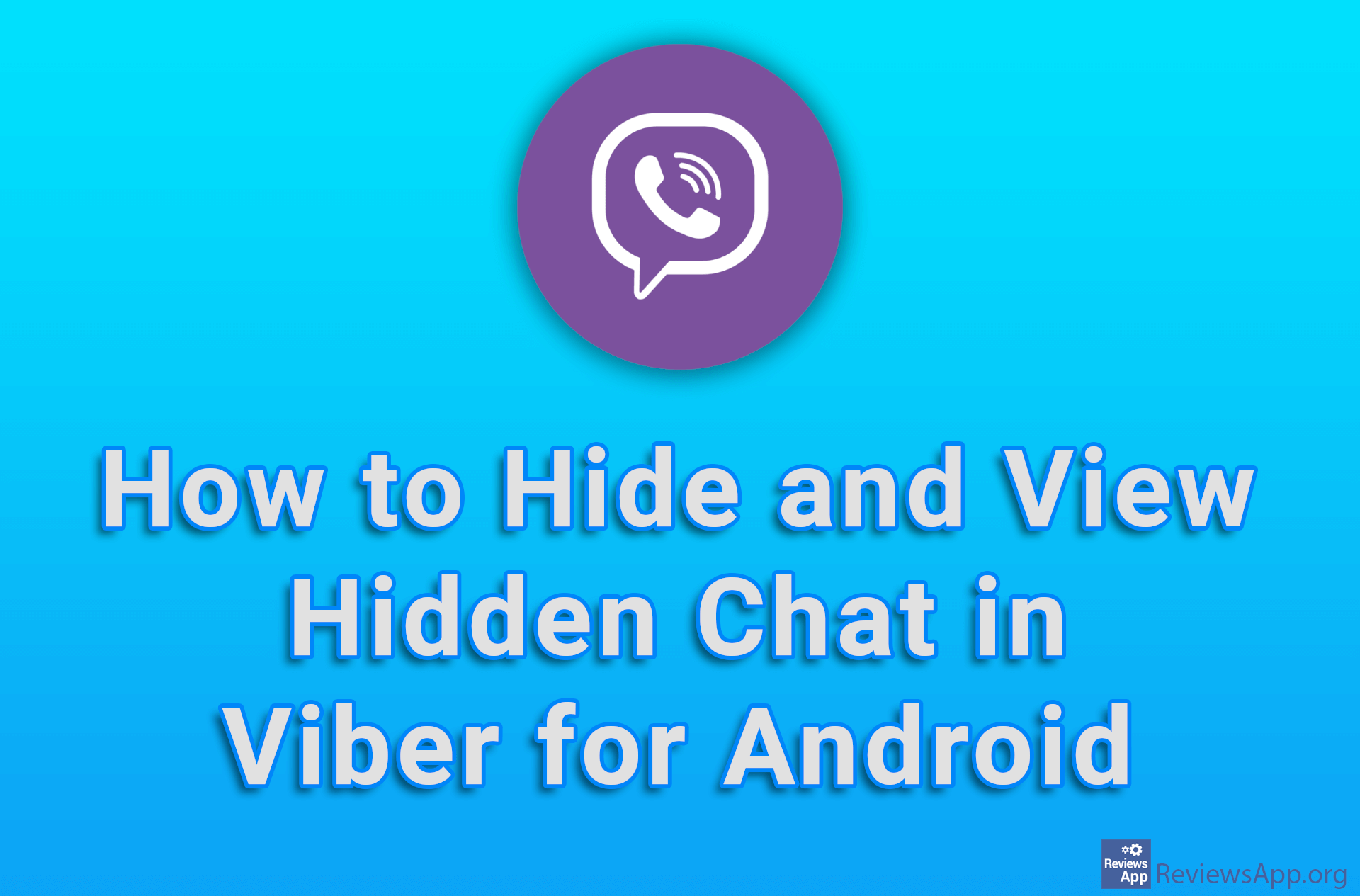Viber for Android – a complete guide
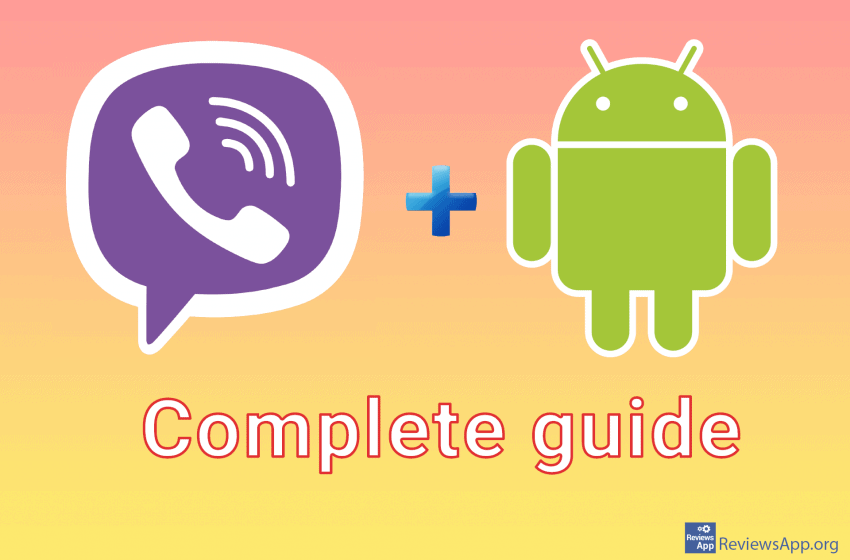
Viber is a free application for Windows, macOS, Android, and iOS that provides a service of sending messages, audio, and video calls completely free of charge via the internet. All that is needed for free communication is that both parties have Viber installed on their device and internet access.
Viber provides the most features of all applications in this category, allowing you to add location, send audio and video clips, emoticons, stickers, and all types of files, and audio and video calls are of excellent quality even on a 3G network.
Viber automatically downloads all the contacts from your mobile phone and immediately shows you which of the people in your phonebook have Viber installed. You don’t have to add anyone to Viber, as soon as you have entered a new contact in the phonebook in your mobile phone, if that contact has Viber installed, it will immediately appear in Viber on all devices.
Viber is a cross-platform application, which means that you can install it on a mobile phone and a computer at the same time, log in to the same account, and all your contacts and messages will be available on both devices.
The user interface is excellent, it is very easy to use, and it looks very nice. All in all, Viber is probably the best free communication application on the market, so we decided to make a tutorial in which we show you how to use all the most important options of this popular application.
Viber for Andorid, user guide, table of content:
- How to install Viber on Android
- How to change a profile picture on Viber for Android
- How to send a message on Viber for Android
- How to send a secret self-destructive message on Viber for Android
- How to hide chat and how to access the hidden chat on Viber for Android
- How to turn off the seen status on Viber for Android
- How to make a regular and video call on Viber for Android
- How to send an image and a file on Viber for Android
- How to change a quality photo for sending on Viber for Android
- How to create a group and how to leave a group on Viber for Android
- How to block and unblock a contact on Viber for Android
- How to how to turn off message preview on the lock screen in Viber for Android
- How to change the ringtone and message sound on Viber for Android
- How to enable backup to Google Drive on Viber for Android
- How to restore from backup on Viber for Android
How to install Viber on Android
See how to install Viber on your Android phone.
Video transcript:
- Open Play Store
- In the search box, type viber and tap on the result
- Tap Install and wait for the installation to complete
How to change a profile picture on Viber for Android
Here we will show you how to change your profile picture on Viber for Android.
Video transcript:
- Tap More
- Tap on the camera image
- Tap as in the video
- By tapping Camera, you turn on the camera where you can take a picture, you can also select a picture from your phone, and that is what we will do by tapping Gallery
- Tap the three horizontal bars
- Tap Images
- Select from which folder you want to select the image, in our case it is Camera
- Select the image you want to use
- Adjust the part of the image that will be displayed and tap Save
How to send a message on Viber for Android
In this tutorial, we will show you how to send a message on Viber for Android.
Video transcript:
- Tap on the speech bubble
- Enter the name of the person you want to send the message to and when you find the person you want, tap on their name
- Tap on Type a message…
- Type a message and tap the paper plane button
How to send a secret self-destructive message on Viber for Android
A new option in Viber is a self-destructive message that is automatically deleted after a certain time. See how to send a message like this on Android.
Video transcript:
- Select to whom you want to send the secret message
- Tap the three vertical dots
- Tap Open secret chat
- In the new versions of Viber, for security reasons, capturing and taking screenshots of secret messages is not possible. You send the message like a regular message.
How to hide chat and how to access the hidden chat on Viber for Android
Learn how to hide chat and how to access hidden chat on Viber for Android.
Video transcript:
- Select the chat you want to hide
- Tap the three vertical dots
- Tap Chat info
- Tap Hide this chat
- It is necessary to select the pin code with which you will access the hidden chat. Tap SET PIN
- Select the pin you want to use, repeat the same pin, and Tap OK
- The chat is now hidden
- To access the hidden chat, tap the magnifying glass icon
- Enter the pin you selected
- Tap on the result. Capture and screenshot of hidden chat, for security reasons, is not possible.
How to turn off the seen status on Viber for Android
When you read a message on Viber, the user who sent you the message sees that the message has been read. See how to turn off this feature on Android.
Video transcript:
- Tap More
- Tap Settings
- Tap Privacy
- Uncheck Send ‘seen’ status
How to make a regular and video call on Viber for Android
Here we will show you how to make a regular and video call on Viber for Android.
Video transcript:
- Select who you want to call
- For a normal call, tap the phone icon
- To end the call, tao the red phone button
- For a video call, tap the camera icon
- To end the video call, tap the red phone button
How to send an image and a file on Viber for Android
In this tutorial, we will show you how to send a picture and file on Viber for Android.
Video transcript:
- Select to whom you want to send the file
- To send the image, tap like in the video
- Select the image you want to send
- Tap the paper airplane button
- To send a file tap three dots
- Tap Send file
- Select the folder that contains the file you want to send. In our case, it is the Download folder
- Tap on the file you want to send
How to change a quality photo for sending on Viber for Android
See how to change the quality of images you send on Viber for Android.
Video transcript:
- Tap More
- Tap Settings
- Tap Media and storage
- Tap Photo quality
- Select the desired quality. In our case it is Excellent (~ 650 KB)
How to create a group and how to leave a group on Viber for Android
Here we will show you how to create a group and how to exit a group on Viber for Android.
Video transcript:
- Tap on the speech bubble
- Tap NEW GROUP
- Select who you want to add to the group
- Tap the check icon
- To leave the group, tap three vertical dots
- Tap Chat info
- Tap Leave and delete
- Tap LEAVE AND DELETE
How to block and unblock a contact on Viber for Android
See how to block and unblock a contact on Viber for Android.
Video transcript:
- Tap More
- Tap Settings
- Tap Privacy
- Tap Block list
- Tap the + sign
- Select the contact you want to block
- Tap the checkmark
- To unblock, tap Unblock next to the name of the contact you want to unblock
How to how to turn off message preview on the lock screen in Viber for Android
When you receive a Viber message, the text of the message will be displayed on the screen when your phone is locked. See how to change this on Android.
Video transcript:
- Tap More
- Tap Settings
- Tap Notifications
- Uncheck Show message preview
ow to change the ringtone and message sound on Viber for Android
In this tutorial, we will show you how to change the ringtone and message notification sound on Viber for Android.
Video transcript:
- Tap More
- Tap Settings
- Tap Notifications
- Check Use system sounds
- To change the ringtone, tap Call ringtone
- Tap Media Storage
- Select the melody you want and tap OK
- To change the message notification sound, tap Notification sound
- Tap Sound
- Select the sound you want to use
How to enable backup to Google Drive on Viber for Android
See how to enable backup to Google Drive on Viber for Android.
Video transcript:
- Tap More
- Tap Settings
- Tap Account
- Tap Viber backup
- Under Not connected to Google Drive, tap settings
- Select your Google account you want to use for backup or add a new account
- Tap OK
- Tap Allow
- To set up automatic backup, tap Auto backup
- Choose how often you want to have a backup (in our case it’s Weekly)
How to restore from backup on Viber for Android
We will show you how to restore data from backup on Viber for Android.
Video transcript:
- Tap More
- Tap Settings
- Tap Account
- Tap Viber backup
- Tap Restore
- Tap Restore now