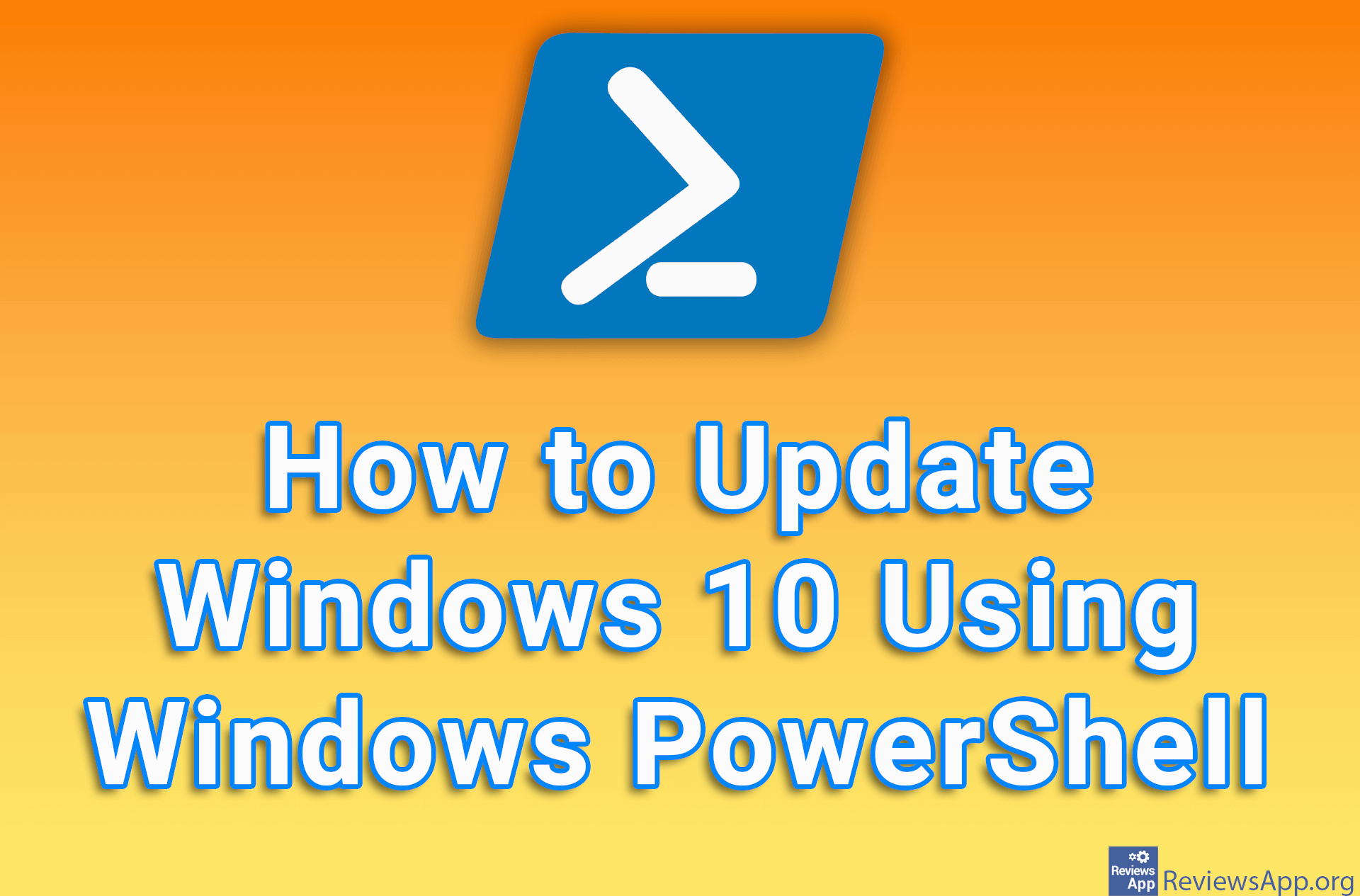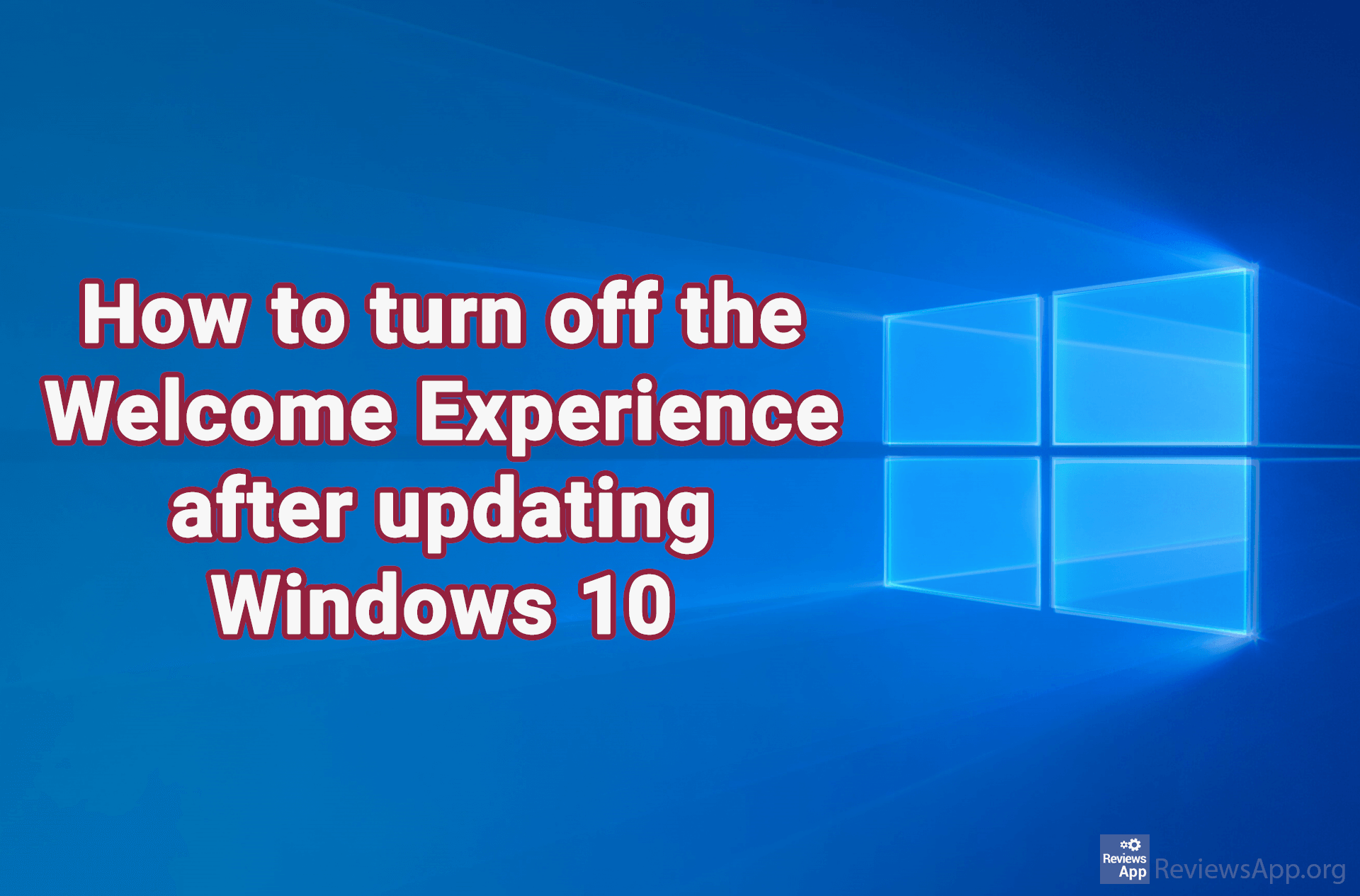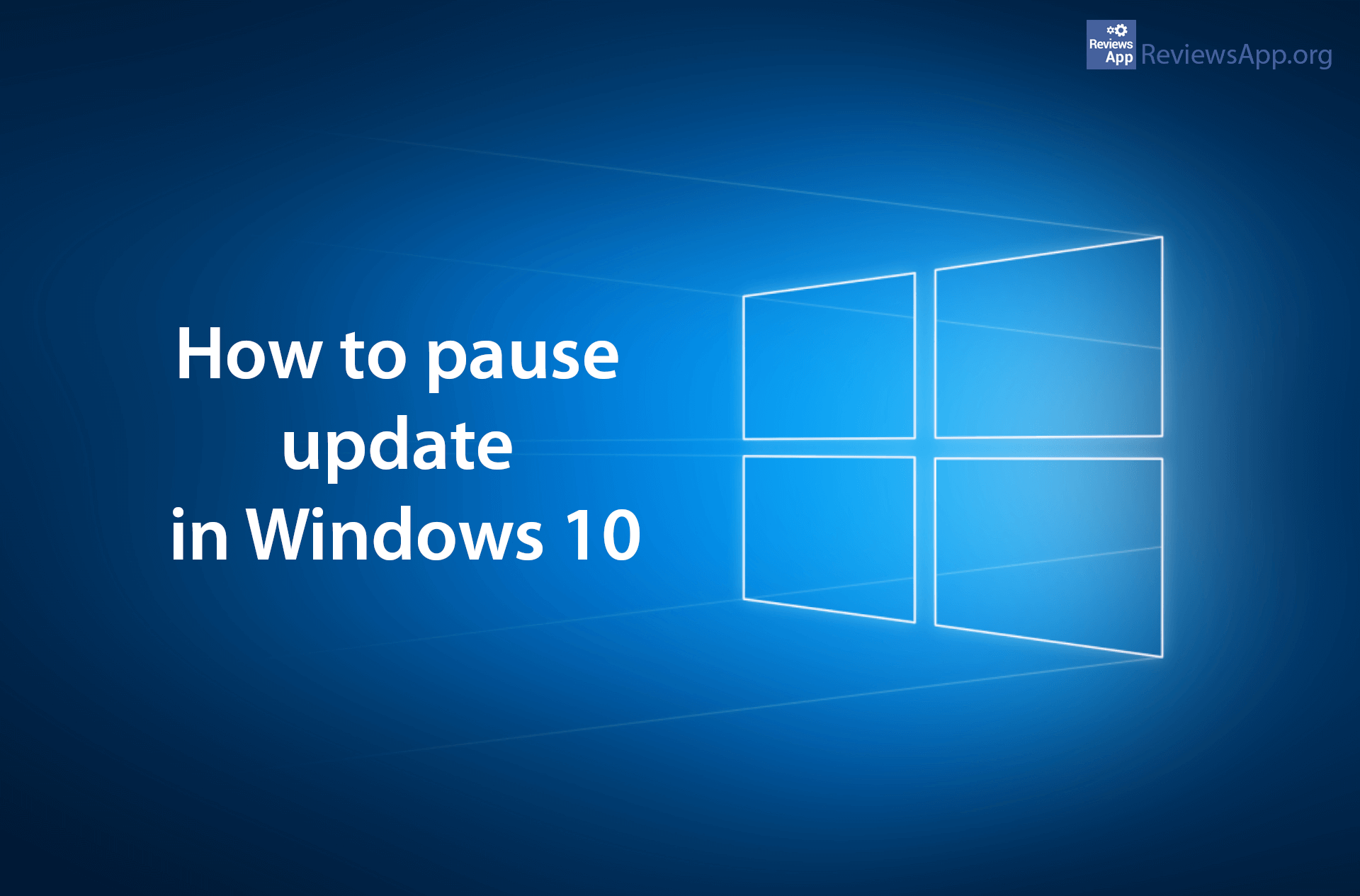Deactivate automatic update in Windows 10
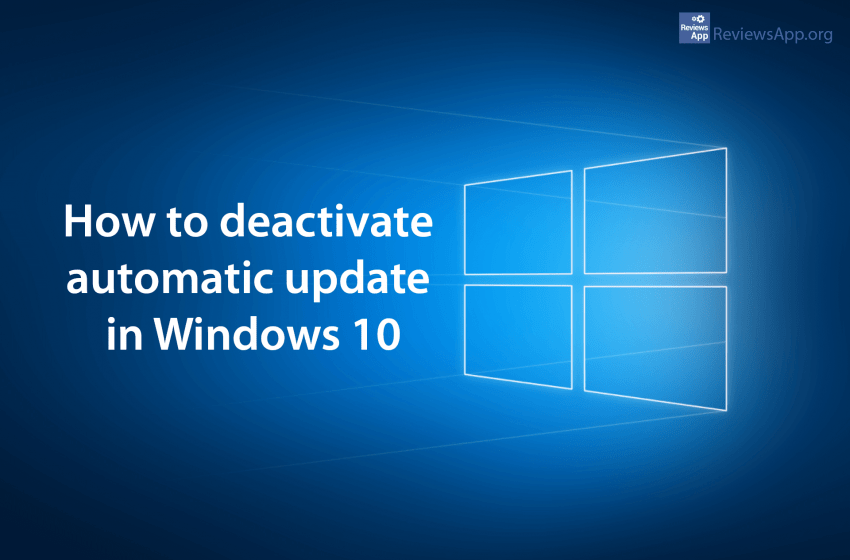
First of all, updates are vital to the health of your device. They provide bug fixes and close security loopholes. Through updates, your devices typically become more usable and useful. But sometimes it can be helpful to have them turned off. Here’s how!
Video transcript:
- In the search field type in gpedit
- Open Administrative Templates then on Windows Components
- Click on Windows Update
- Here we need to adjust a few settings. Double click and in the new window set up like in the video.
- Do not display ‘Install Updates and Shut Down’ option in Shut Down Windows dialog box – Enabled
- Do not adjust default option to ‘Install Updates and Shut Down’ in Shut Down Windows dialog box – Enabled
- Enabling Windows Update Power Management to automatically wake up the system to install scheduled updates – Disabled
- Turn off auto-restart for updates during active hours – Enabled
- Allow updates to be downloaded automatically over metered connections – Disabled
- Configure Automatic Updates – Disabled
- Automatic Updates detection frequency – Disabled
- Remove access to use all Windows Update features – Enabled
- Turn on recommended updates via Automatic Updates – Disabled
- Restart your computer