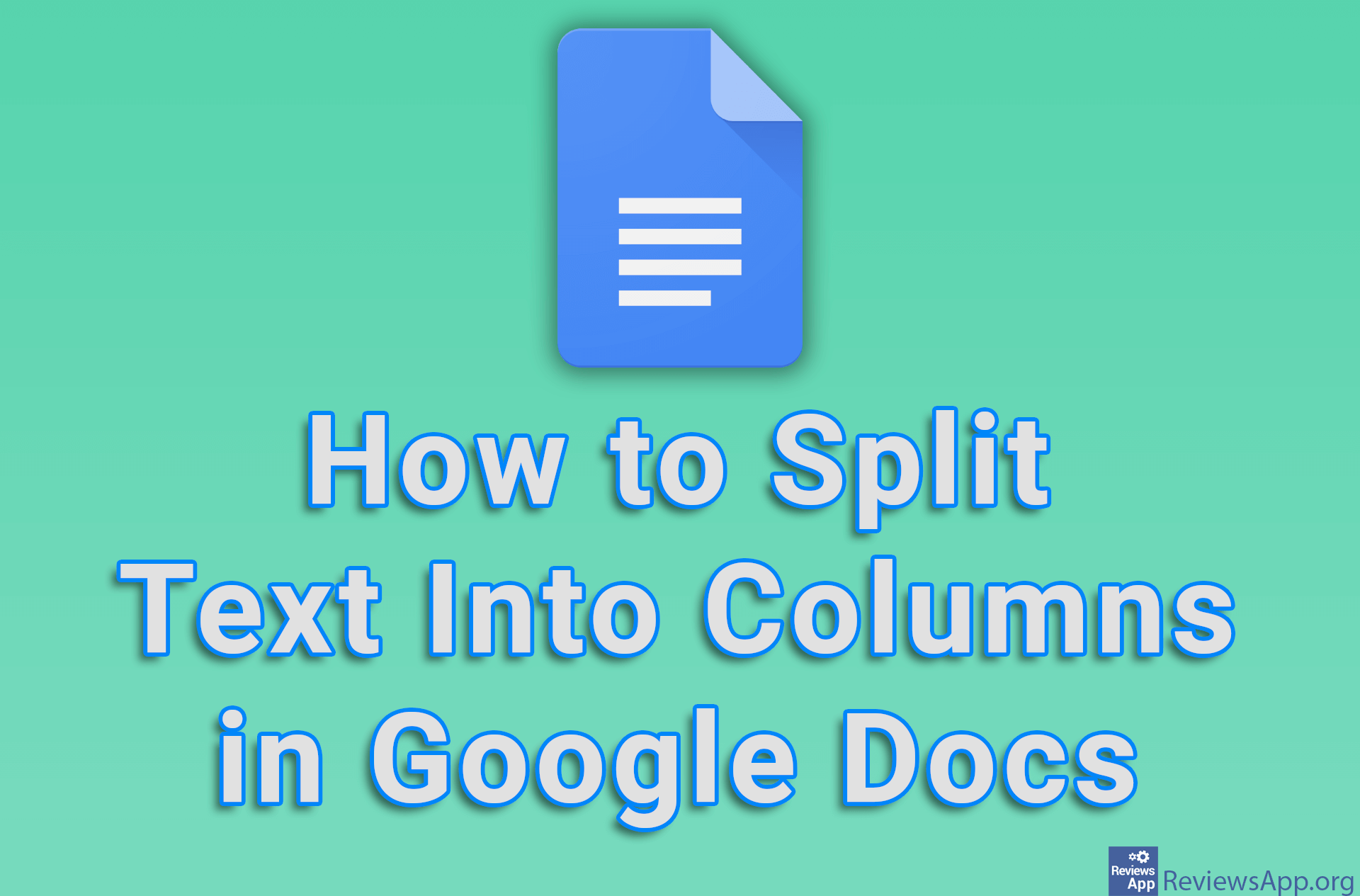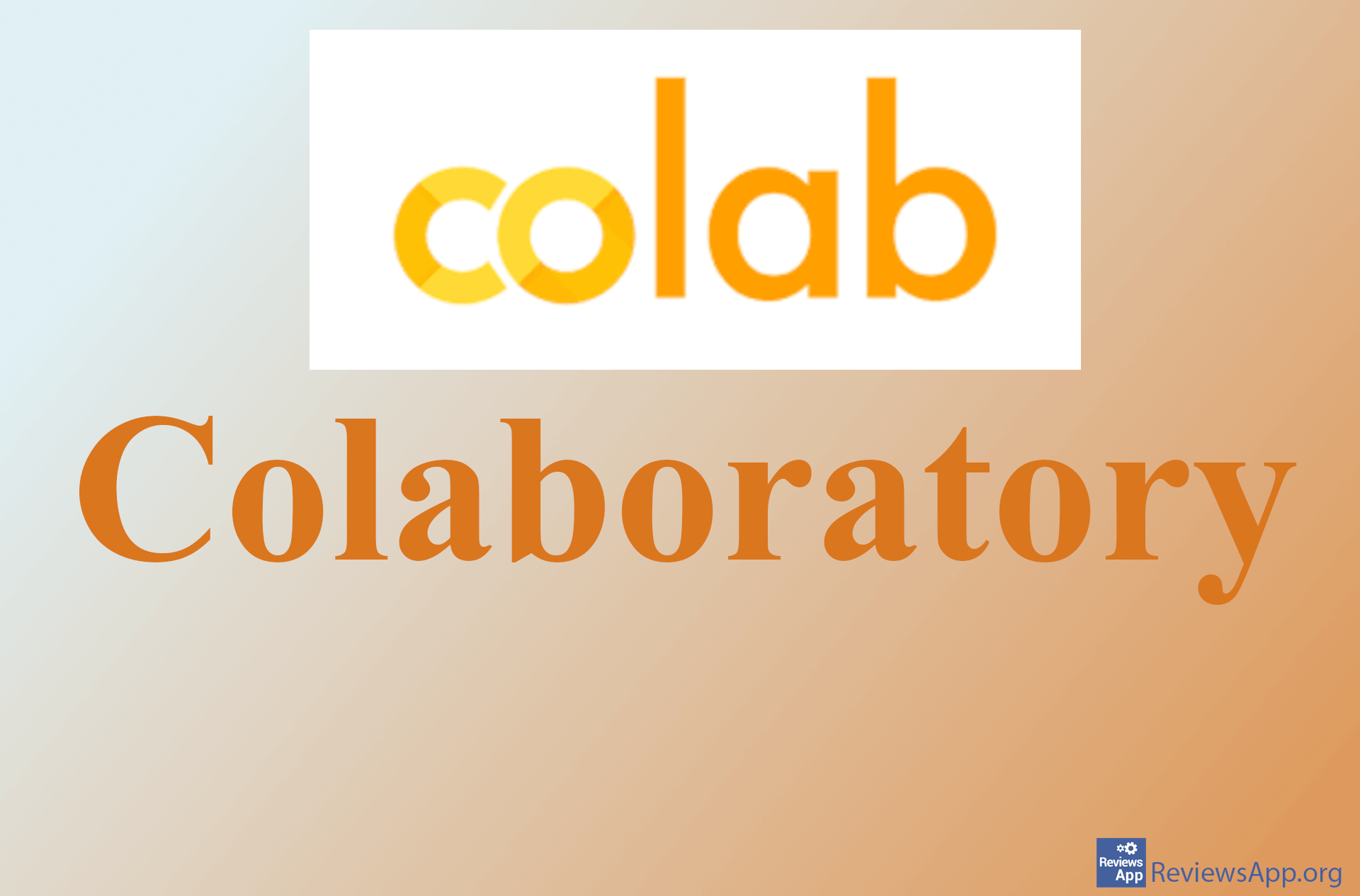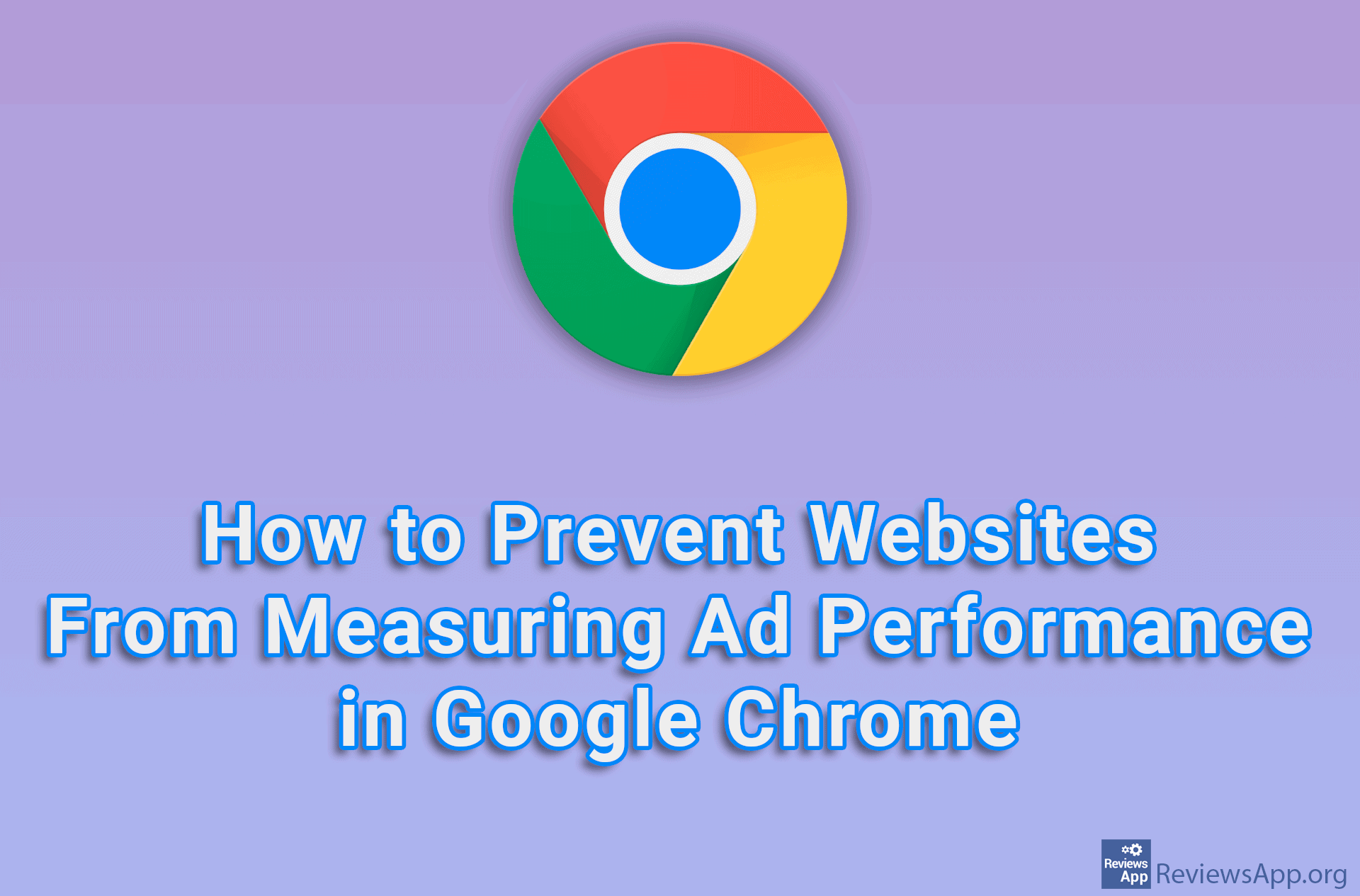How to Create Table of Contents in Google Docs
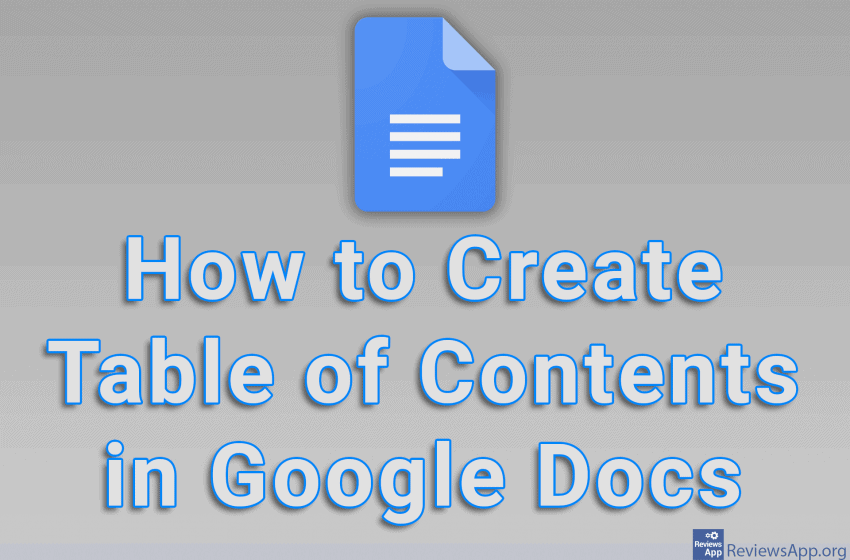
When you have a large document in Google Docs, it’s not a bad idea to create a table of contents. In this way, you will make navigating the document much easier. Google Docs includes an option that, once you’ve set up the document properly, will automatically create a table of contents. You will be able to choose two types of display, regular table of contents, like in a book, and linked table of contents, where you can click on a title in the table and you will immediately go to the part of the document where that title is located.
Watch our video tutorial where we show you how to create table of contents in Google Docs, using Windows 10 and Mozilla Firefox.
Video Transcript:
- How to Create Table of Contents in Google Docs
- Suppose we have headings and subheadings. In order to create the table of contents, we have to tell Docs that these are actually headings and subheadings
- Highlight the heading and open the drop-down menu that says Normal text
- To mark this as a heading, select the option Heading 1
- For subheadings, the process is the same, but we will choose the option Heading 2. If you have more subheadings, the option Heading 3 will appear, then Heading 4 and so on.
- Repeat this process for all headings and subheadings
- To create the table of contents, place the cursor where you want the content to appear and click on Insert
- Click on Table of contents, then select the type of display. The first option will create plain table of contents and the second will create linked one.