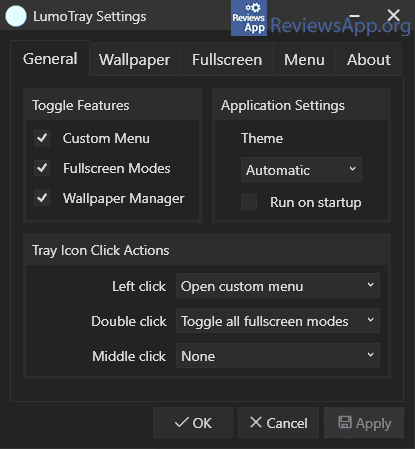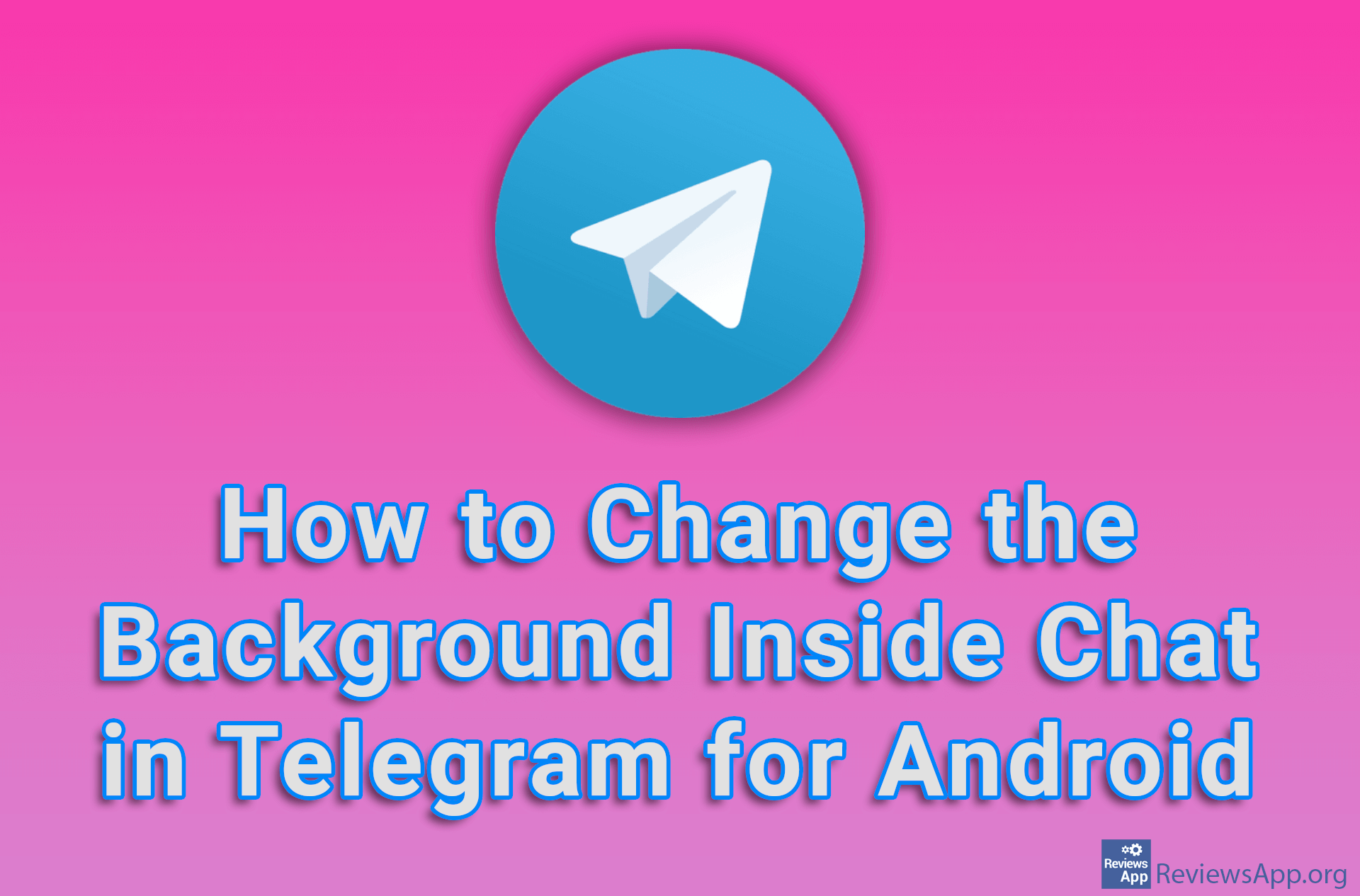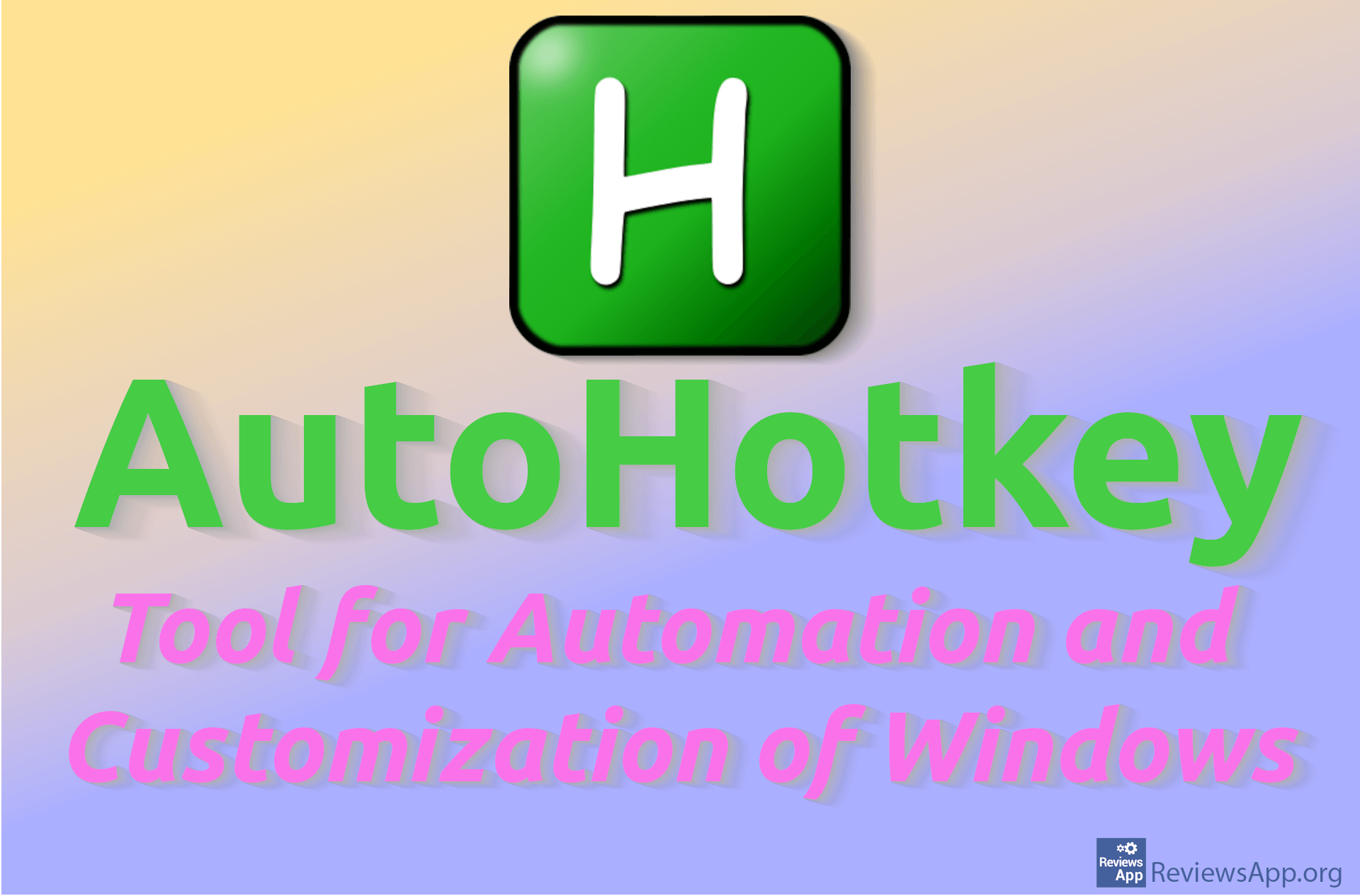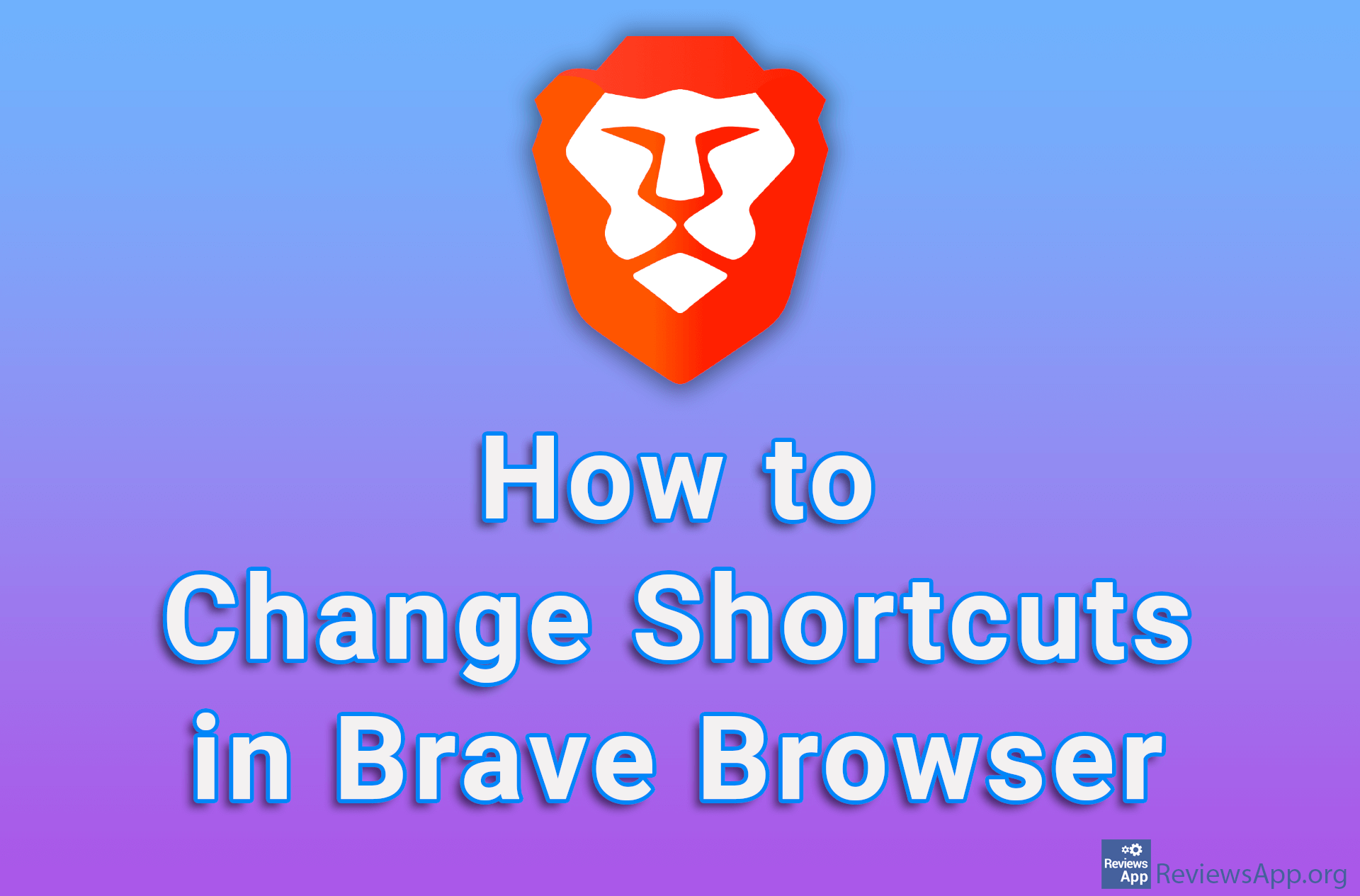LumoTray – 3 in 1 Program

Everyone who uses a computer every day at work or school knows how important a good organization of the workspace is. Unfortunately, most probably also know how poor the customization options are in Windows. Fortunately, there are a number of programs that help us organize and manage our computers faster and better.
LumoTray is a free program for Windows 10 and 11 that is advertised as a 3-in-1 program that will allow you to manage your desktop background, screensaver, and create a convenient menu for faster access to the most used programs.
How Does LumoTray Work?
When you install and start LumoTray, its icon will appear in the System Tray (lower right corner of the screen, next to the clock) and this icon is used to manage the program. The user interface is clean and we can safely say that LumoTray is extremely easy to use, after learning where everything is.
This is a combination of three different types of programs. They are a program for managing the desktop background, a program for managing the screensaver, and a program for better organization of shortcuts. Initially, all program options will be turned off, so the first thing you need to do is right-click on the program icon in the System Tray and select the Settings option.
As for the wallpaper, if you have more than one monitor, you will be able to choose an image for each one separately, and the images can be static or slideshow. You can also set a plain color as the background. The images can be from your computer, but there is also an option that will display images from the NASA or Bing websites.
The next option is Fullscreen, which we called screensaver since that’s how it works in practice. As with the wallpaper setting, here you can set a separate screensaver for each screen, and you can also enable the screensaver to work only on one screen. You can set a picture, Slideshow, or video from your computer or YouTube as a screensaver, and there are several types of classic screensavers. The screensaver can be started automatically, after a certain amount of time, and you can also start it manually from the program menu.
The last thing we have is the Menu option. Here you can add icons of the most used programs, which you access when you right-click on the LumoTray icon. You can arrange the icons in folders that you create yourself, as well as change the names and arrangement within the folders.
LumoTray Is a Handy Program, Which Will Find Its Audience
LumoTray is advertised as a 3 in 1 program and we have to admit we liked what we saw. It is true that all “three programs” are quite simple and do not offer the options that we can find in the best achievements of this kind, but we believe that this will be quite enough for most, so we are sure that it will find its audience. During use, we did not encounter any problems or bugs, so LumoTray gets our recommendation.
Platform:
Windows 10 and 11