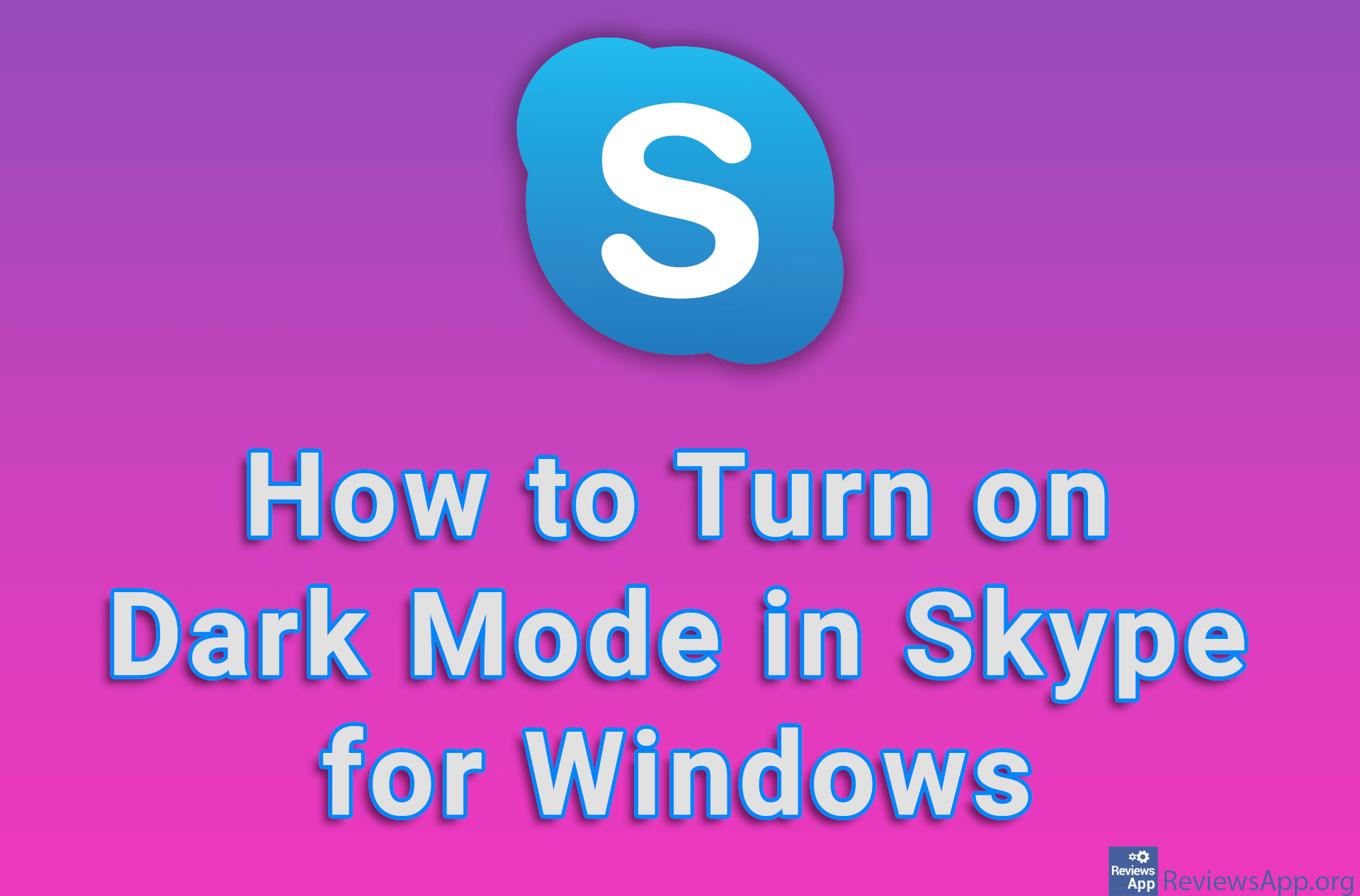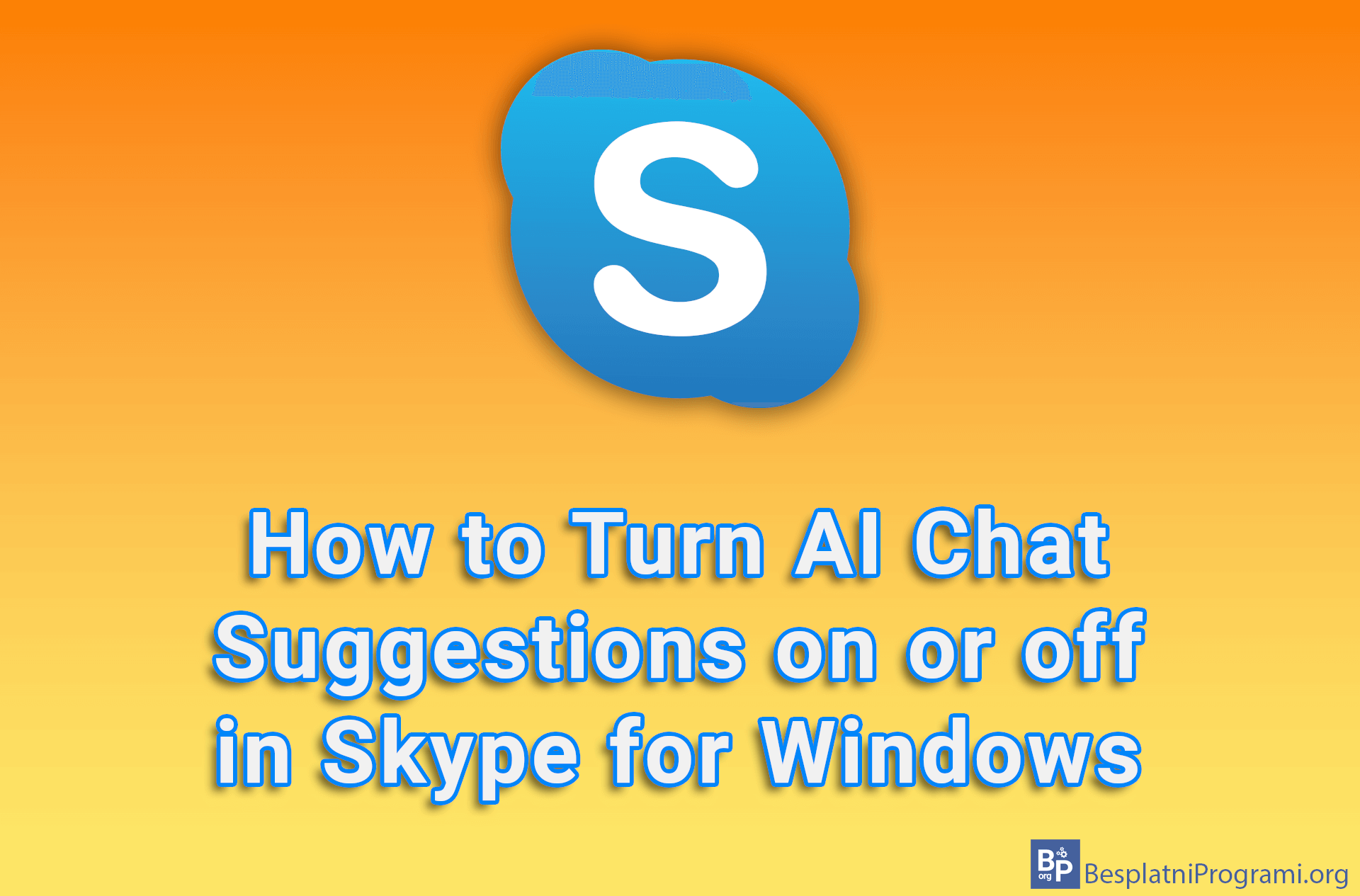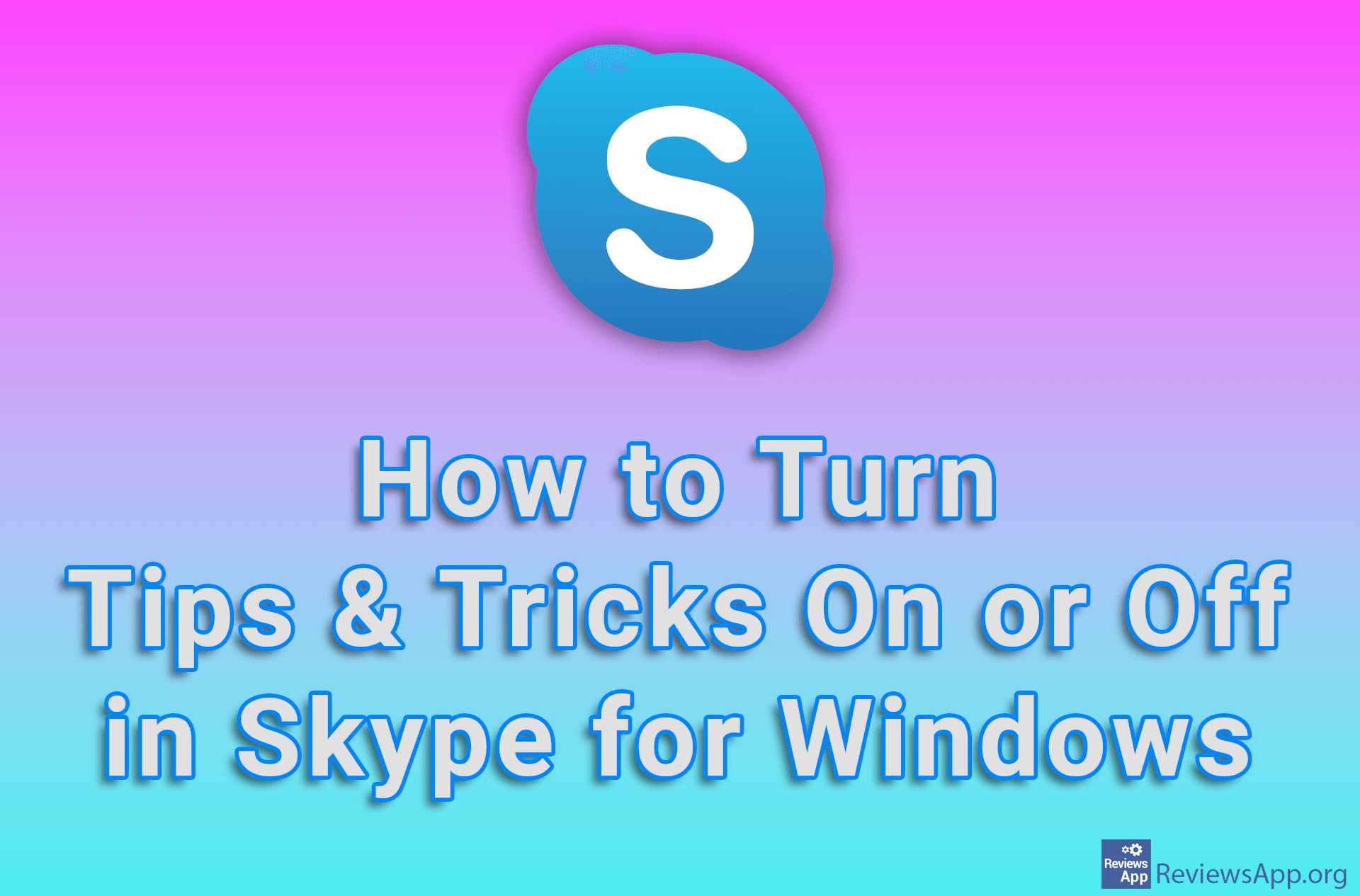Skype for Windows a complete guide
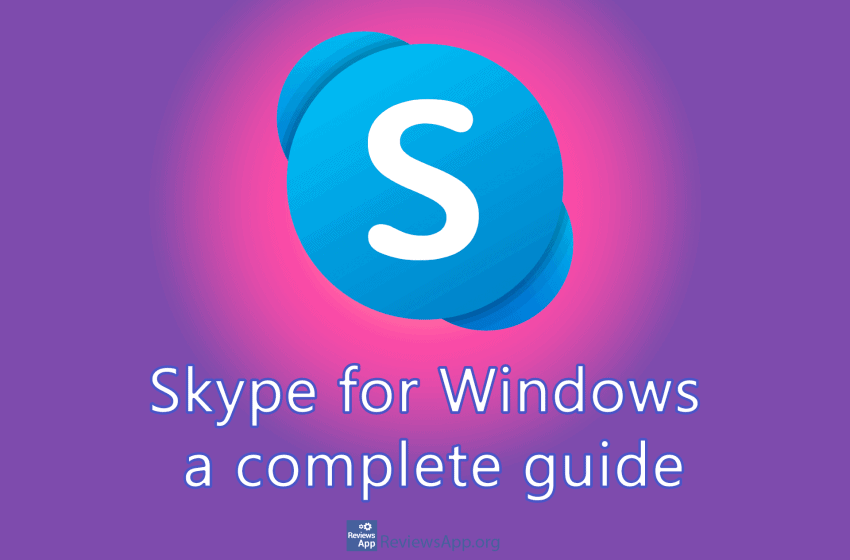
When Skype was launched in 2003, it changed the way people communicate, enabling free voice and video calls, as well as free online chatting. The program has made it easy to call anyone, anywhere in the world, via the Internet, completely free of charge. All that is required for free communication is that both parties have Skype installed on their device and internet access. This software literally destroyed the classic telephone companies and sent expensive telephone bills into history.
You can download Skype HERE.
Ease of use, a wealth of options, and the ability to create an account via email or phone number set this product apart from the competition. So we decided to make a complete guide to Skype for Windows in which we show you how to use all the features of this program.
Table of content:
- How to install Skype and create a profile
- How to change Skype password
- How to add a contact in Skype and send a message
- How to make a call using Skype
- How to make a video call using Skype
- How to create a group in Skype and make group calls
- How to send a file via Skype
How to install Skype and create a profile
In this tutorial, we will show you how to install Skype and how to create a profile.
Video transcript:
- Type skype download
- Click on the first search result
- Click on Get Skype for Windows or select your operating system
- Click on the downloaded file
- Click Install and wait for the installation to complete
- Click Let’s go and then Sing in or create
- For a new account click on Create one!
- For an email account, click Use your email instead, enter your email, and click Next
- Enter the password you want to use
- Enter your name in First name and last name in Last name and click Next
- Enter your email and open the newly received mail
- Copy the received code as in the video and click Next
- Click Next
- Here you have a simple task to rotate the image to the correct position, then click Done
- Select a profile picture, then click Continue, do the same in the next two steps, and finally OK
How to change Skype password
In this tutorial, you will learn how to change your Skype password.
Video transcript:
- Open the menu as in the video and click on Settings
- Click on Your profile
- Click on Change password
- Enter your username and click Next
- Enter your password and click Sign in
- Click below Verify your identity where it says your email
- Enter your email and open the newly received mail
- Copy the received code as in the video and click Verify
- If you want to stay logged in, click Yes, otherwise click No
- You can use your phone to log in, but we won’t cover that in this video, so click No thanks
- Under Current password, enter your current password
- Under New password, enter the new password you want to use
- Under Reenter password, re-enter the new password
- Click Save
- Enter a new password and click Sign in, although in this case, you are logging in to the Microsoft website
How to add a contact in Skype and send a message
Here we will show you how to add a new contact and how to send a message.
Video transcript:
- Click Contacts
- Click New Contact
- In the Find people field, type the username of the user you want to add
- The user will be found automatically then click Add
- In the contact list, select who you want to send the message to
- In the Type a message field, type your message and press Enter on the keyboard or click the button next to the message
How to make a call using Skype
This video will teach you how to make a regular Skype call.
Video transcript:
- From the contact list, choose who you want to call (you can also do this from the Chats list as in the video)
- For a regular call, click on the phone button in the upper right corner
- To end the call, click on the red phone button
How to make a video call using Skype
This video will teach you how to make a video call.
Video transcript:
- From the contact list, choose who you want to call (you can also do this from the Chats list as in the video)
- For a video call, click on the camera button in the upper right corner next to the phone button (it is necessary to have a camera connected to a computer for this option to work
- To end the call, click on the red phone button
correctly)
How to create a group in Skype and make group calls
In this tutorial, we will show you how to create a Skype group, how to send messages and make regular and video calls.
Video transcript:
- To create a group, select one of the participants and click on the little man icon in the upper right corner
- Add new participants by clicking on their username
- When you send a message, that message will reach all members of the group
- To make a call, click on the phone button, and all members of the group will be called
- For a video call, click on the camera button, and all members of the group will be called
How to send a file via Skype
Here we show you how to send all kinds of files via Skype.
Video transcript:
- Click on the icon to add a file like in the video
- Select the file you want to send and click Open (it is possible to send all types of files up to 300 MB in size)
- Click on the gray plus button to insert additional files
- Select the file you want to send and click Open
- To send files, press Enter on the keyboard or button like in the video