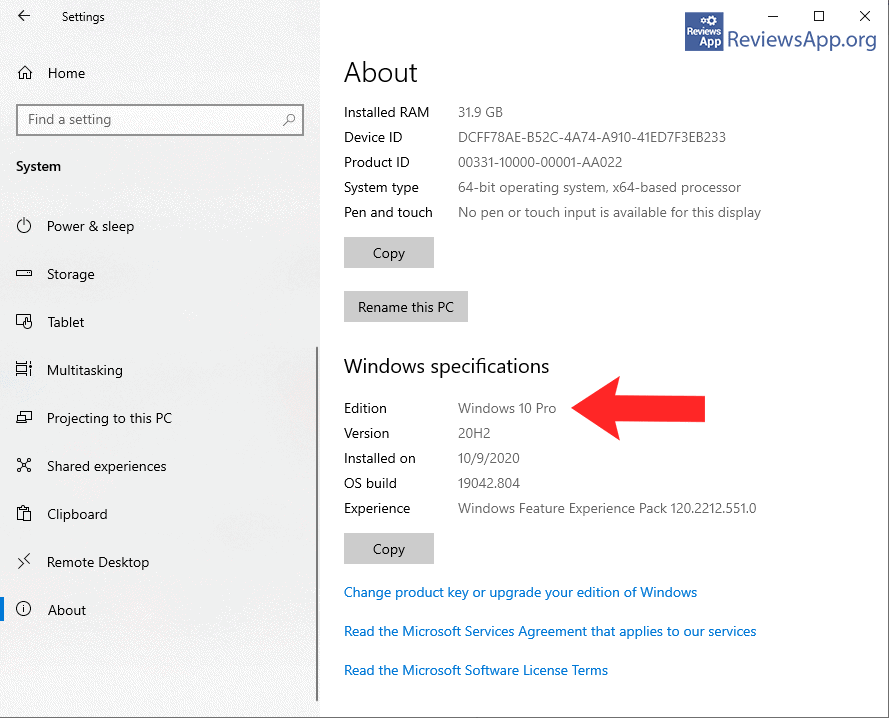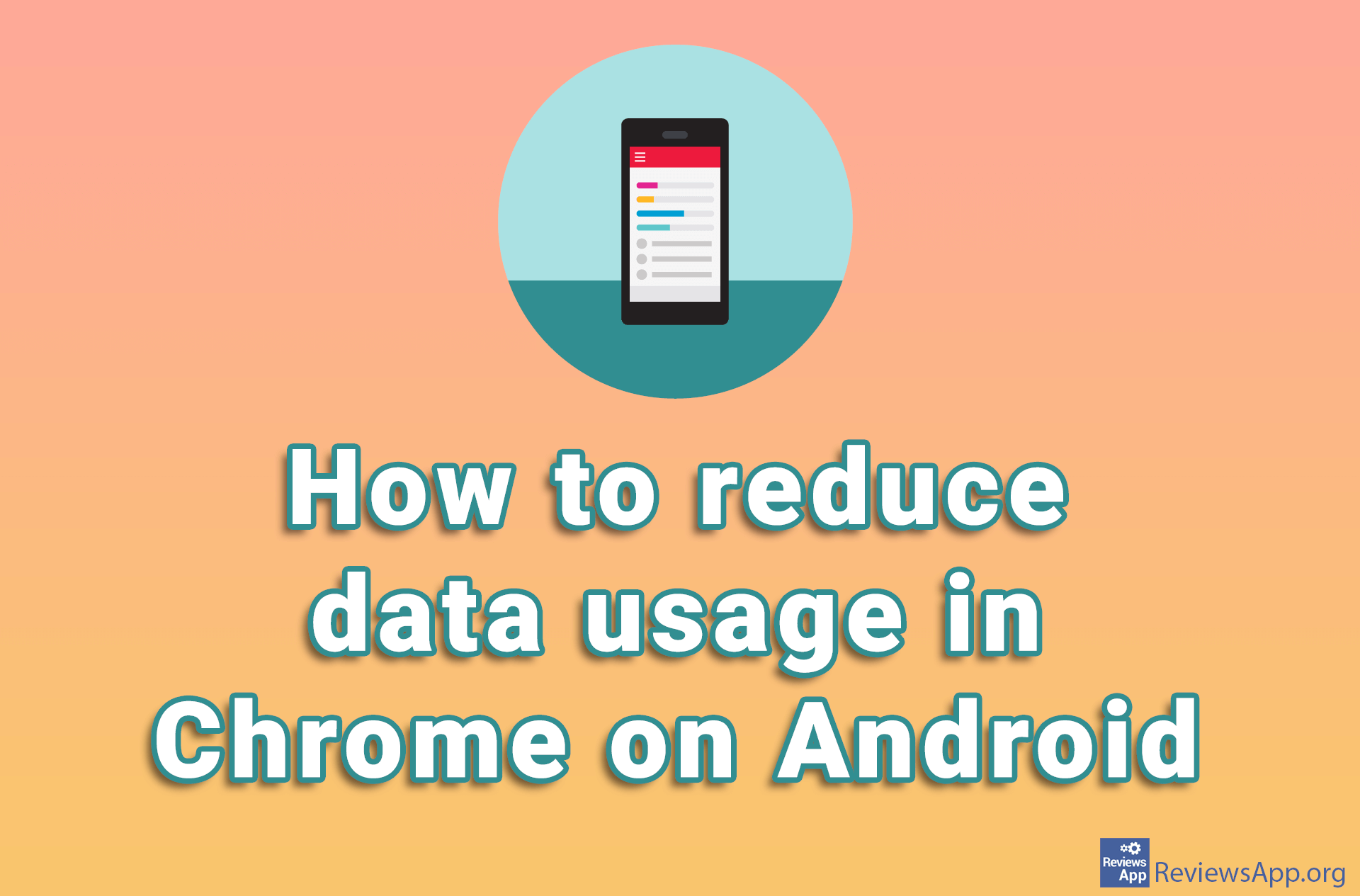How to stop Windows 10 from taking bandwidth
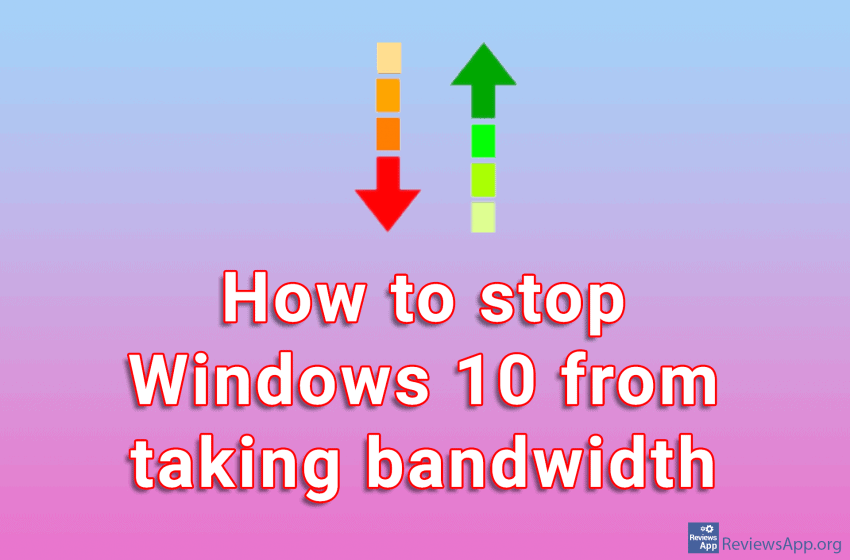
Have you ever noticed that when you download something from the internet, the download speed drops sharply? This can happen because of your ISP or interference with the Internet signal, but it can also occur because Windows 10 decided to start the update and “ate” all the bandwidth.
For signal interference, we can only suggest that you check that all cables are properly connected, change the modem’s location (this can often solve many problems with an unstable Internet connection), or change your ISP.
As for Windows 10, the solution is much simpler. All you have to do is tell Windows to be a good boy and wait for its turn, and we’ve made a video showing you how to do this.
One thing you need to pay attention to before you do this is to check if your version of Windows 10 is Home or Pro because the procedure is different depending on which version you have.
To do this, click Start > Settings > System > About and check your version like in the image below.
How to stop Windows 10 Home from taking bandwidth
Video transcript:
- In the search box, type regedit and click on the first result
- Click HKEY_LOCAL_MACHINE and then SOFTWARE
- Click on Policies
- Right-click on Microsoft, then click New, and then Key
- Name the new folder Pschead
- Right-click like in the video, then New, then DWORD (32-bit) Value
- Name the newly created file NonBestEffortLimit
- Double click on this file and make shure that under Value data it says 0, then click OK
- Restart your PC
How to stop Windows 10 Pro from taking bandwidth
Video transcript:
- In the search box, type gpedit.msc and click on the first result
- Click on Administrative Templates
- Click Network
- Click on QoS Packet Scheduler
- Double click on Limit reservable bandwidth
- Click Enabled
- Under Bandwidth limit (%) enter 0
- Click Apply then OK and restart your PC