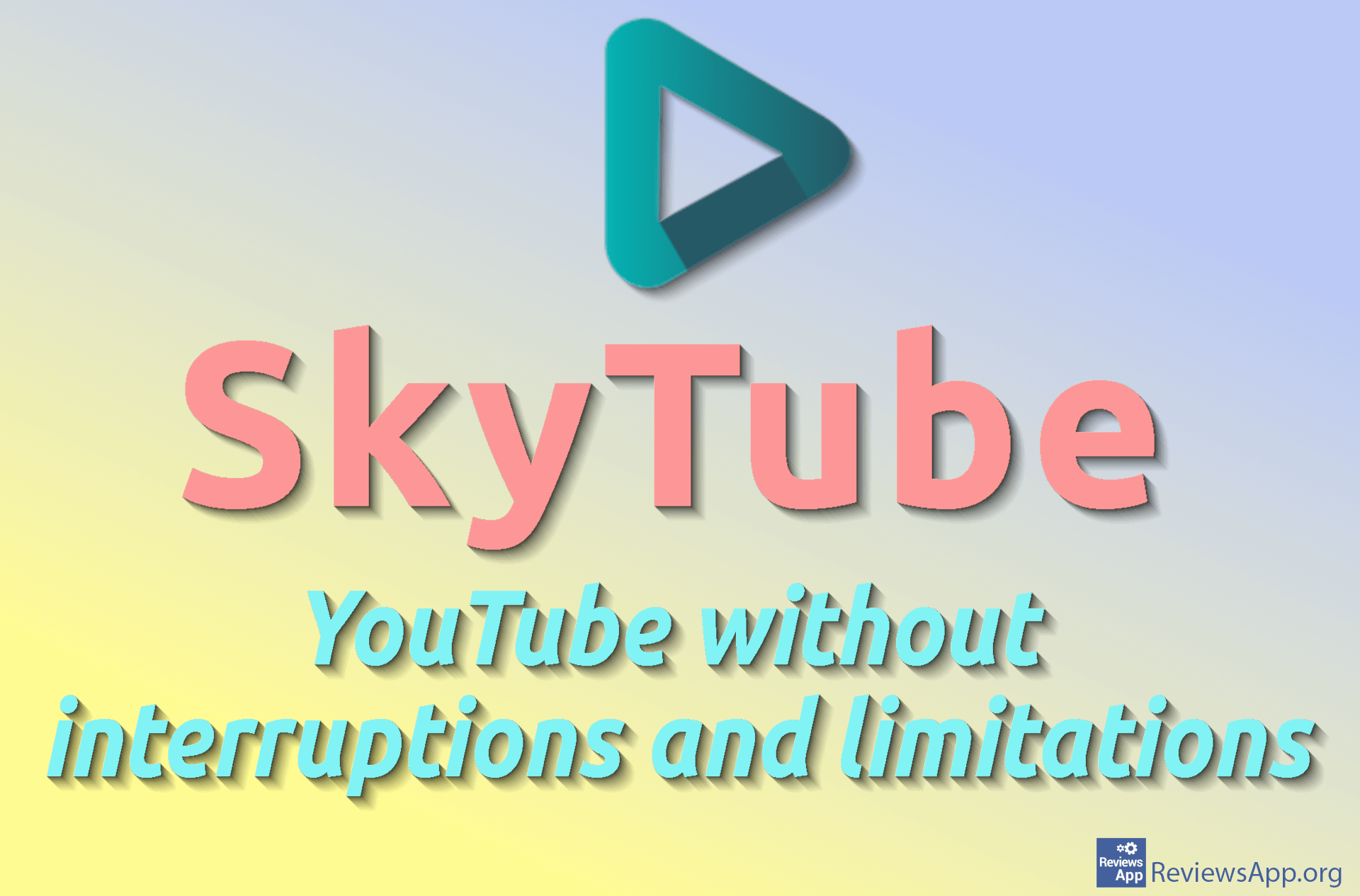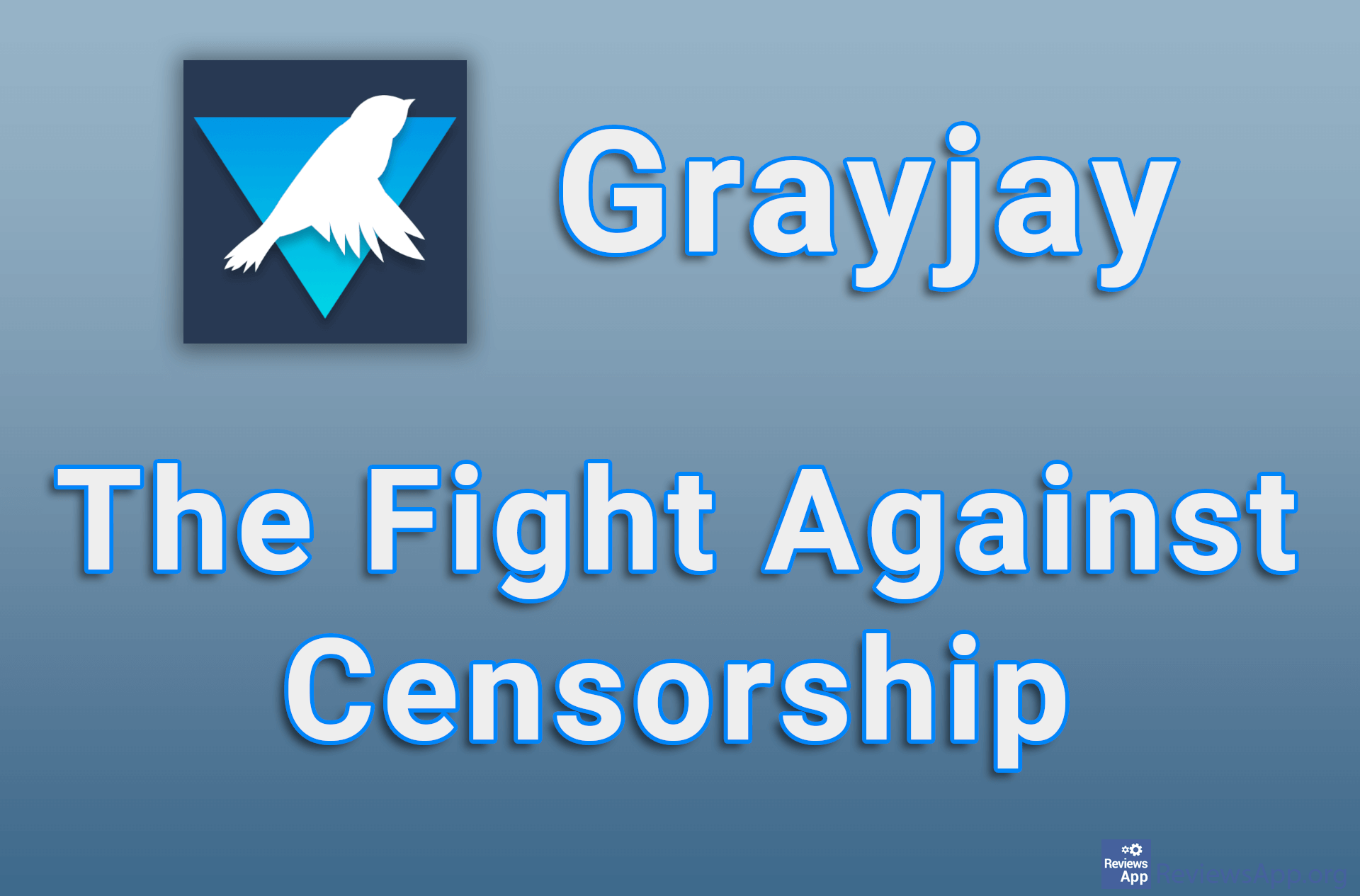How to Trim a Video Using VLC Media Player

If you have a video you want to trim, and you are a user of a VLC media player, you don’t need a video editor to do this. The VLC media player has a handy option that allows you to trim unwanted parts of the video, but here, apart from trimming, there are no other options.
This is both good and bad. It’s good because if you just need to trim a video, you can do it quickly and easily, without having to reach for additional programs. It is bad because, as we mentioned, there are absolutely no other options.
Check out our video tutorial where we show you how to trim a video using a VLC media player using Windows 10.
Video transcript:
- How to Trim a Video Using VLC Media Player
- Launch VLC media player and click on Media
- Click on Convert / Save…
- Click on Add…
- Select the video you want to trim and click on Open
- Click on Show more options
- In the Start time section, select where the video will start
- In the Stop time section, select where the video will stop
- Click on Convert / Save
- Click on Browser
- Select where you want to save the video and click on Save
- Click on Start