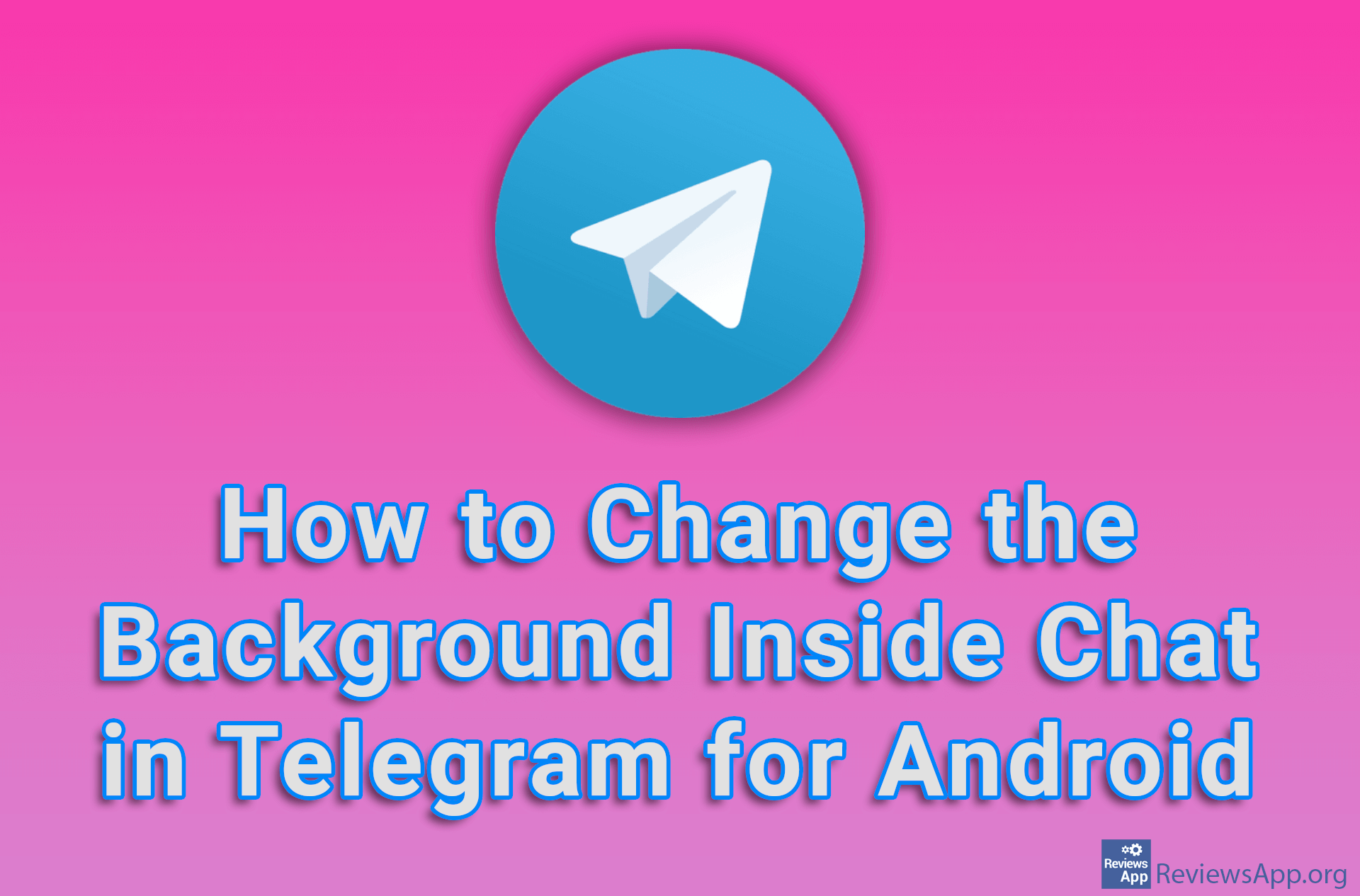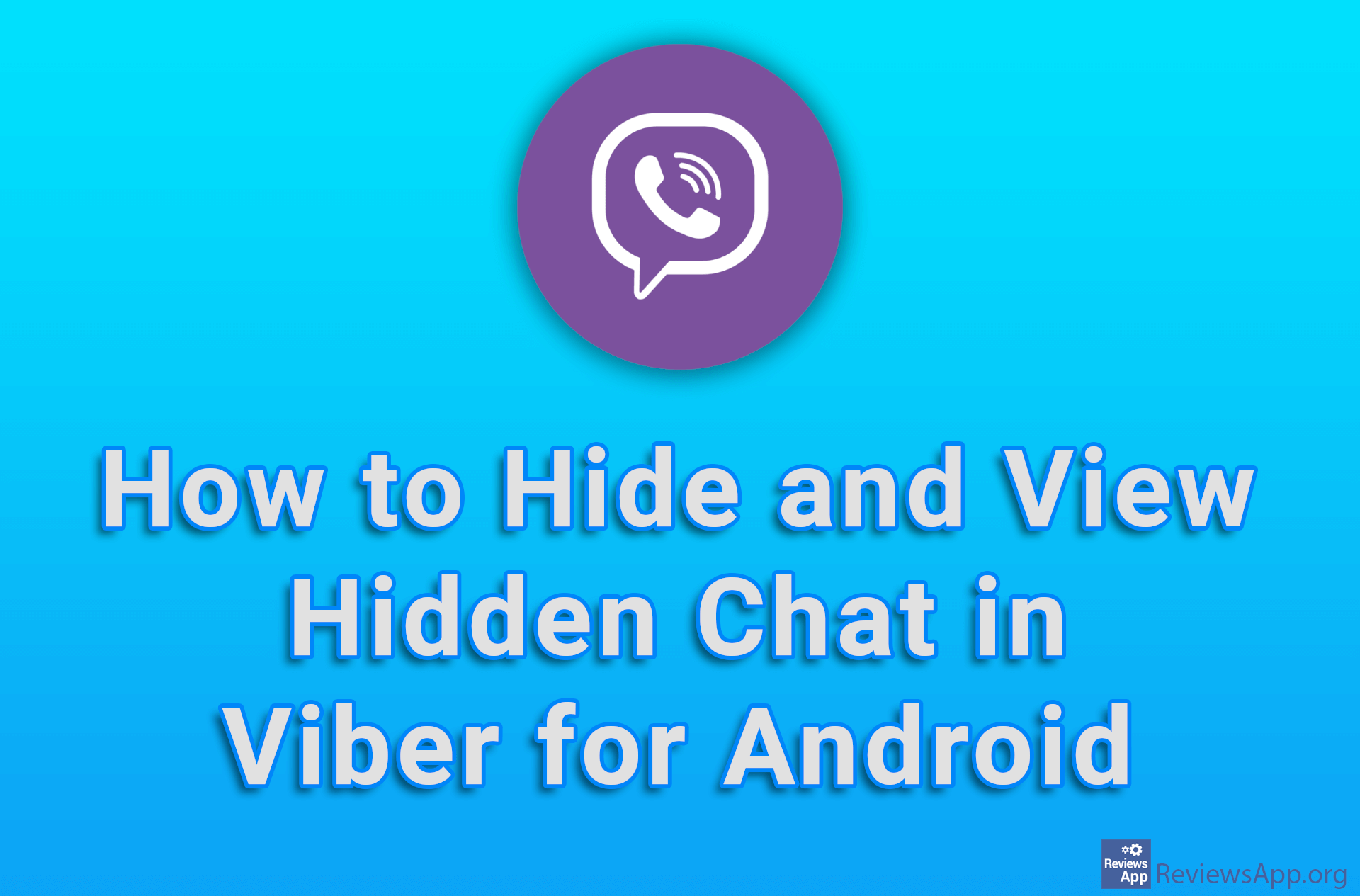Zoom for Android a complete guide
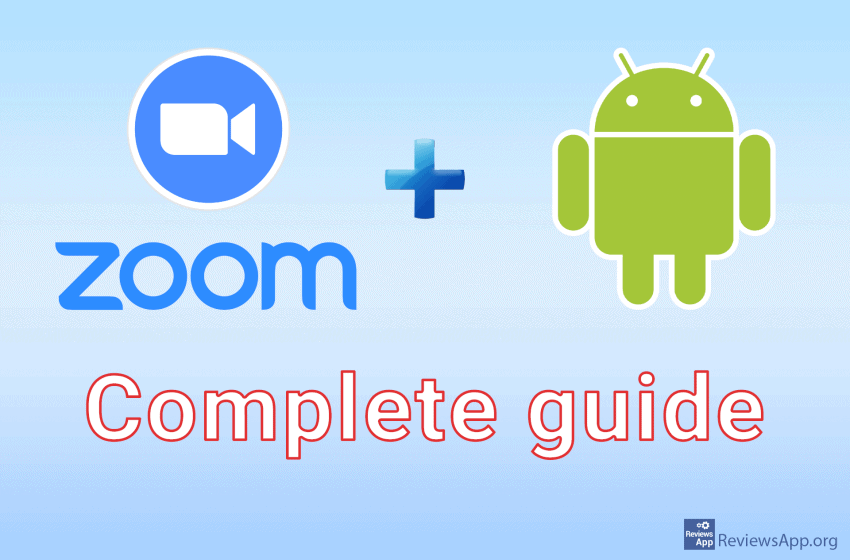
Zoom is a free video-conferencing app for Android. With a huge number of people trying to social distance themselves as the world tries to cope with the spread of COVID 19, Zoom has become the most popular video conferencing app. A representative from Zoom said that in December 2019, Zoom recorded an average of 10 million users a day. In March 2020, that number rose to 200 million.
Zoom supports all operating systems: Windows 7, 8, 10, macOS, Linux, Android, and iOS, so you can use it both with a computer and with a mobile phone. The phone version, however, has a few drawbacks compared to the computer counterpart. Namely, there is a lack of options for recording a meeting and scheduling a meeting via Google Calendar directly from the application.
Zoom is a free application that has a paid pro version, and you can see the main differences between the free and pro versions in the table in our complete guide for Zoom on Windows.
Zoom is probably the best free video conferencing app on Android, so we decided to make a tutorial in which we show you all the most important functions.
Zoom for Andorid, user guide, table of content:
- How to install Zoom and how to create a profile on Android
- How to change a password in Zoom on Android
- How to add a contact and send a message in Zoom on Android
- How to send a file in Zoom on Android
- How to schedule a meeting using the Zoom app on Android
- How to schedule a meeting using the Zoom website on Android
- How to join a Zoom meeting on Android
- How to enable screen sharing and how to share a screen in Zoom on Android
How to install Zoom and how to create a profile on Android
See how to install and create a profile on Zoom for Android.
Video transcript:
- Open Play Store
- In the search box, type zoom, and then tap the magnifying glass
- Tap Install
- Wait for the installation to complete
- Tap Open
- Tap Sing Up
- Enter your date of birth and tap Set
- Enter your email in the Email field, enter your first name in the First Name field, and enter your last name in the Last Name field
- When finished, tap Sign Up
- Open the newly received email
- Tap ACTIVATE ACCOUNT
- If you are creating an account for school, check Yes, otherwise check No and tap Continue
- Enter the password in the Password field
- In the Confirm Password field, repeat the entered password
- Tap Continue
- Your account is now created. You can open the Zoom app and log in by taping Sign In
How to change a password in Zoom on Android
This video will teach you how to change the password on Zoom for Android.
Video transcript:
- Open internet browser
- In the address bar, type zoom.us
- Tap the three horizontal bars
- Tap MY ACCOUNT
- In the Sign-In Password field, tap Edit
- In the Old Password field, enter your old password
- Enter your new password in the New Password field (this is censored in the video for security reasons)
- Re-enter the new password in the Confirm Password field (this is censored in the video for security reasons)
- Tap Save Changes
- Tap OK
How to add a contact and send a message in Zoom on Android
See how to add a contact and send a message in Zoom on Android.
Video transcript:
- Tap Contacts
- Tap the + sign
- Tap Add a Contact
- In the Enter Email Address field, enter the email address of the user you want to add
- Tap Add then OK
- When your request is accepted the name of the added user will appear in the Contacts menu
- To send the message, tap the user to whom you want to send the message
- Tap Chat
- Tap the field at the bottom of the screen and write your message
- To send a message, tap on the blue paper airplane icon
How to send a file in Zoom on Android
In this tutorial we will show you how to send a file via Zoom on Android.
Video transcript:
- Select the person you want to send the file to
- Tap the + icon at the bottom left of the screen
- Tap Send a File
- Choose from where you want to send the file (in our case it’s from the phone)
- Tap on the file you want to send
How to schedule a meeting using the Zoom app on Android
Here you will learn how to schedule a meeting using the Zoom app on Android.
Video transcript:
- Tap Schedule
- Enter the meeting title
- In the Date field, set the meeting date, and then tap Set
- In the From field, set the meeting starting time, and then tap Set
- If you have a free version of Zoom, meetings with more than two people are limited to 40 minutes. Tap OK
- In the To field, set how long the meeting will last, and then tap Set
- Here you have additional settings that we will not cover in this tutorial. If you want, check them out, and when you’re finished, tap Done
- Allow Zoom to access your calendar (you only need to do this the first time), tap ALLOW
- Choose which email service you want to use to send meeting requests (in our case, it’s Gmail)
- Enter the recipient’s email address
- Tap the blue paper airplane icon to send the email
How to schedule a meeting using the Zoom website on Android
Here we will show you how to schedule a meeting via the Zoom website on Android.
Video transcript:
- Open internet browser
- In the address bar, type zoom.us
- Tap the three horizontal bars
- Tap MY ACCOUNT
- Tap the blue arrow
- Tap Meetings
- Tap Schedule a Meeting
- Enter the meeting title in the Topic field
- In the Description (Optional) field, enter a description of the meeting (this field is optional)
- Under When set the starting time of the meeting
- Under Duration, set the duration of the meeting (if you have a free version of Zoom, meetings with more than 2 people are limited to 40 minutes)
- Tap Save
- In the Invite Link section, by taping on Copy Invitation, you can view and copy the meeting access data and send it to the participants
How to join a Zoom meeting on Android
Learn how to join a meeting in Zoom on Android.
Video transcript:
- Open the email with meeting access information
- Tap on the link you received in the email
- Tap Zoom (tap ALWAYS to start Zoom automatically each time)
- Wait for the meeting host to allow you access
How to enable screen sharing and how to share a screen in Zoom on Android
Here we will show you how to enable screen sharing to meeting participants and how to share the screen on Zoom for Android.
Video transcript:
- To allow meeting participants to share the screen, tap More
- Tap Meeting Settings
- Tap Share Screen
- To share the screen, tap Share
- Tap Screen
- Tap START NOW
- Tap Draw over other apps (you only need to do this the first time)