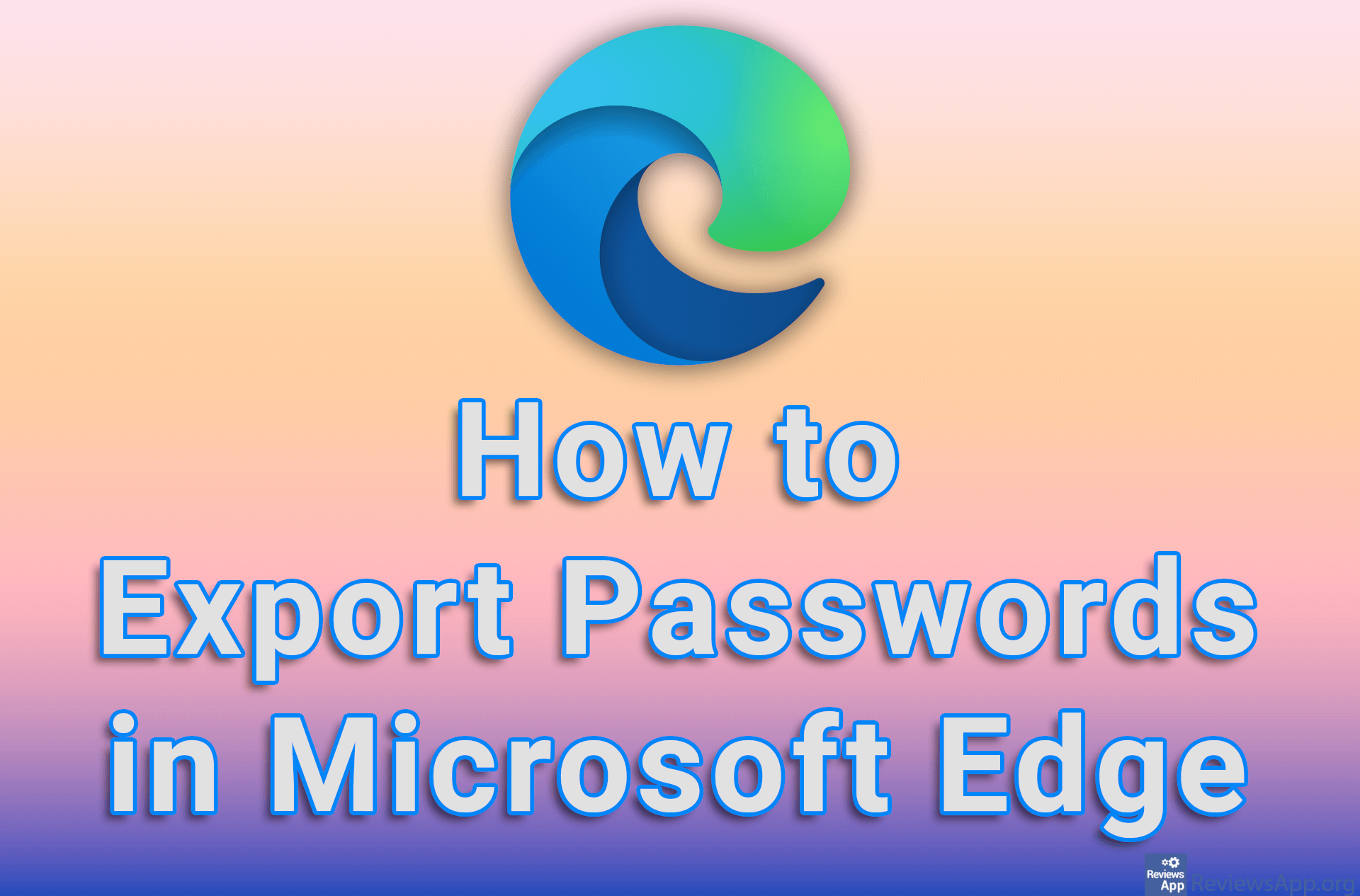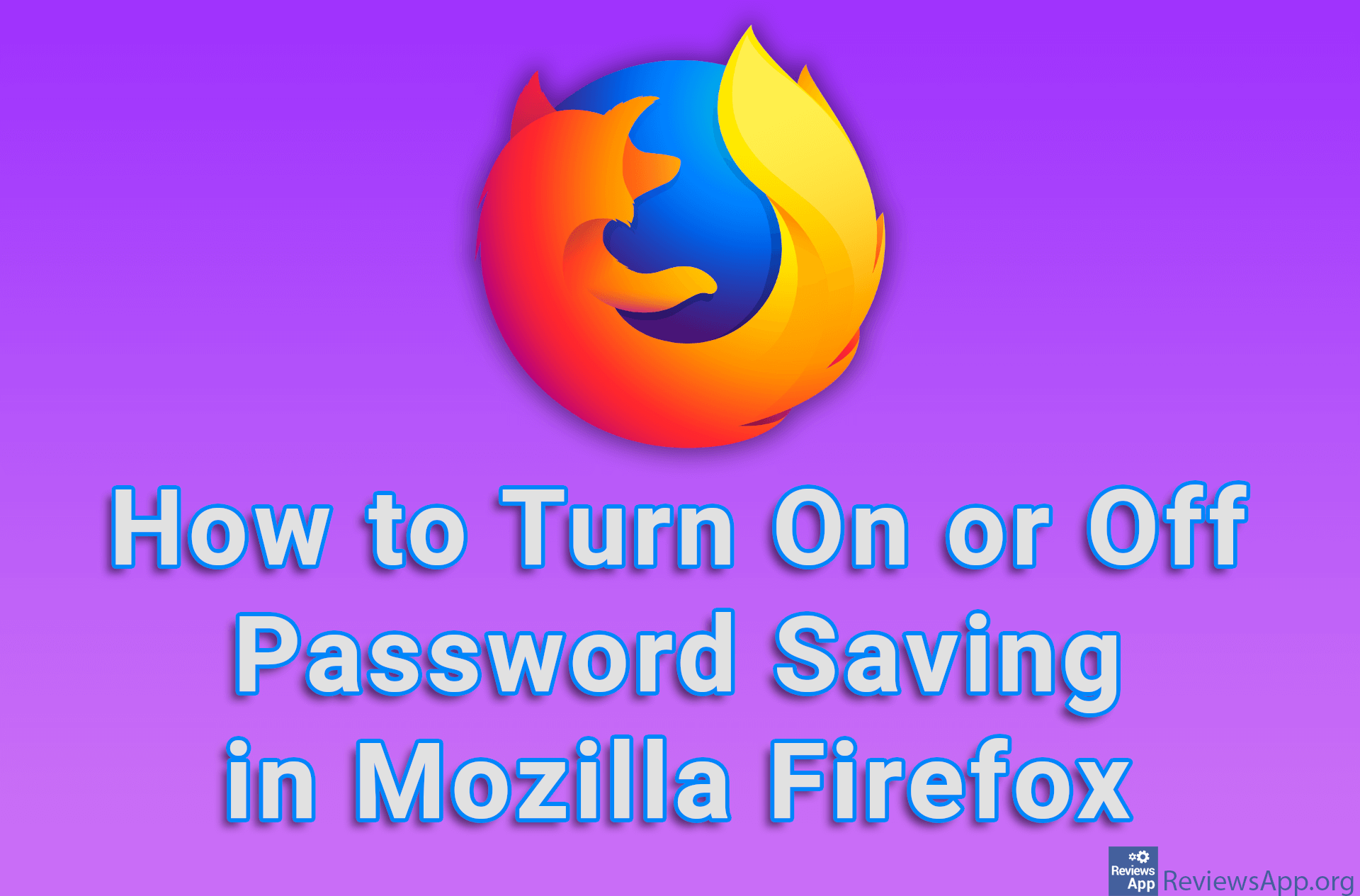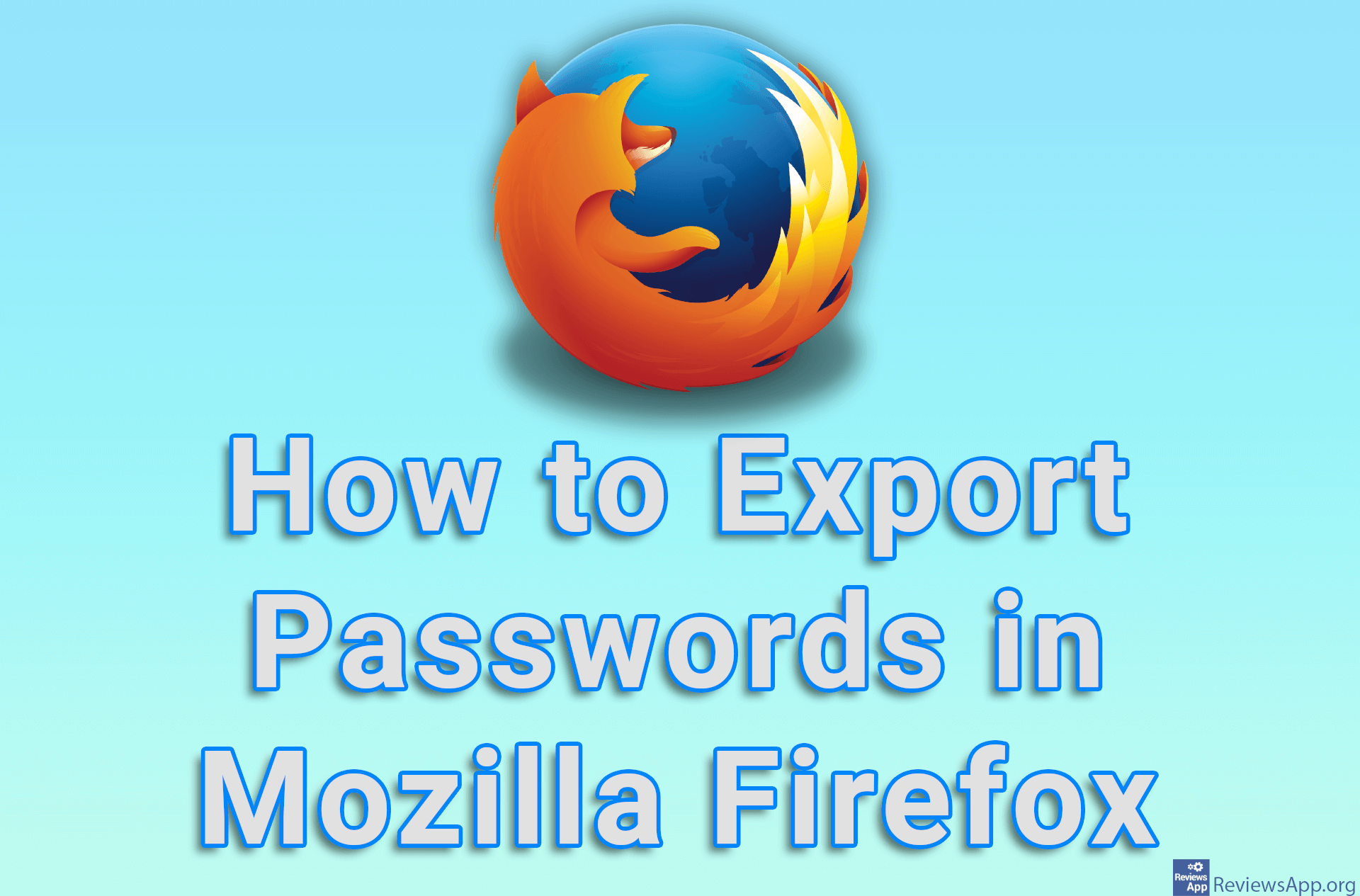Bitwarden for Android – a complete guide
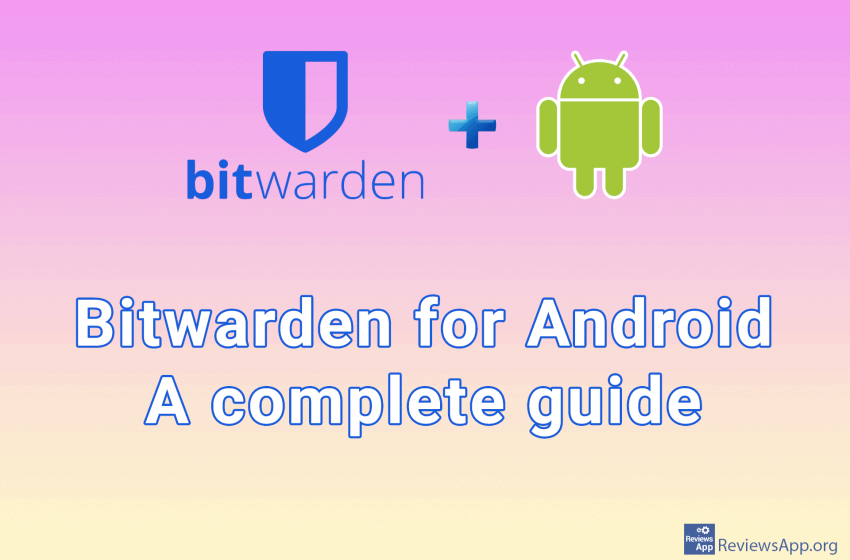
We recently published a complete guide for Bitwarden on Windows 10. In that tutorial and this one, we paid particular attention to the fact that you must not lose your password. If this happens, there is no way to get it back, and your account will be lost, along with all the login information stored on it.
The reason for this is security, so Bitwarden does not store your password. When you keep all your passwords, payment card details, and personal notes in one place, security is of the highest priority.
There is another layer of protection on Android, and that is that screen capture is disabled. If you try to take a screenshot or record your screen, the image/video will be completely black.
That is why in this tutorial, we could not record the screen in the usual way, so we had to record with another camera. Despite these technical difficulties, we present to you our complete guide for Bitwarden on Android.
Watch our video on how to use Bitwarden
Video transcript:
How to install the Bitwarden app and how to create an account on Android
- Open Play Store
- In the search box, type bitwarden and tap on the first result
- Tap Install
- Tap Open
- We will now make a new account. Tap CREATE ACCOUNT
- Enter your email address in the Email address field
- Enter your password in the Master password field
- In the Re-type master password field, repeat the entered password
- In the Master password hint (optional) field, enter something that will remind you of the password if you forget it (this field is optional)
- Check By activating this switch you agree to the
- Tap SUBMIT
- Enter your password in the Master password field and tap LOG IN
How to delete an account if you forget your Bitwarden password on Android
- If you have forgotten your password and want to continue using the email you must delete your account. To delete an account in the search box, type vault.bitwarden.com/#/recover-delete
- Enter the email address of the account you want to delete and tap Submit
- Log in to your email account and open a newly received email from Bitwarden
- Tap Delete Your Account
- Tap Delete account
How to save login data in Bitwarden and how to use saved login data on Android
- To save the login data, tap ADD AN ITEM or the + sign
- In the Name field, name the login (you choose this name yourself)
- Enter your username in the Username field
- Enter the password in the Password field
- In the URL field, enter the URL of the site for which you are saving login information
- Tap SAVE
- To use the saved login information, go to the site you want to log in to
- Tap on a field and a popup of Bitwarden will appear. Tap on the popup
- Tap on the saved login information and log in to the website
How to create and delete a folder in Bitwarden on Android
- Tap on Settings
- Tap on Folders
- Tap the + sign
- Name the folder and tap SAVE
- To add data to the newly created folder, tap on the login you want to add to the folder
- Tap the button with the pen sign
- Tap No folder, select the name of the folder to which you want to transfer the data, and tap OK
- Tap SAVE
- To copy from one folder to another, open the folder from which you want to copy
- Tap on the data you want to copy
- Tap the button with the pen sign
- From here, the procedure is the same as adding data into a folder
- To delete a folder, tap Settings and then Folders
- Select the folder you want to delete
- Tap the three vertical dots and then Delete
- Tap YES
How to save payment card data in Bitwarden on Android
- Tap on Card
- Tap ADD AN ITEM or the + sign
- Under Name, name the card (you choose this name yourself)
- In the Cardholder name field, enter the name of the cardholder
- In the Number field, enter the card number
- Under Brand, select the card type
- Under Expiration month, enter the card expiration month
- In the Expiration year field, enter the expiration year of the card
- In the Security code field, enter the security code from the card
- Tap SAVE
- Now the payment card data is securely saved. When you want to use the card you can view the data from here.
- Some data you need to enter yourself, and some we can copy from Bitwarden
- Enter the name of the card owner
- We will copy the card number from Bitwarden
- Hold down the tap and tap Paste
- If we need card information we can quickly and easily take a look at Bitwarden
- For Security Code, repeat the same procedure as for the card number
How to save a note on Android in Bitwarden
- Tap on Secure note
- Tap ADD AN ITEM or the + sign
- Under Name, enter the title of the note
- In the Notes field, type your note
- Tap SAVE