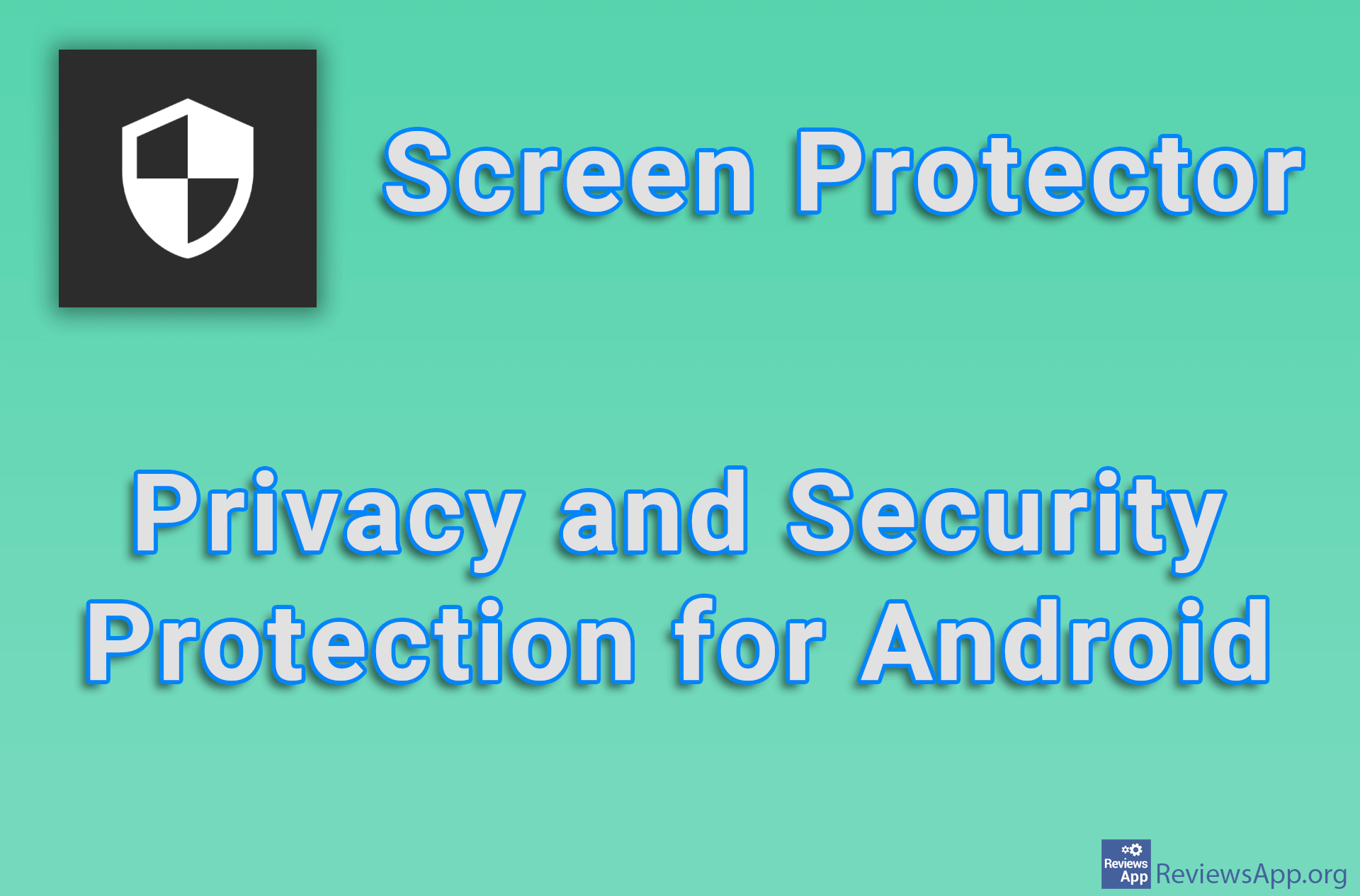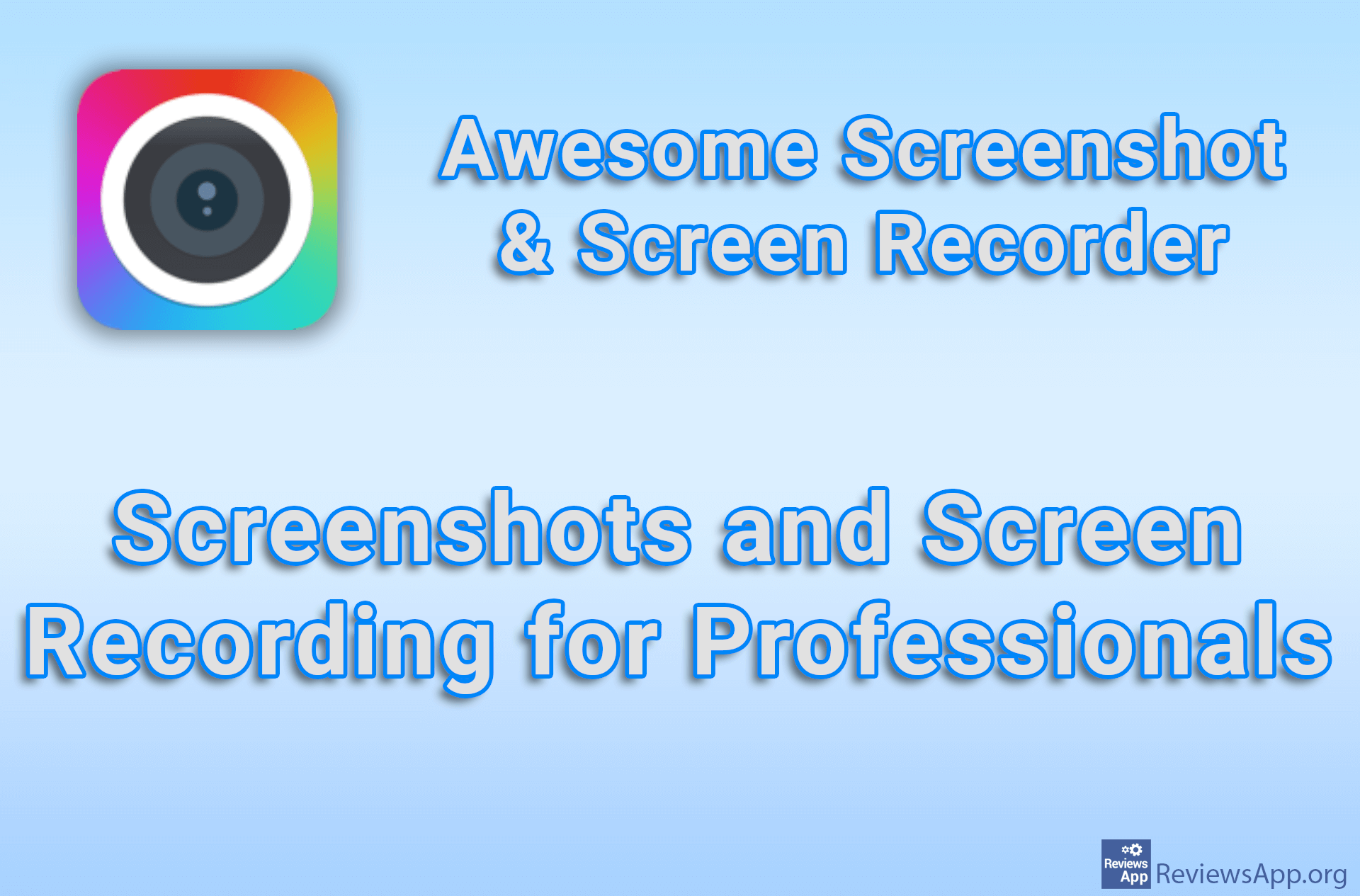How to create a screenshot using CloudShot in Windows 10
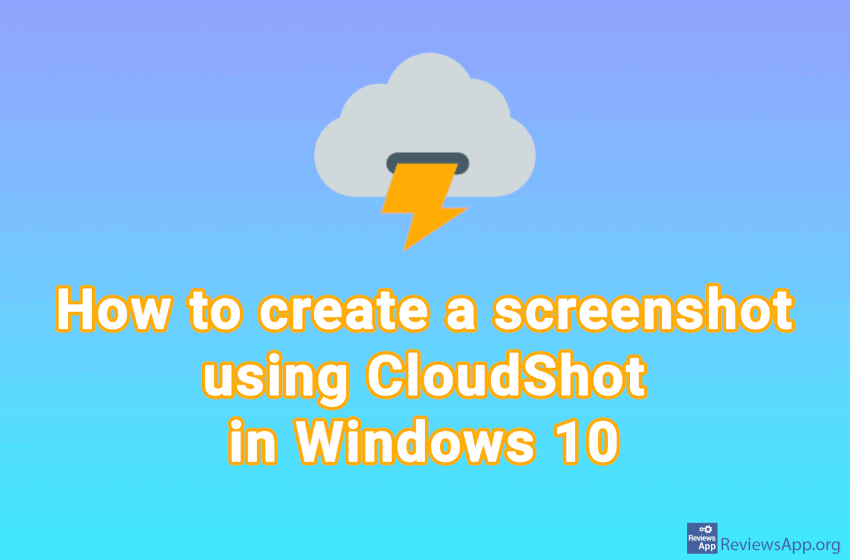
CloudShot is a free screen capture program for Microsoft Windows Vista, 7, 8, and 10 devices, which is easy to use and supports local and online image storage.
The name of the application reveals one of the main features of the program: the ability to save a screenshot online using various cloud services. CloudShot supports Dropbox, Google Drive, OneDrive, and Imgur, as well as custom FTP servers.
Although online image storage is one of the main features of this program, the additional options it provides are also phenomenal. We especially liked that if you want to take a screenshot of the whole window you just need to click on that window and CloudShot will automatically take a screenshot of the entire window.
To learn how to use CloudShot and how to send the image email, watch our video.
Video transcript:
- Type cloudshot download in the search box
- Click on the first result obtained
- Click on DOWNLOAD
- Click on the downloaded file and the installation will start automatically. There are no additional settings.
- To take a screenshot, press the Print Screen button on the keyboard
- Use the mouse to select the part of the screen you want to capture
- Click Save to save the image
- Choose where you want to save the image and click Save
- To send the image, log in to your email account and start a new email
- Select who you want to send the mail to and click on the paperclip icon
- Select the image you want to send and click Open
- Click Send
- CloudShot allows you to upload images directly online. To do this, take a screenshot.
- Click the arrow next to the Upload button to select which online service you want to upload the image to.
- Click Upload