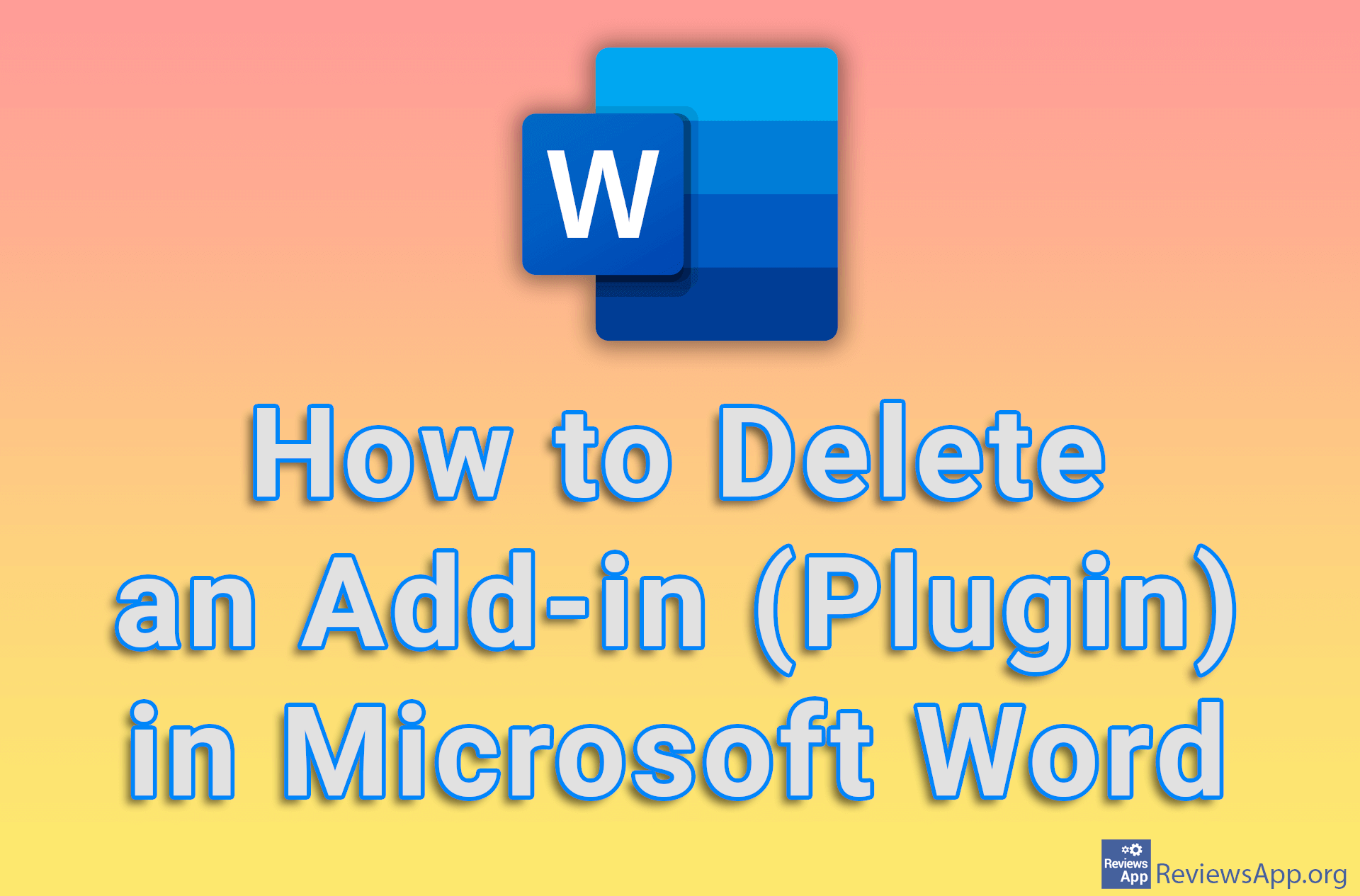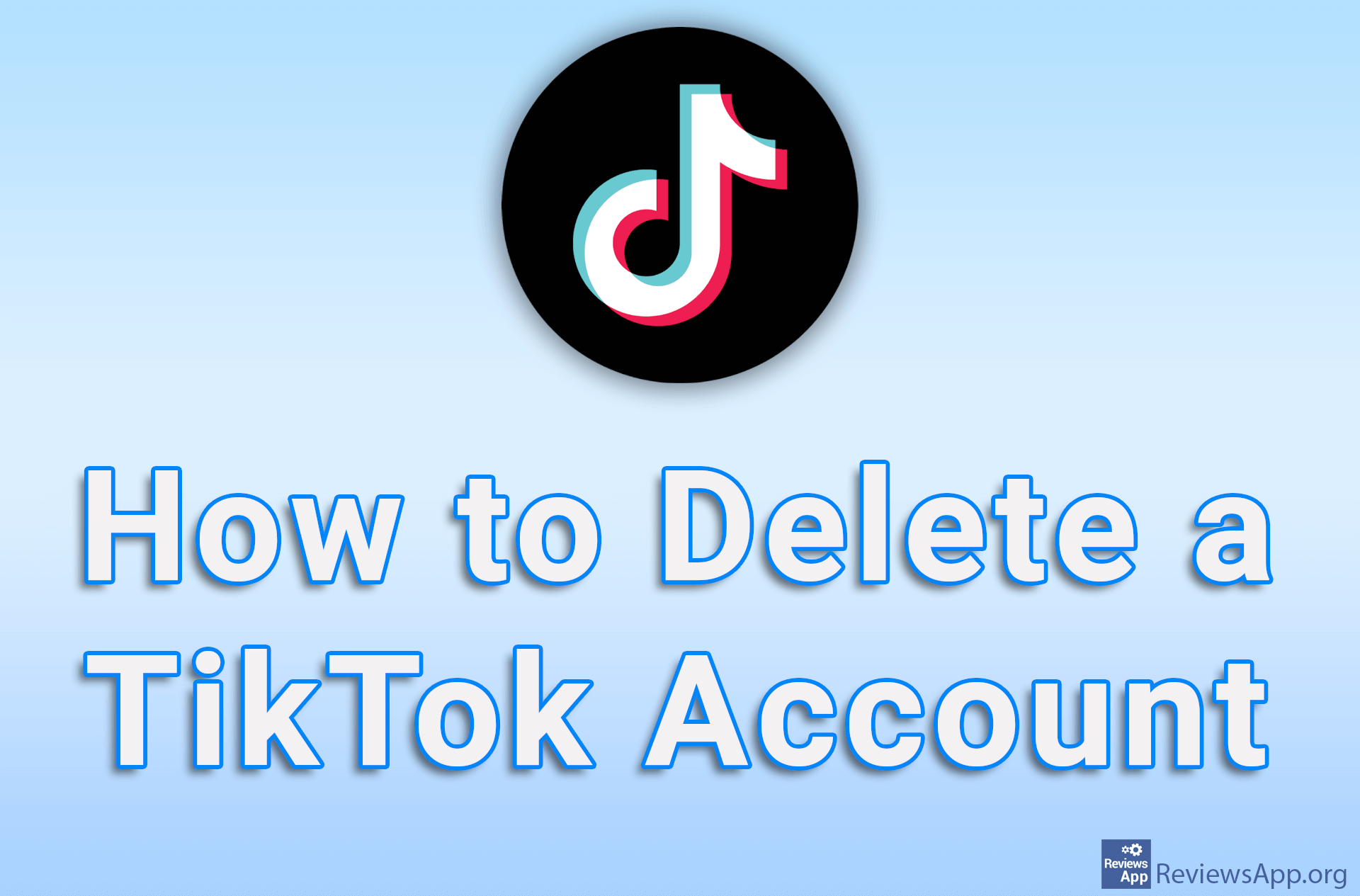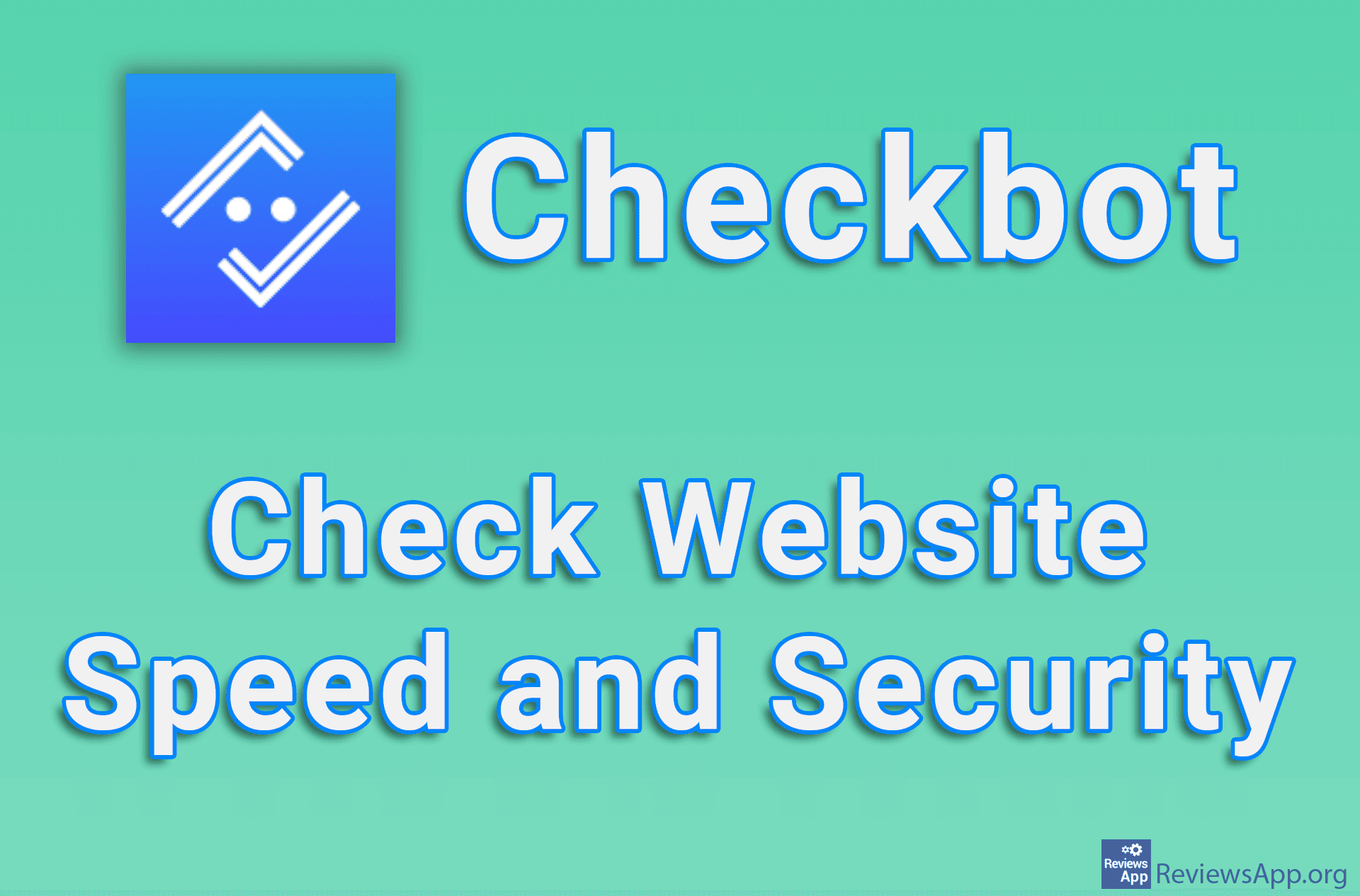How to Set up Windows 10 to Run Faster on Older Computers

If you have an older computer, you are probably facing the problem that your computer is no longer running as fast as it used to. There are many reasons why computers become slower over time, components get, programs become more demanding, accumulated programs slow down your computer, and viruses you picked up somewhere on the Internet can also play a role.
Today we will show you ways to speed up your computer. We have prepared three tutorials. In the first, we will show you four settings that will speed up your computer if you use Windows 10. In the second and third videos, we will show you how to use Revo Uninstaller to uninstall programs, as well as how with Revo Uninstaller you can stop automatic program startup together with Windows.
If you have an old and slow computer, we suggest you use all four settings from the first tutorial, as well as use Revo Uninstaller and stop unnecessary programs from running along with Windows.
As for deleting programs, when you delete the program in the usual way, certain files will remain on your computer. Over time, these files accumulate and slow down the computer. With Revo Uninstaller the program will be completely deleted and no files will remain, so this is the best way to delete the program on Windows. If you do not have Revo Uninstaller, you can download it for free at our download link at the bottom of the page.
How to Set up Windows 10 to Run Faster on Older Computers
Video transcript:
- How to turn off automatic Backup in Windows 10
- In the search box, type control panel and click on the first result obtained
- Click on Category and then Small icons
- Click on Administrative Tools
- Double-click on Services
- Find the Windows Backup option
- Right-click on Windows Backup and click on Properties
- Click on Stop
- Open the drop-down list next to Startup type and click on Disabled
- Click on Apply and OK
- How to turn off visual effects in Windows 10
- Right-click on the Start button and click on Run
- Type sysdm.cpl and click on OK
- Click on Advanced
- In the Performance section, click on Settings
- Click on Adjust for best performance
- Click on Apply and then on OK
- How to stop OneDrive from starting up with Windows 10
- Right-click on OneDrive icon
- Click on Help & Settings
- Click on Settings
- Click on Settings
- Turn off the option Start OneDrive automatically…
- Click on OK
- How to turn off automatic Hard Disk defragmentation in Windows 10
- In the search box, type defragment and click on the first result obtained
- Click on Change settings
- Disable the option Run on a schedule (recommended)
- Click on OK
How to Completely Uninstall Any Program in Windows Using Revo Uninstaller
Video transcript:
- How to Completely Uninstall Any Program in Windows Using Revo Uninstaller
- Run Revo Uninstaller and the program will automatically find all installed programs
- Find the program you want to uninstall
- You can use the search box to find the program. Type the name of the program in the search box.
- We can uninstall a program in two ways. First way: right-click on the program you want to delete and click on Uninstall
- Second way: click on the program you want to uninstall and then click on Uninstall
- Click on Continue
- Click on Uninstall
- Click on Close
How to Disable Programs From Starting up With Windows Using Revo Uninstaller
Video transcript:
- How to Disable Programs From Starting up With Windows Using Revo Uninstaller
- Run Revo Uninstaller
- Click on Tools
- Click on Autorun Manager and all programs starting up with Windows will be displayed here.
- Choose a program that you don’t want to run with Windows. There are two ways to turn it off.
- First way: uncheck a program that you don’t want to run with Windows like in the video.
- Second way: right-click on the program and click on Disable Auto Starting