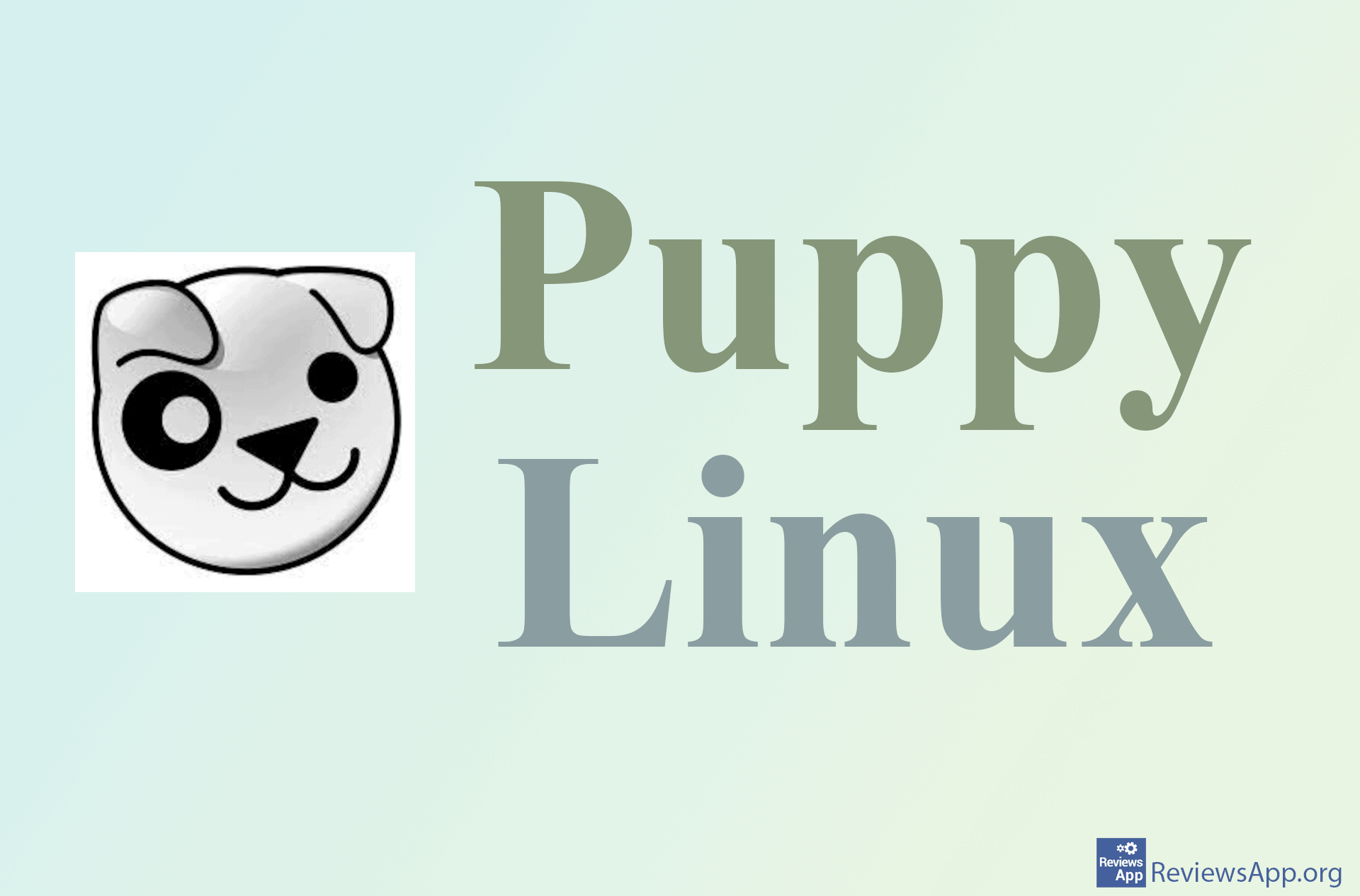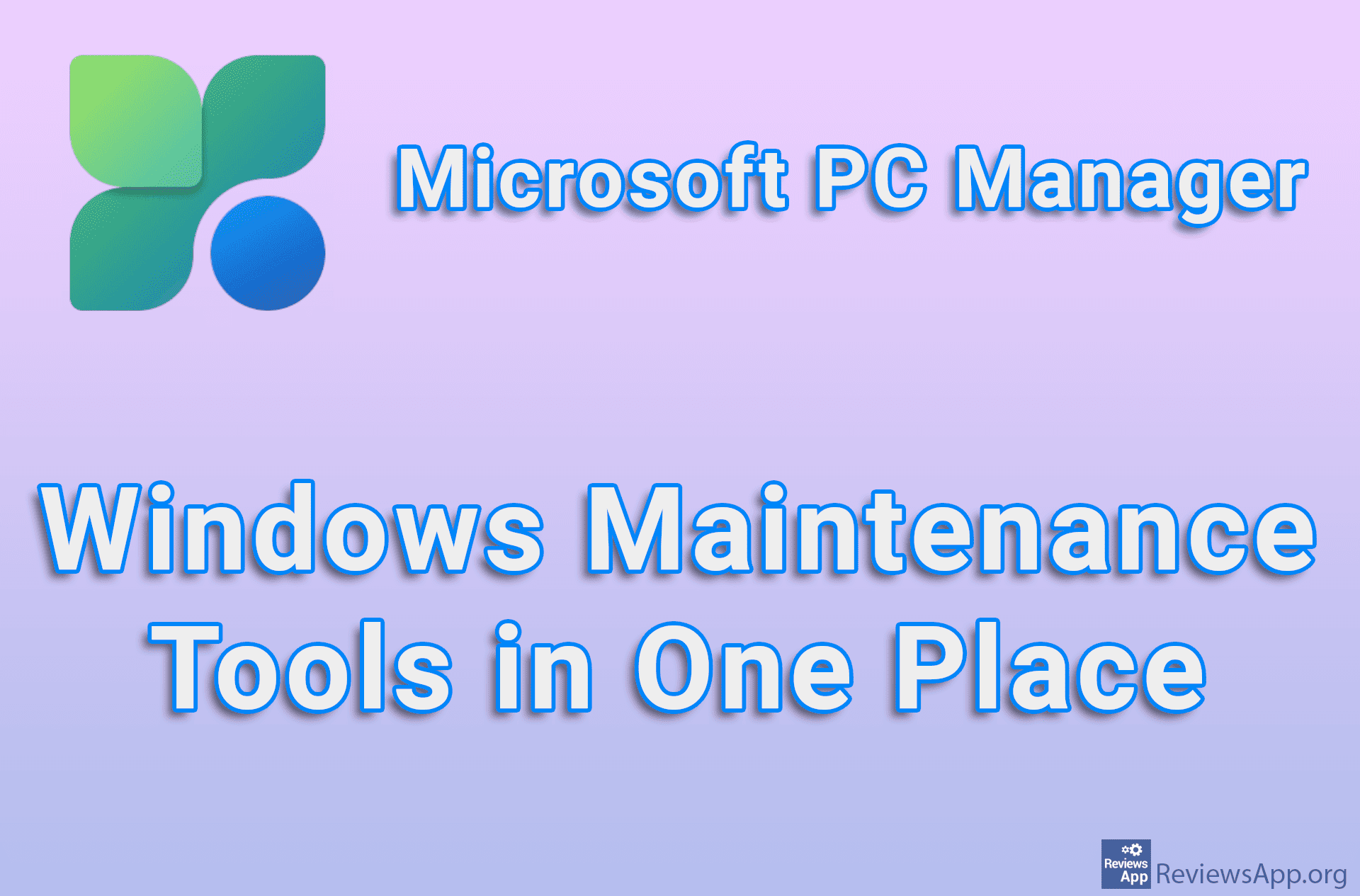How to set up USB for better performance in Windows 10
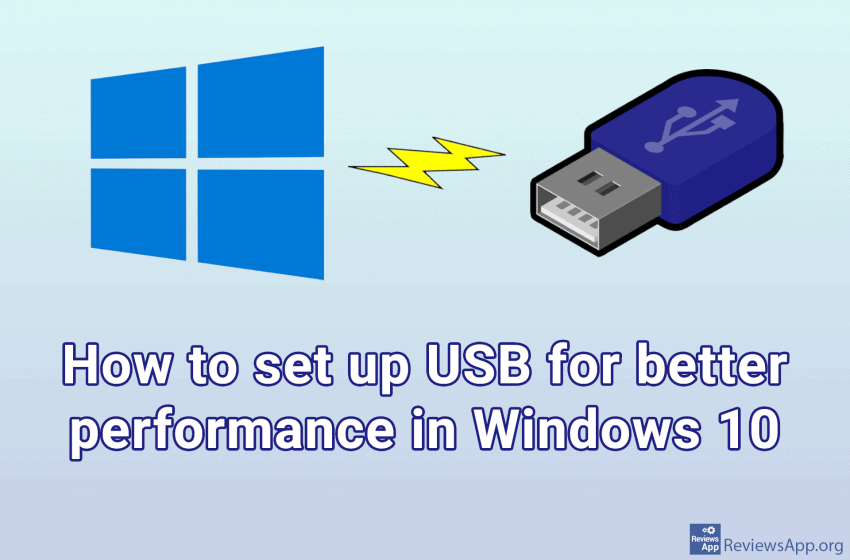
When copying something to your USB drive, it is recommended that you always use the “Safely Remove Hardware” option before removing the device. This is because, although Windows has shown that copying is complete, it sometimes happens that there are still a couple of uncopied bits left. When you use this option, you tell Windows to finish copying completely, so it’s safe to remove the device.
From October 2018, the default settings for Windows 10 is, when you copy something to USB, Windows copies all data as quickly as possible and thus, in theory, eliminates the need to use the “Safely Remove Hardware” option. The price is that the PC runs slower during the copying process, which is especially noticeable with slower computers.
Fortunately, we can change this and make our PCs run faster. You need to plug the USB drive you are setting up into your PC. This will only work for that device, even if you unplug it and then plug it in again on the same PC. If you plug another USB into the same PC, the setting will not work.
If you have a slower computer, watch our video in which we show you how to set USB to the performance field in Windows 10.
Video transcript:
- Plug the USB drive you want to use into your PC
- In the search box, type disk management
- Click on the first result obtained
- Click on your USB drive (you will recognize it by its name)
- Right-click as in the video
- Click on Properties
- Click on Policies
- Highlight Better performance
- Click OK