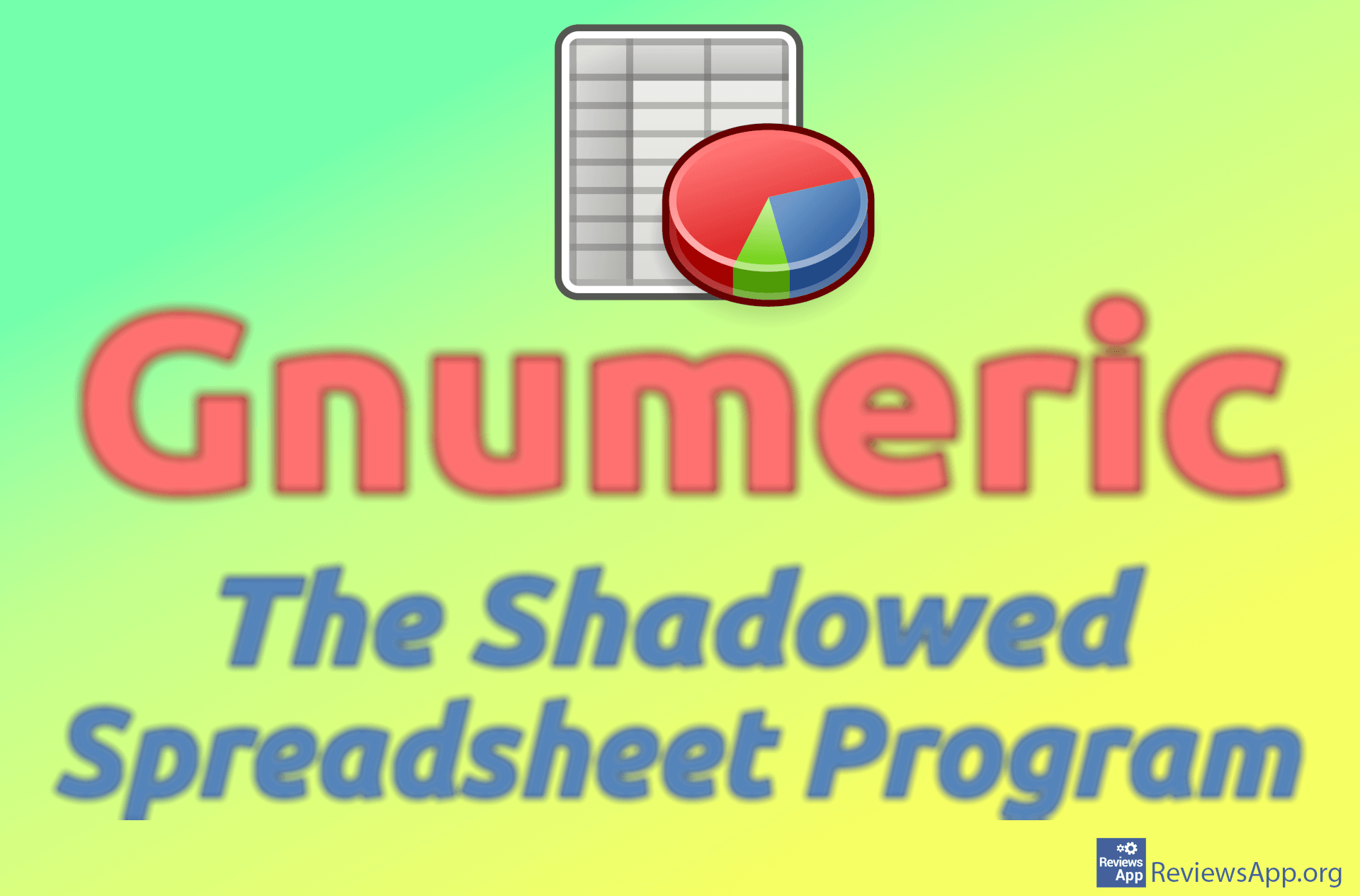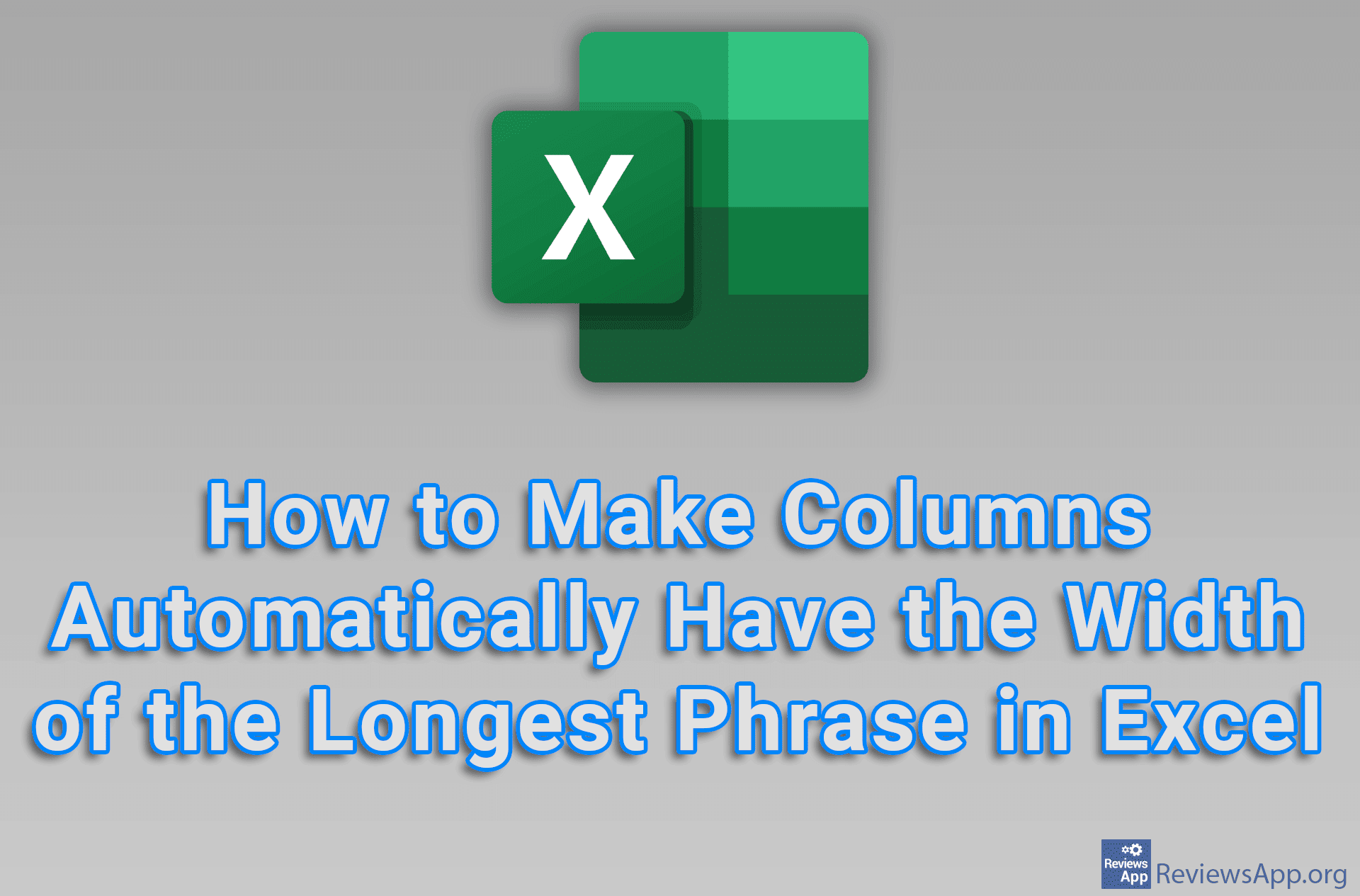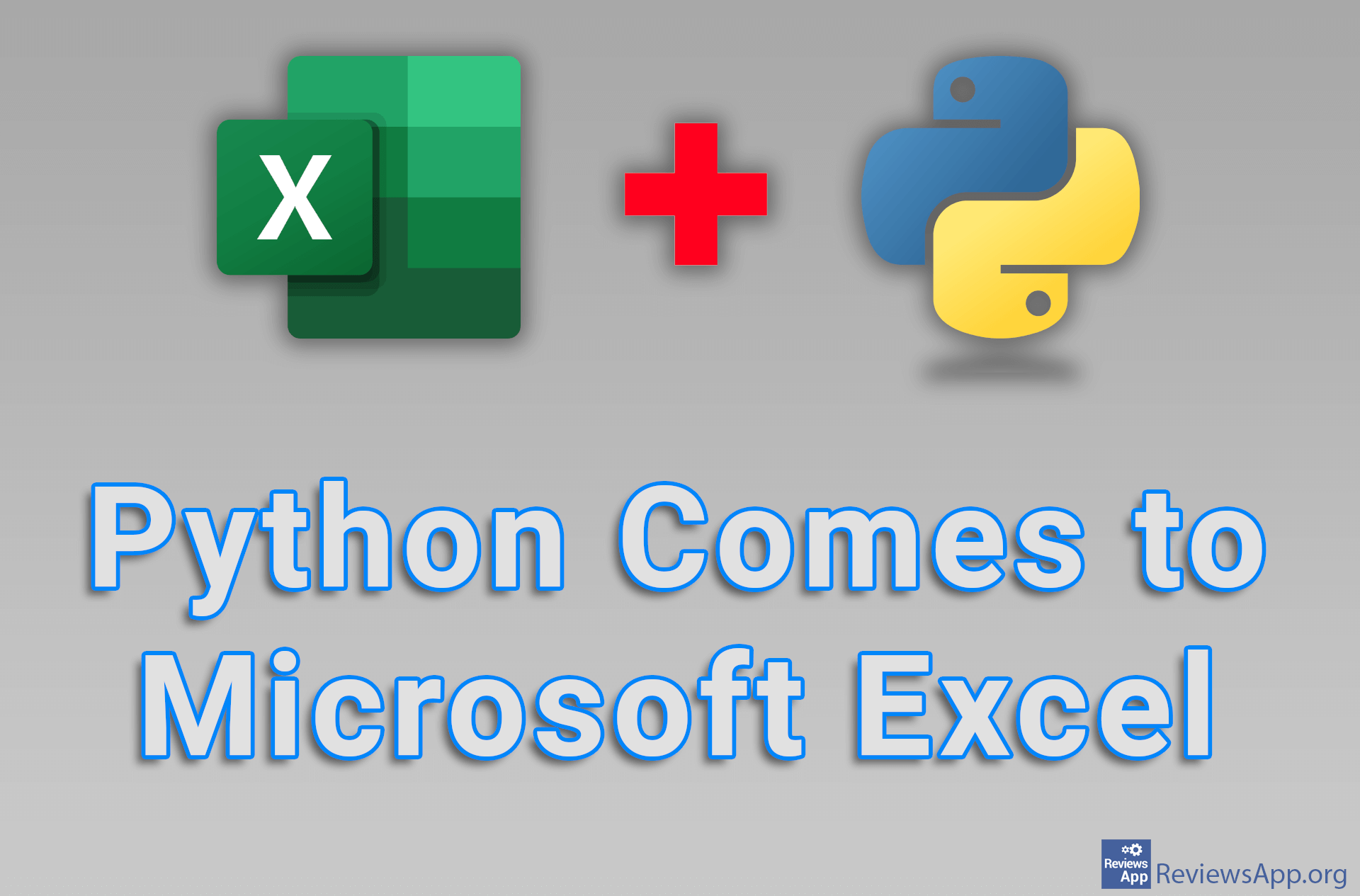How to remove password from an Excel document in Windows 10
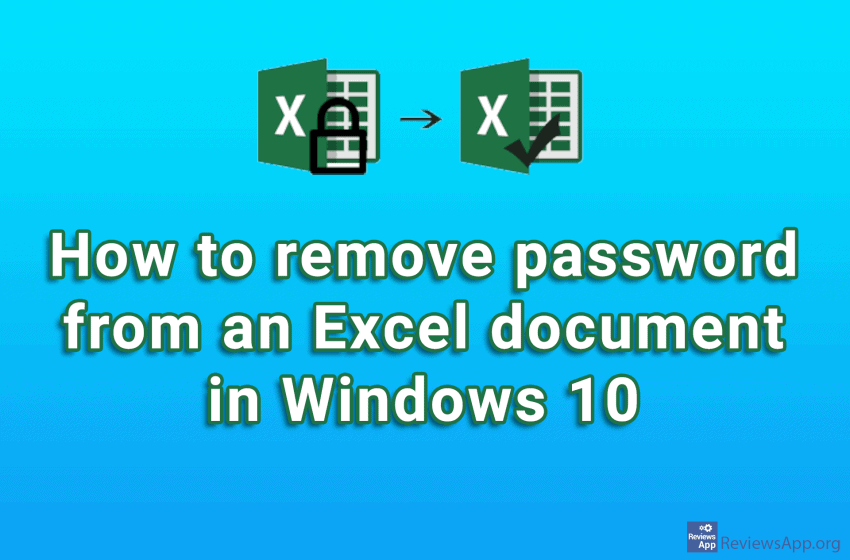
If you have a document in Excel that is protected by a password you don’t know or have forgotten, unfortunately, there is no way to get that password. However, there is a way to remove the password and use that document normally.
Watch our video where we show you how to remove a password from an Excel document in Windows 10.
Video transcript:
- When you have a password-protected Excel document for which you do not know the password, you will not be able to change the data inside. We’ll show you how to remove this password.
- Right-click the document from which you want to remove the password and click Rename
- Change the file extension to .zip, press Enter on the keyboard and click Yes
- Double click on the file
- Enter the xl folder and then the worksheets folder
- In our example, we only have one file in this folder, but in your case there may be more than one file. The next thing we will do, you have to do it on each file. Double-click the file to open it.
- Here we will delete the part that is in charge of the password. Find where it says sheetProtection
- The easiest way not to make a mistake is to put everything in a new line after the < sign
- Now find the part in this line that has the /> sign. Again, the easiest way not to make a mistake is to put everything behind in a new line.
- Delete the entire line like in the video
- Save the document and exit it
- Click Yes
- Repeat this procedure for each file located in this folder. When finished, close this window.
- We will now revert to the Excel extension. Right-click on the file, then click Rename
- Change the extension to .xlsx and press Enter on the keyboard
- Click Yes
- The document is not password-protected anymore