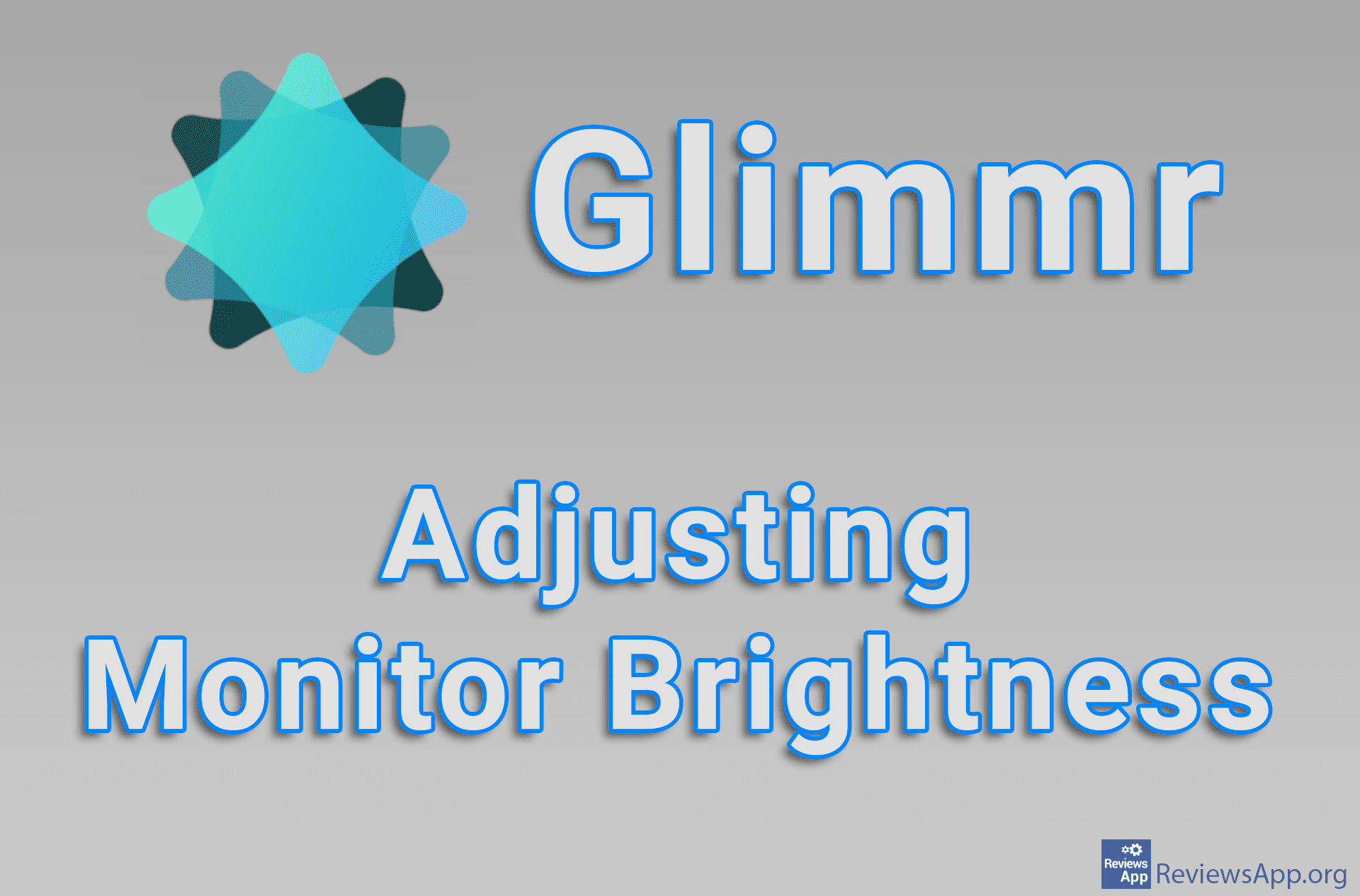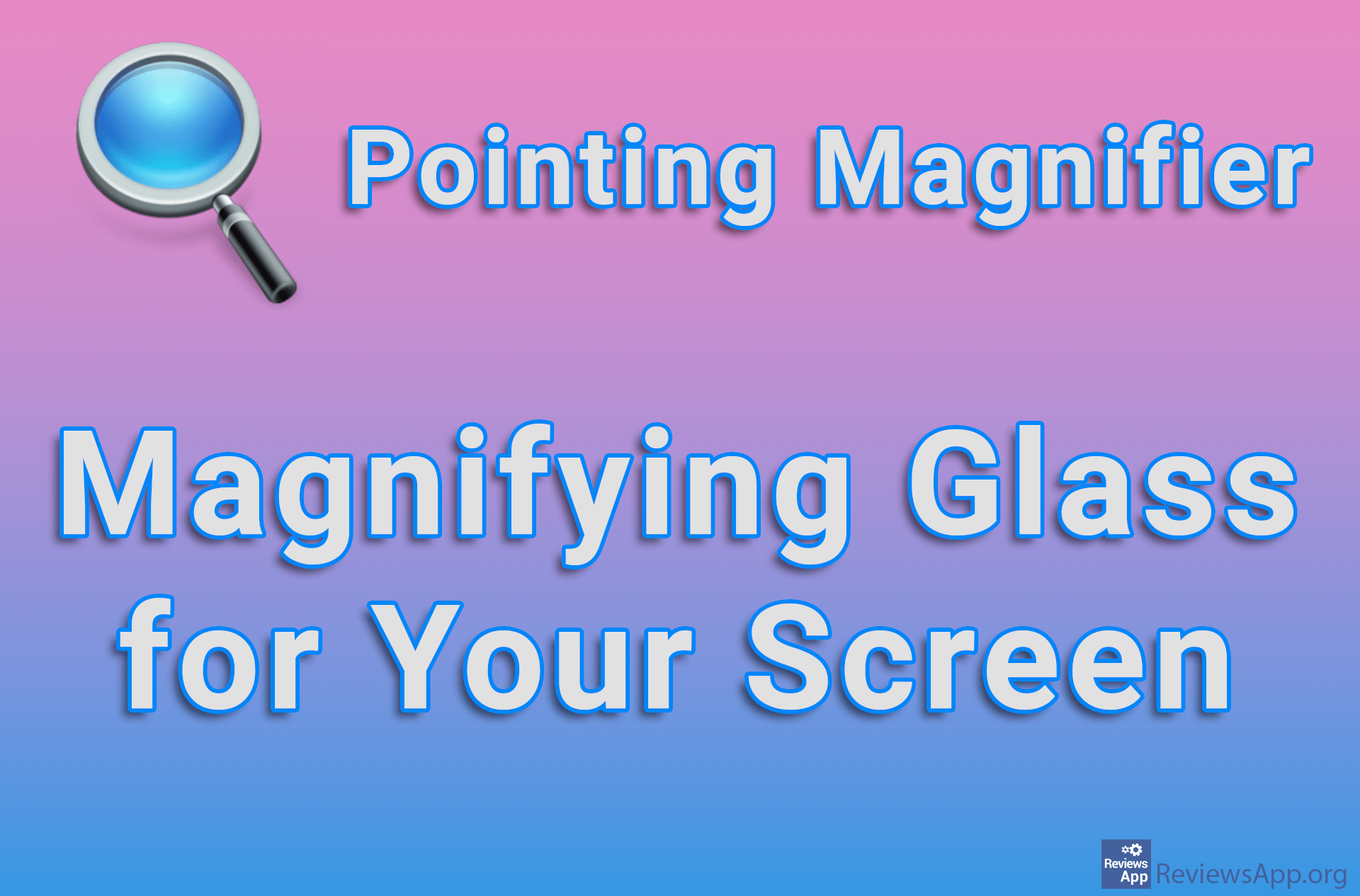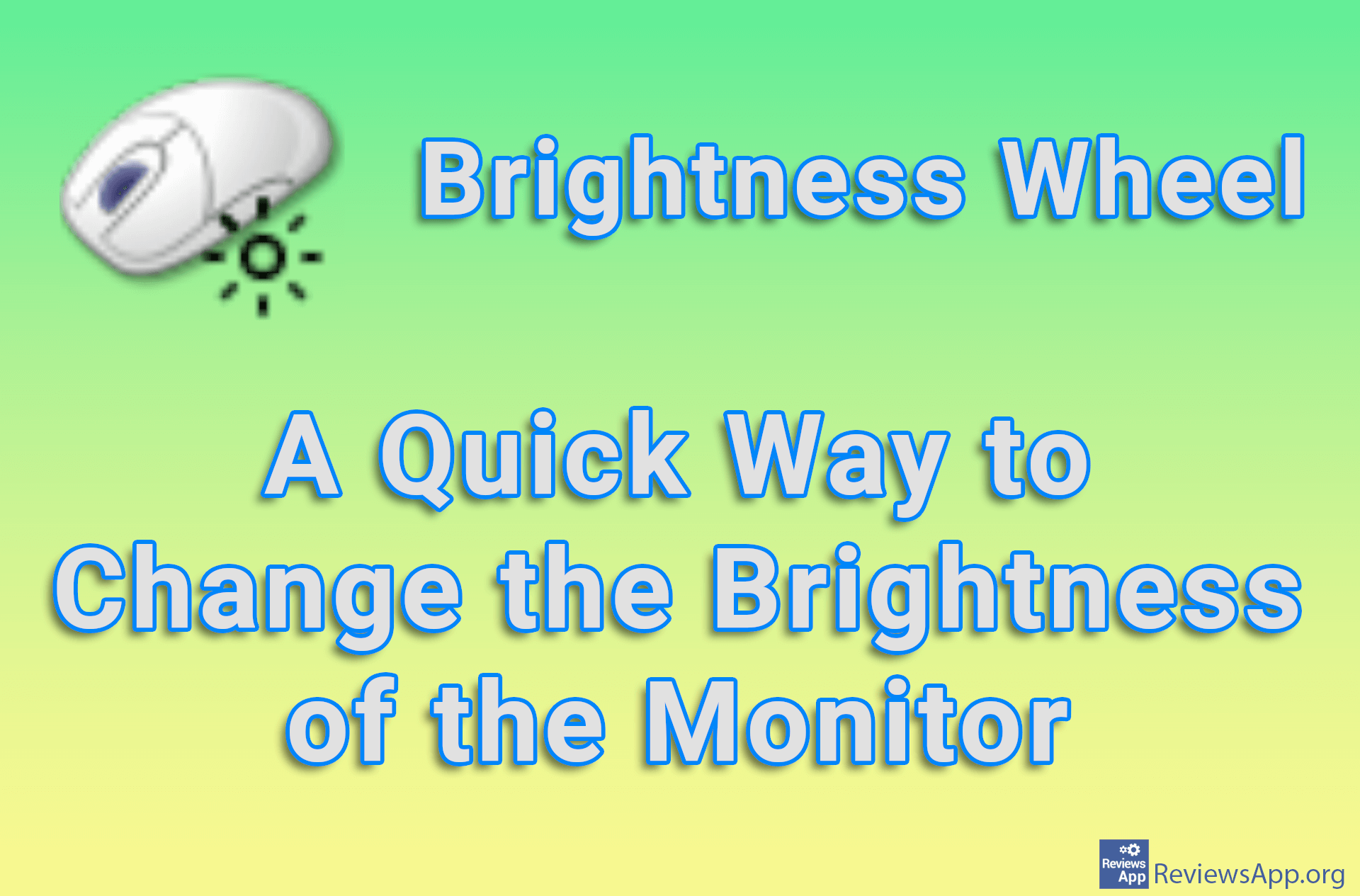How to change monitor refresh rate in Windows 10
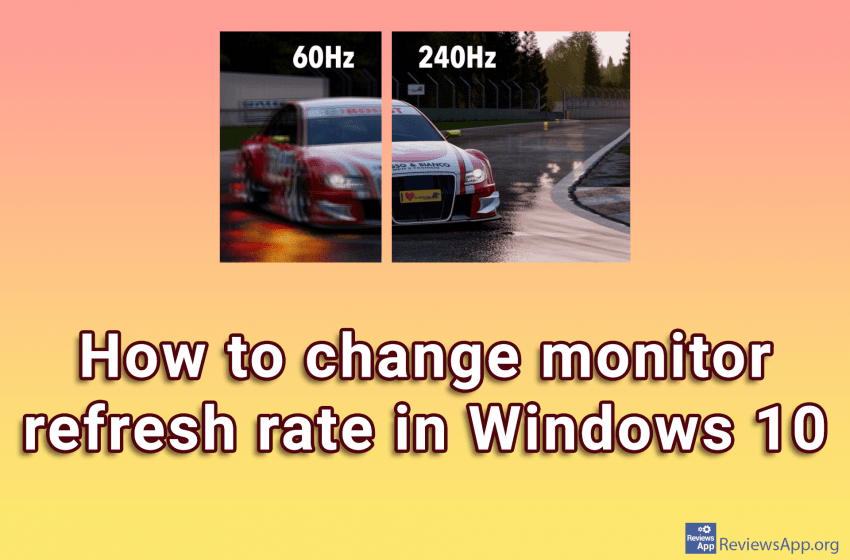
When we buy a new monitor for our computer, what we pay the most attention to is the screen size and color quality. We are not claiming that this is not important, but one very important item, that we often forget, is the refresh rate of the monitor.
The refresh rate of the monitor is how many times per second the monitor updates the image on the screen, that is, how many different images the monitor can display in one second. The standard refresh rate is 60Hz, which means the monitor can display 60 images per second. Modern monitors can reach refresh rates of 120Hz, 144Hz, and even 240Hz.
With a high refresh rate monitor, when something happens on the screen, everything seems to flow much smoother.
Six months ago the writer of this text bought a new monitor with impressive 240Hz and paid a price far higher than his capabilities, and at least a third of the price went to this 240Hz. When he brought the monitor home and connected it to the computer, he completely forgot that the refresh rate needs to be changed in Windows, because each monitor is automatically set to 60Hz.
This anecdote inspired this tutorial, so take a look at how to change monitor refresh on Windows 10.
Video transcript:
- Click Start and then Settings
- Click on System
- In Display, click Advanced display settings
- If you have more than one monitor, select which monitor you want to set up
- Click Display adapter properties
- Click Monitor
- Under Screen refresh rate, select which speed you want (we suggest you choose the maximum refresh rate)
- Click Apply
- Click Keep changes
- Click OK