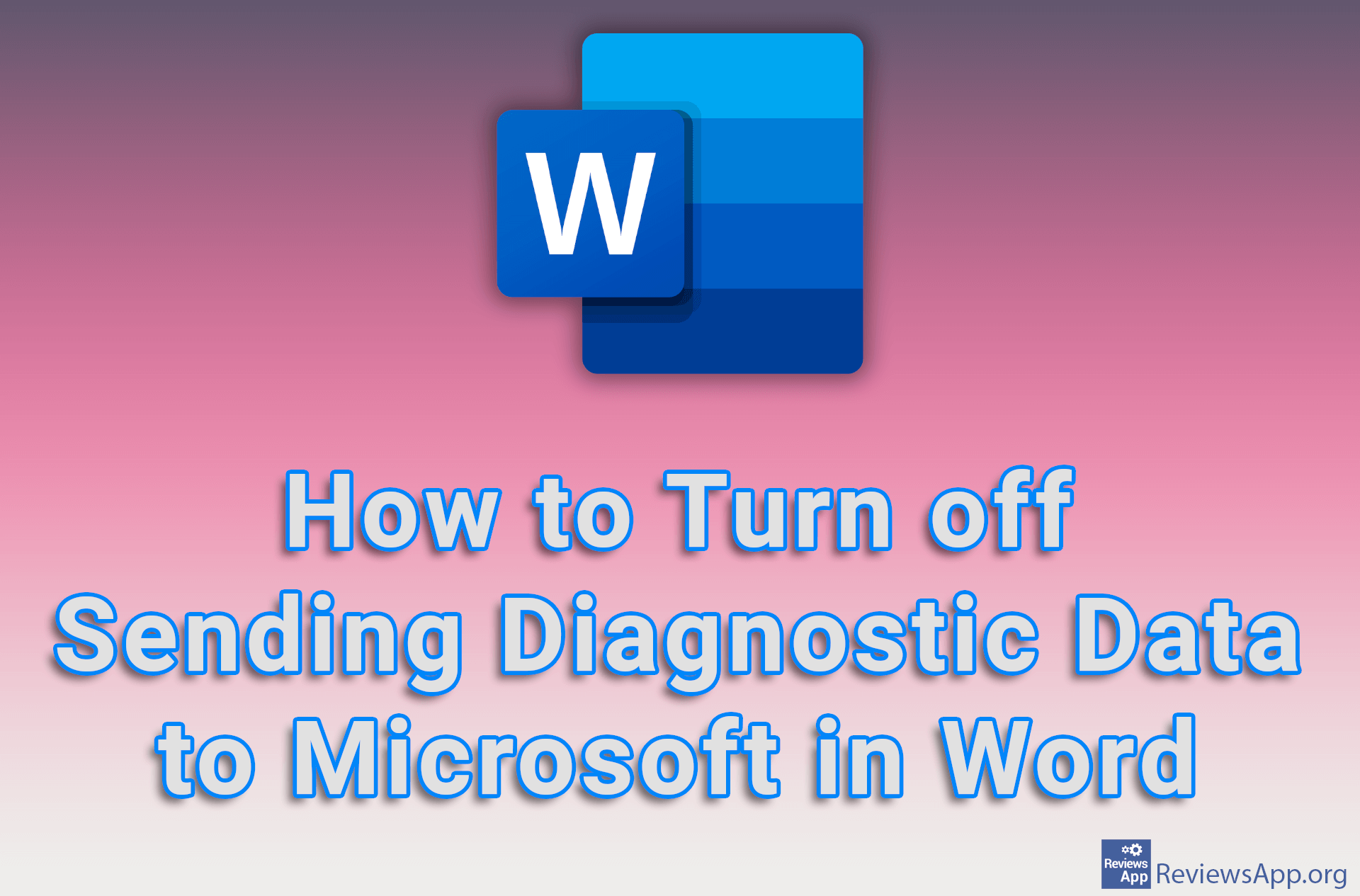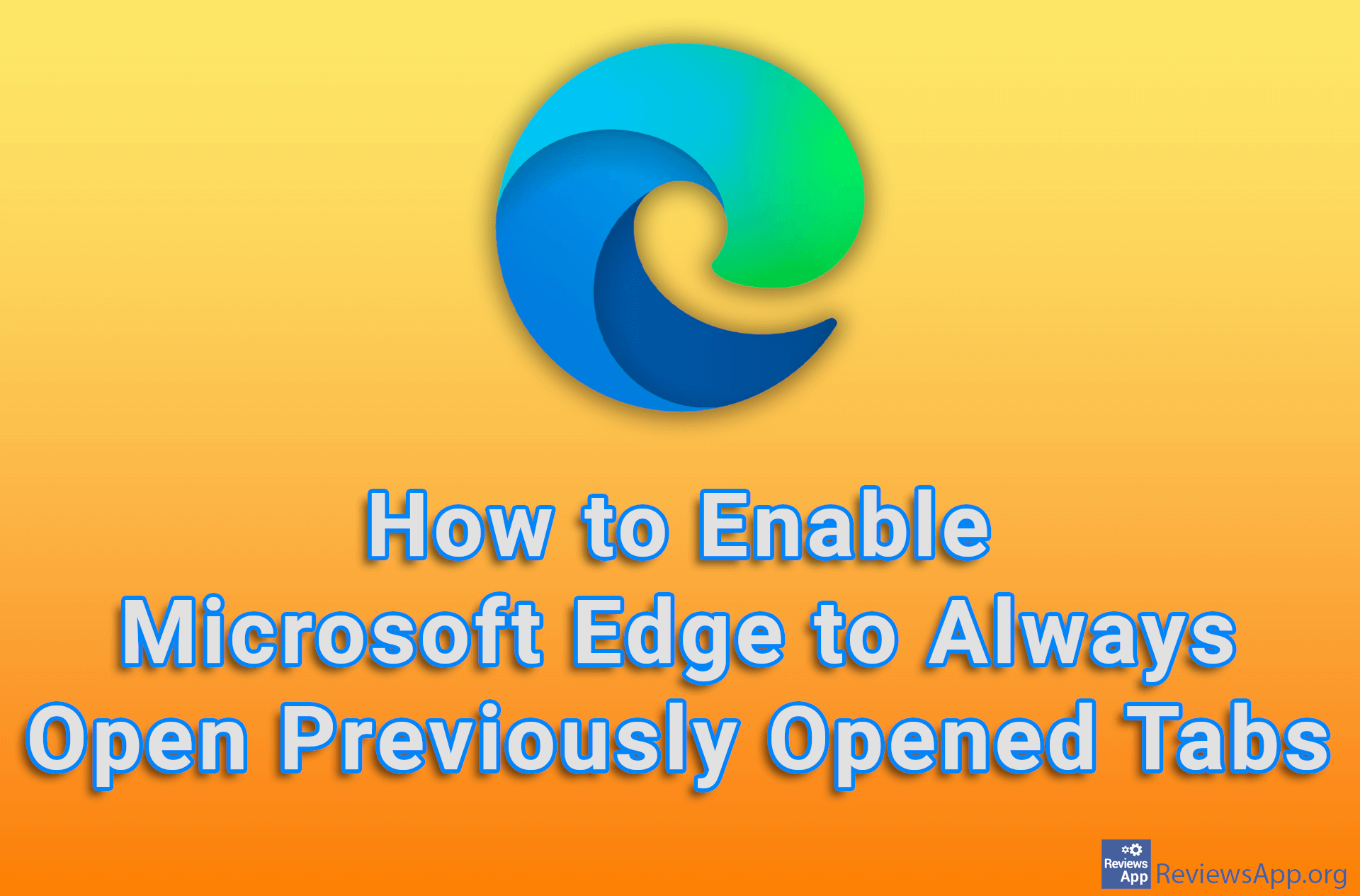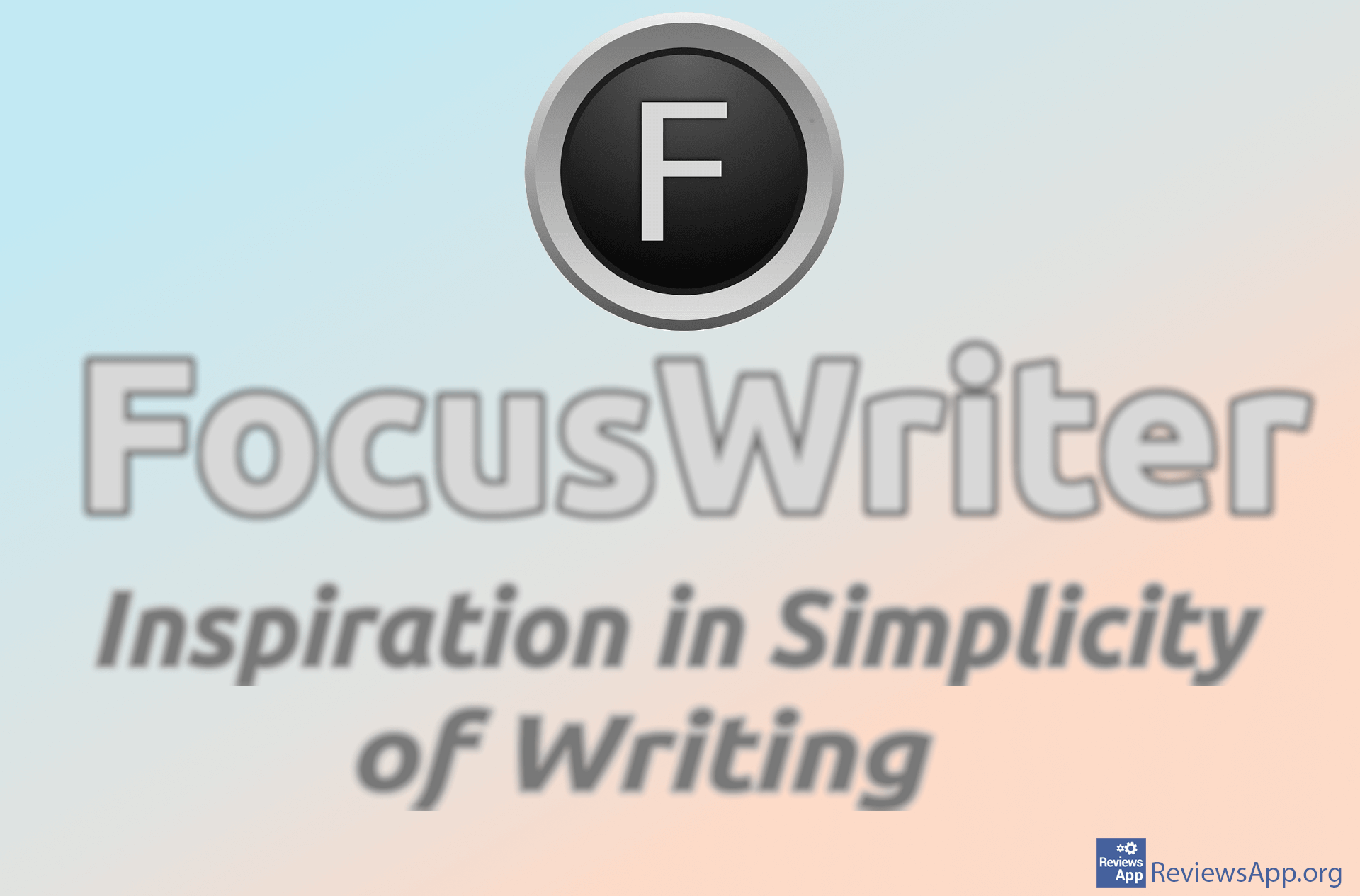How to create table of contents in Microsoft Word
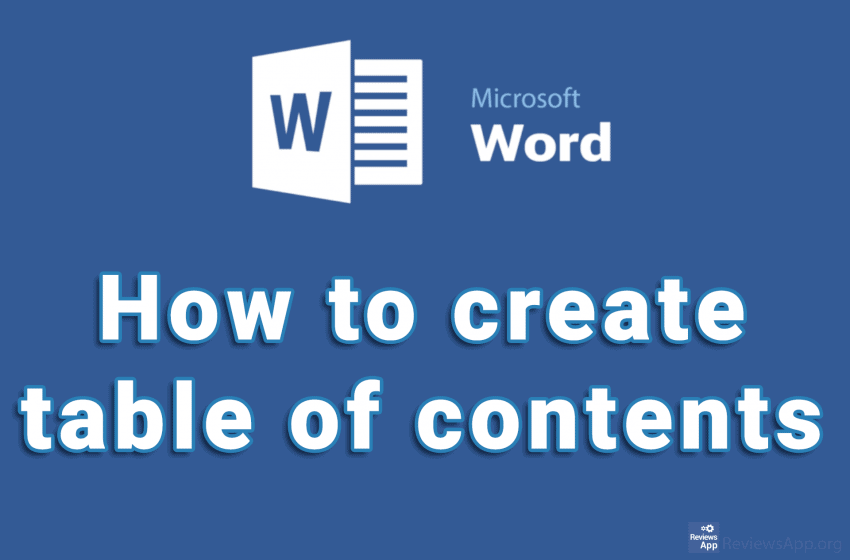
Using a table of contents in your document makes it easier for the reader to navigate. In Microsoft Word, you can create a table of contents automatically from the titles in a document.
This is a two-step process. We must first “tell” Word that these are actually titles, and then, in just a few clicks we can create the table of contents, which we can then further customize to our needs.
Watch our video tutorial in which we will show you how to create a table of contents in Microsoft Word.
Video transcript:
- Suppose we have titles and subtitles. To create table of content we need to tell Word that these are actually titles and subtitles.
- We will do this by highlighting the title and clicking on the Heading 1 option in Word
- For subtitles, the process is the same, but we will select the Heading 2 option. You can do this for each subtitle individually or mark multiple subtitles at once.
- If you have more than one subtitle, the Heading 3 option will appear, then Heading 4 and so on. Use these options for other subtitles.
- You can format titles and subtitles by right-clicking on Heading and then clicking on Modify…
- Formatting is the same as regular text
- To create table of content, place the cursor where you want the table of content to appear
- Click on References
- Click on Table of Contents and choose the look that you want