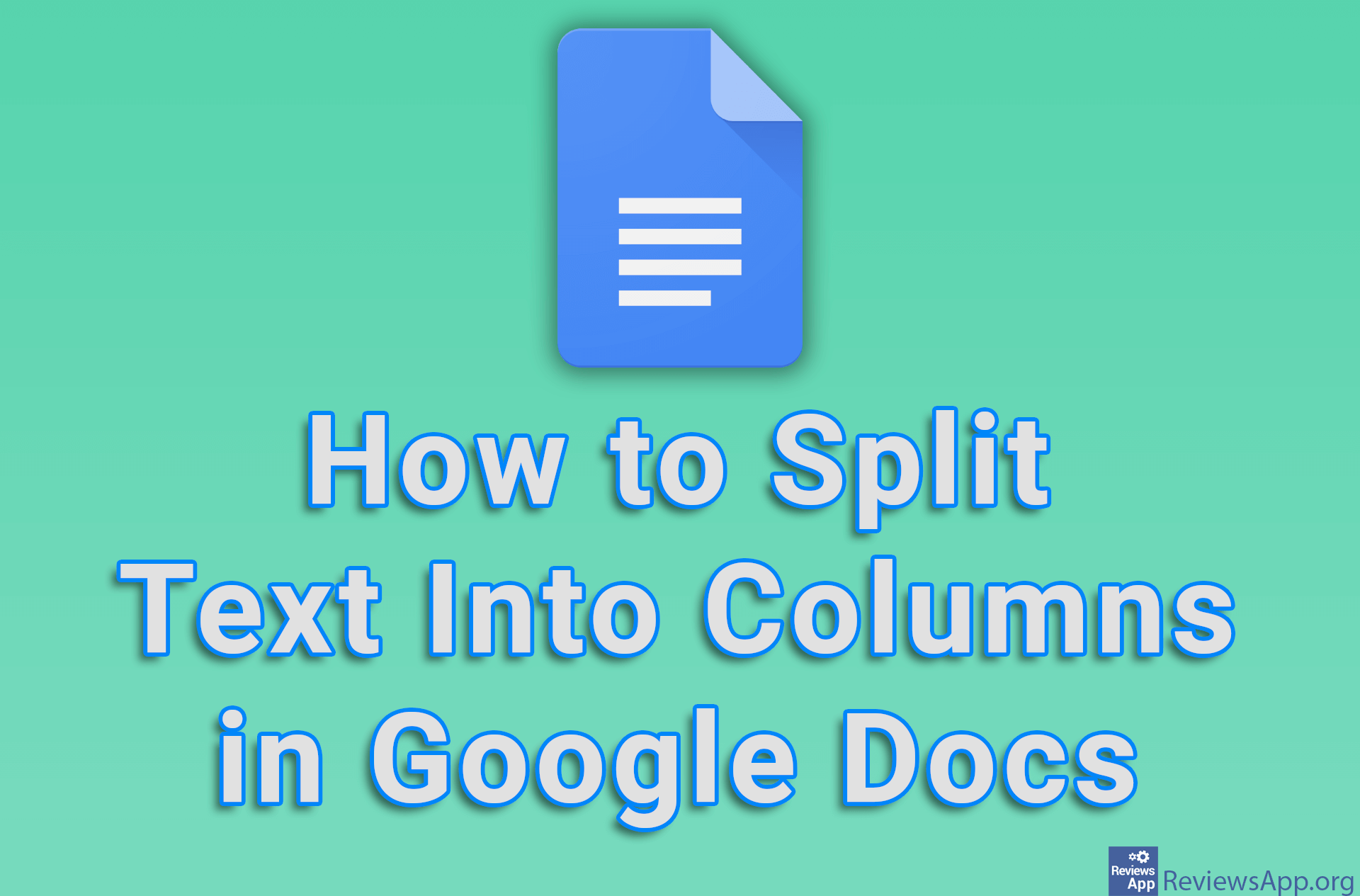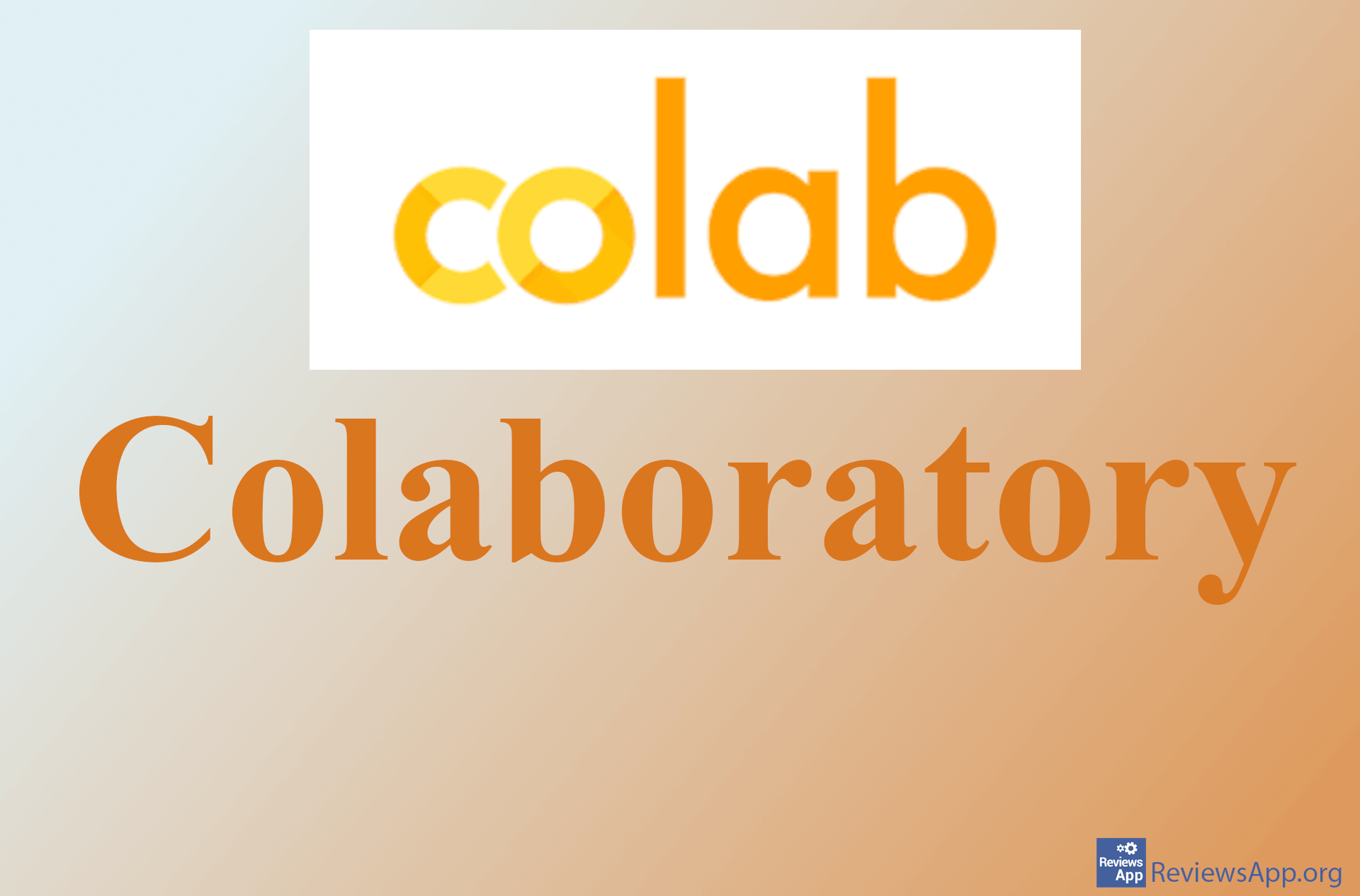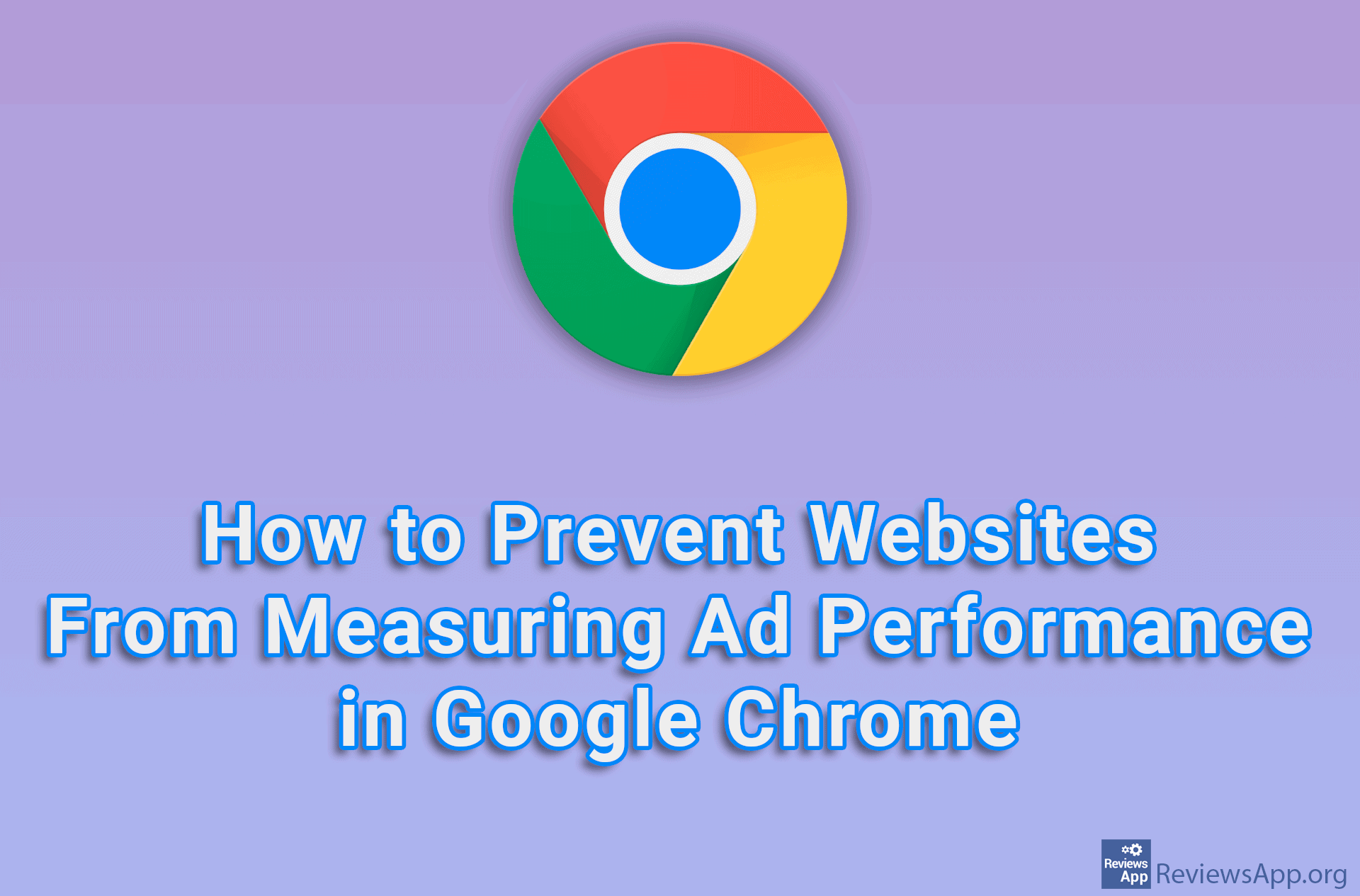How to Merge Two Cells in Google Sheets
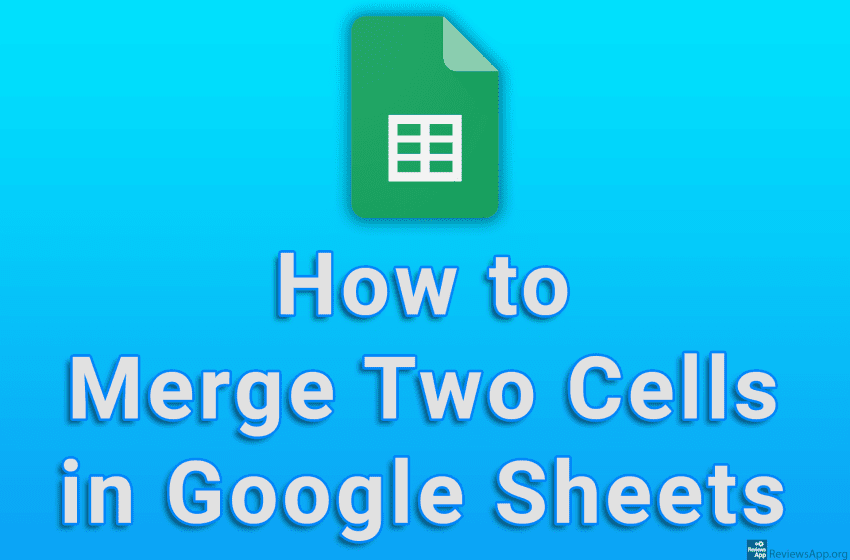
If you have data that are in different cells, and you want to have them all in one, Google Sheets has a solution. You can do this in a number of ways, and while there are simpler methods, the best is by using a function. This way you will have the most flexibility, and the function itself is more than simple.
Watch our video tutorial where we show you how to merge two cells in Google Sheets, using Windows 10.
Video Transcript:
- How to Merge Two Cells in Google Sheets
- We can merge cells in Sheets in several ways. Probably the best way is with a function. First, mark the cell where the data from the cells we are merging will be in.
- In the function box, type the = sign, then the first cell you’re merging, then the & sign, then the second cell you’re merging. In our case the formula is =A2&B2
- If you want this function to be applied to all the cells in the column, click on the check mark sign
- If you want a space between the data of the cells you merge, the function in that case reads =A2&” “&B2. Here, instead of spaces, we can write anything.
- To apply this function to multiple cells, highlight the cell and drag to all the cells you want to merge. In our case it will change the function that is already written.