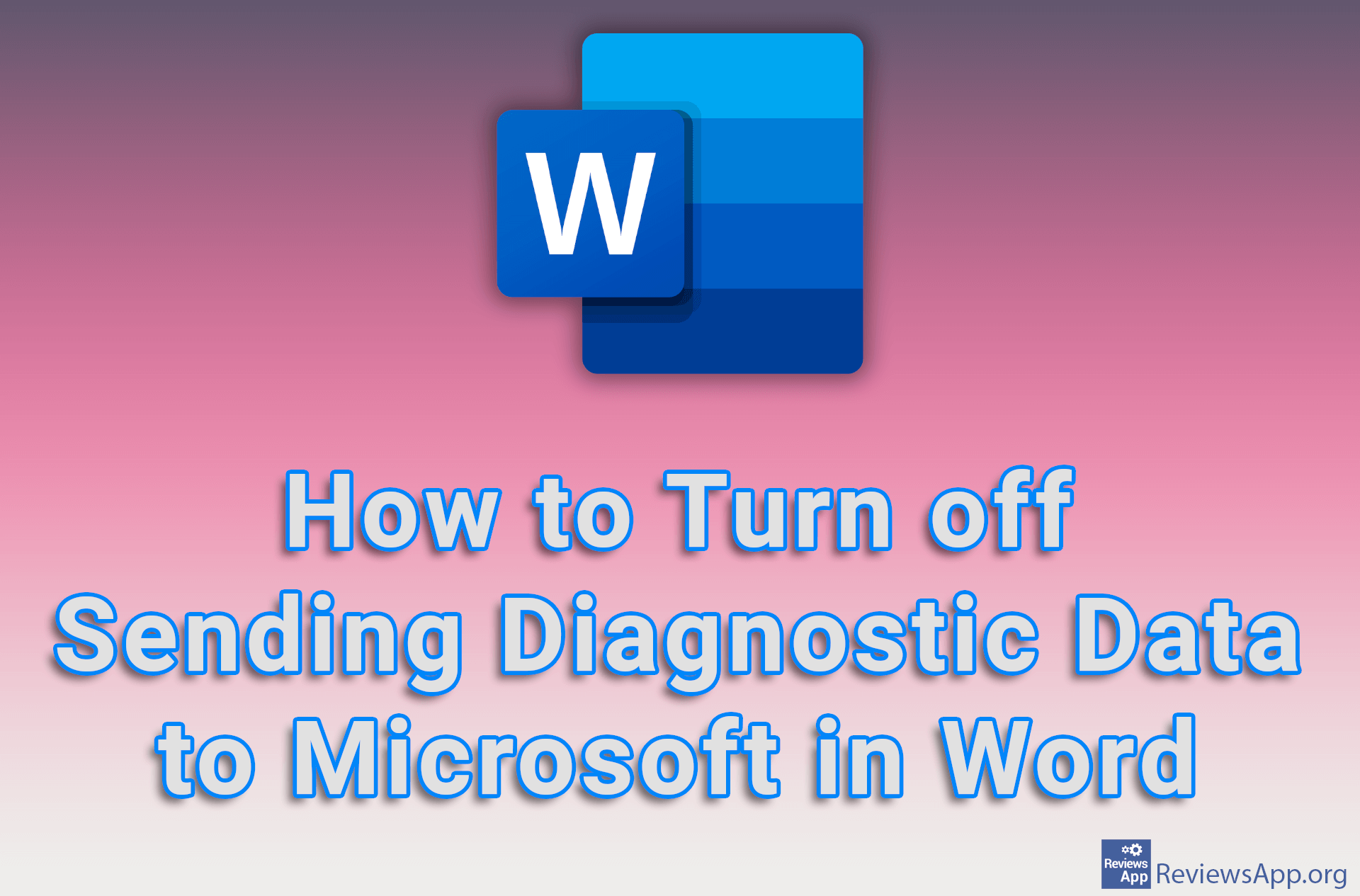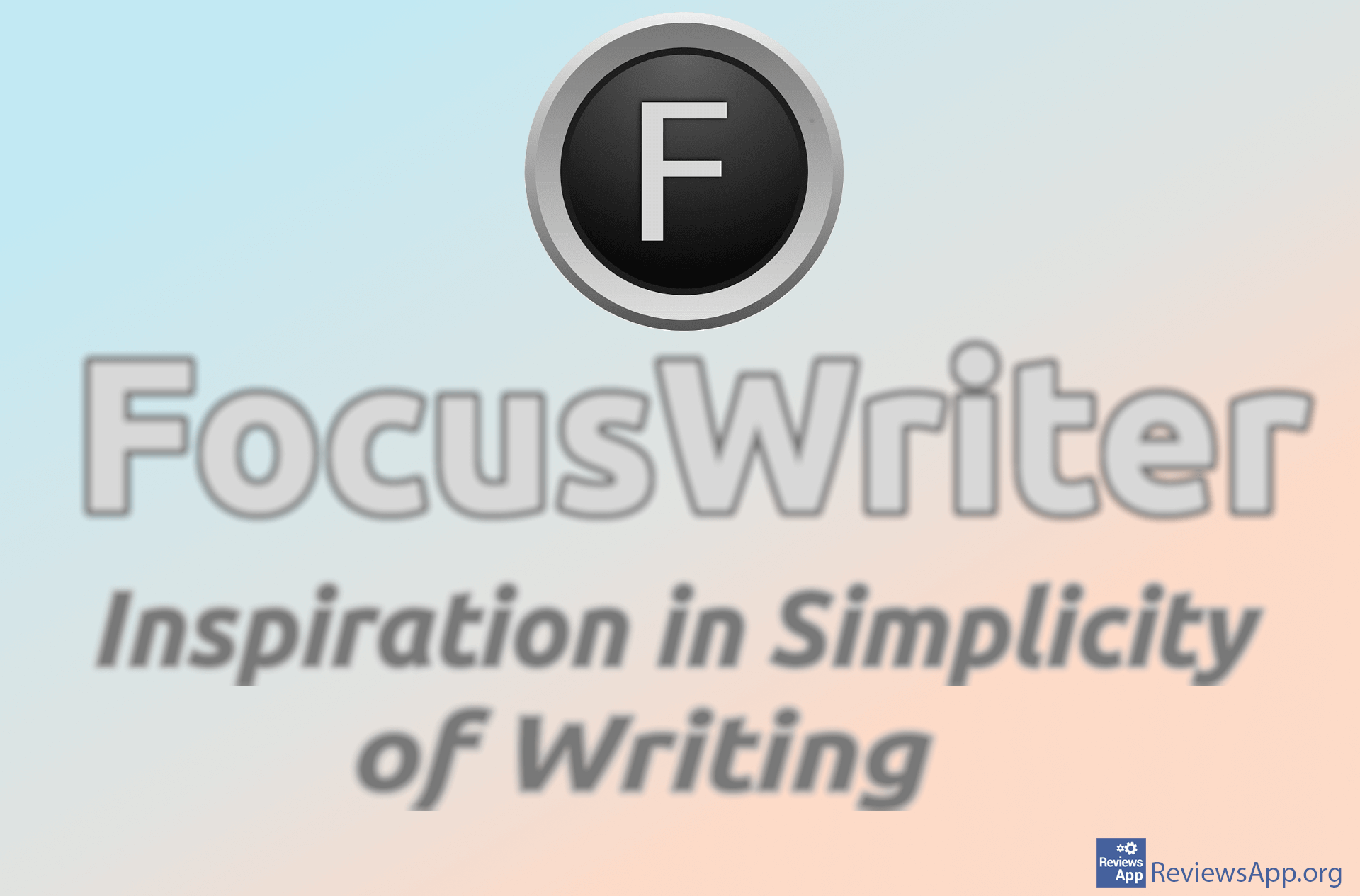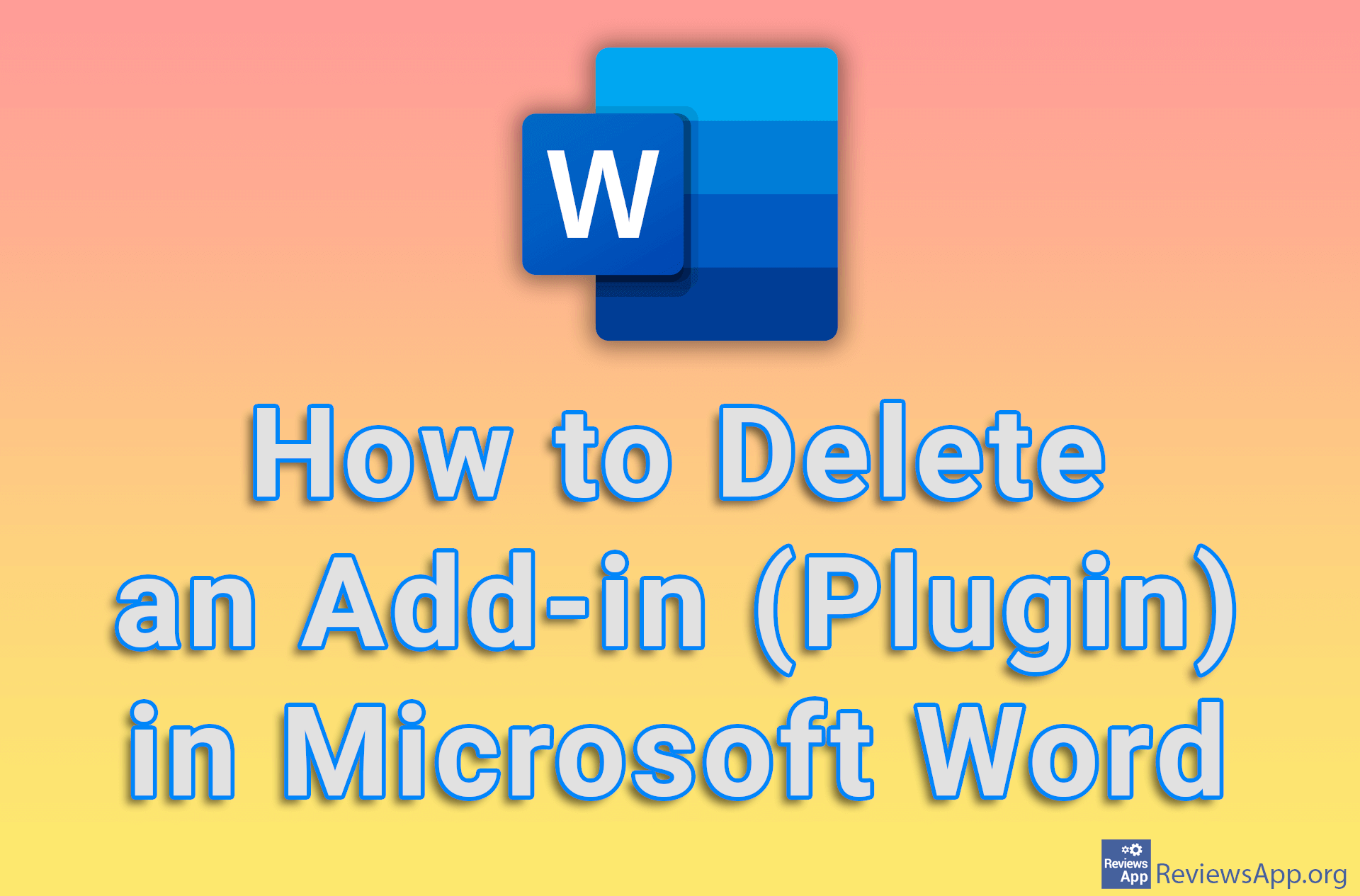How to Remove Text Formatting in Microsoft Word
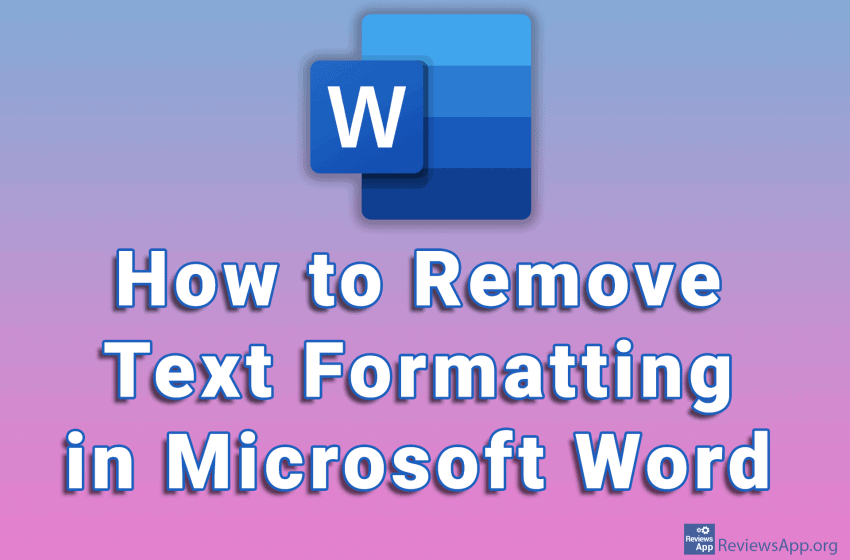
If you copied some text in Microsoft Word and that text contains formatting that you don’t like, it’s best to remove the formatting and start over. Word offers us a handy option with which, in just a few clicks, we can remove all text formatting from a document or part of a document.
We’ve already shown you how to remove text formatting in Google Docs in a post How to Remove Text Formatting In Google Docs. Watch our video where we show you how to remove text formatting in Microsoft Word using Windows 10.
Video transcript:
- How to Remove Text Formatting in Word
- Make sure you are on the Home tab
- Select the text for which you want to remove formatting
- A new menu will appear. In this menu, click on Styles
- Click Clear Formatting to remove text formatting
- Another way to do this! Select the text for which you want to remove formatting.
- Click on the arrow icon like in the video
- Click on Clear Formatting
- You can also remove formatting from the entire text all at once. Press Ctrl + A on your keyboard to select all text.
- Click on the arrow icon like in the video
- Click on Clear Formatting