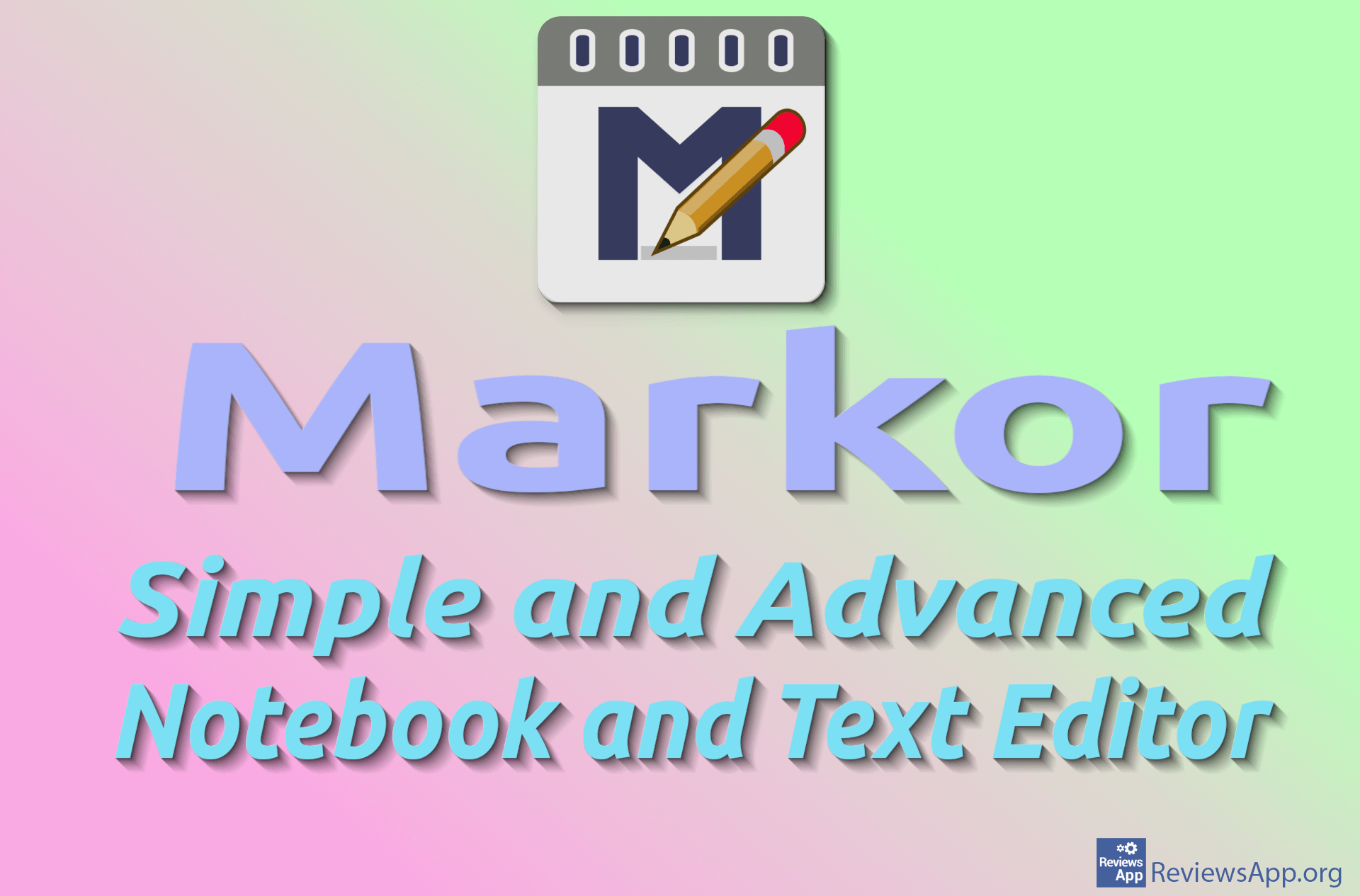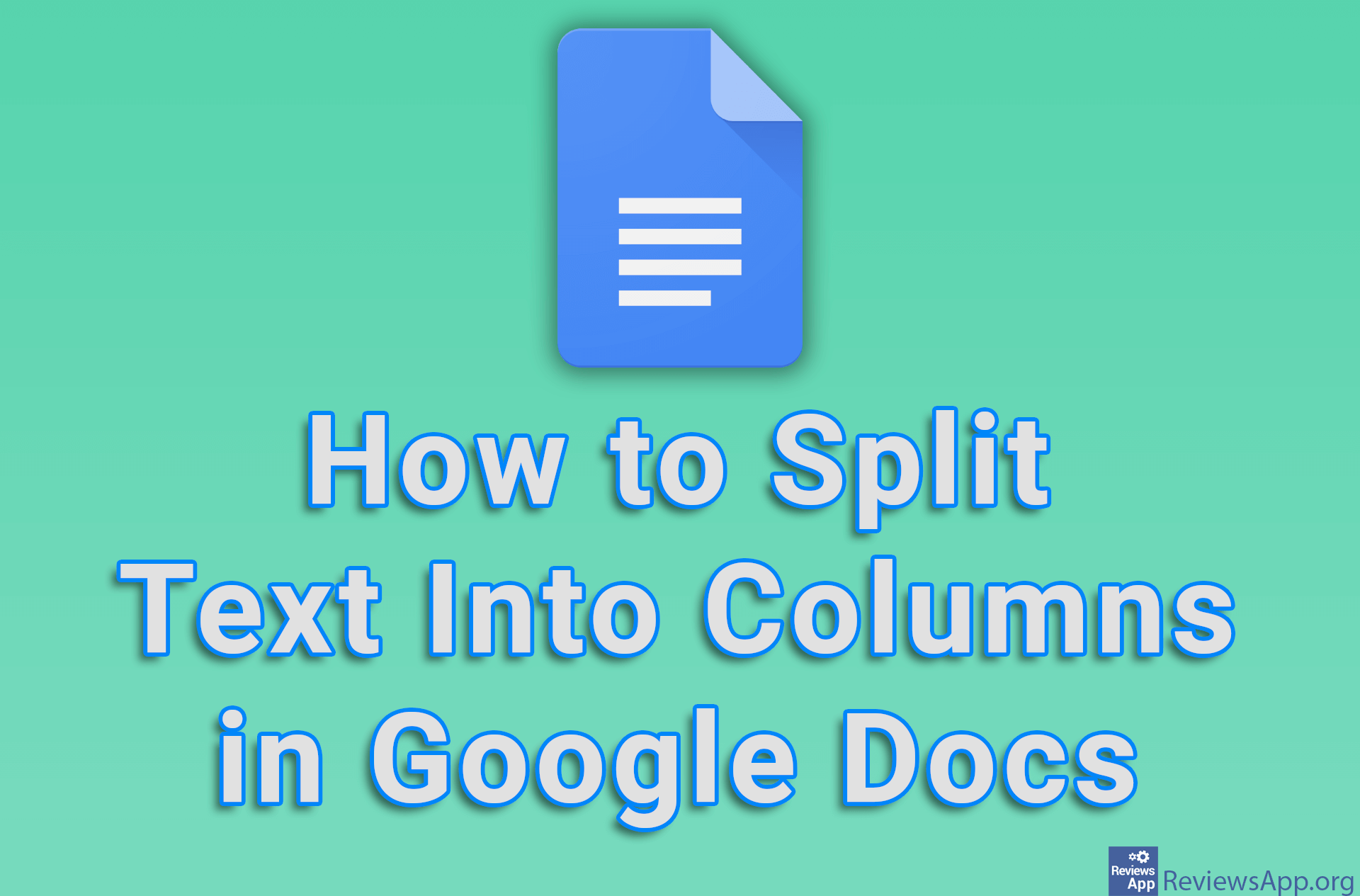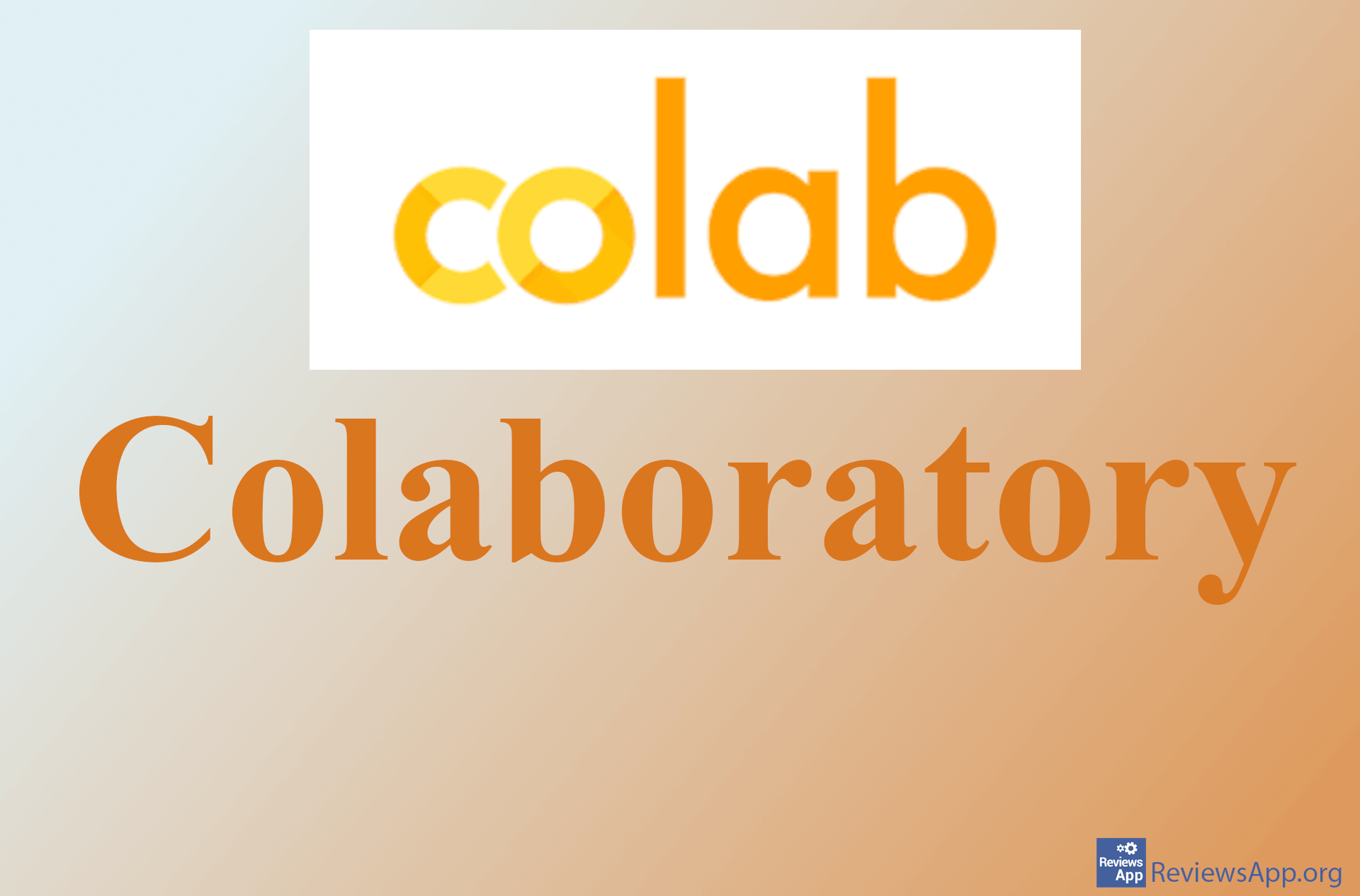How to Make Cells Containing Negative Numbers Have Different Formatting in Google Sheets
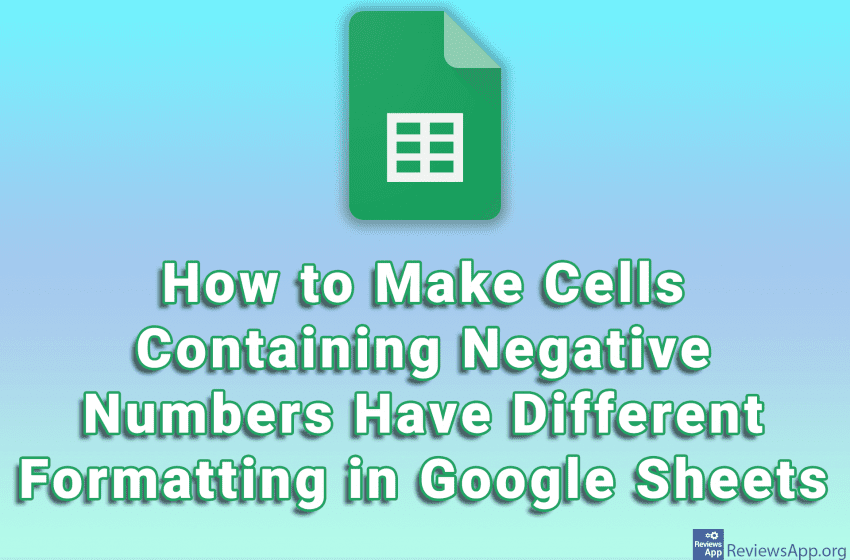
When you have a lot of cells with numbers in the table in Google Sheets, it would be convenient if certain cells had special formatting so that they are easier to spot. We’ll show you how to set cells that contain negative numbers to have special formatting, but we encourage you to learn the Conditional Formatting option, which we’ll use here because it allows you to set which formats and the conditions under which cells will have that formatting for many different cases.
Check out our video tutorial where we show you how to make cells containing negative numbers have different formatting in Google Sheets.
Video transcript:
- How to Make Cells Containing Negative Numbers Have Different Formatting in Google Sheets
- Select the cells that contain the numbers
- Click on Format
- Click on Conditional Formatting
- Open the drop-down list that says Is not empty
- Click on Less than
- In the field that says Value or formula, enter the number 0
- Select the formatting of the cell you want to use like in the video
- Click on Done