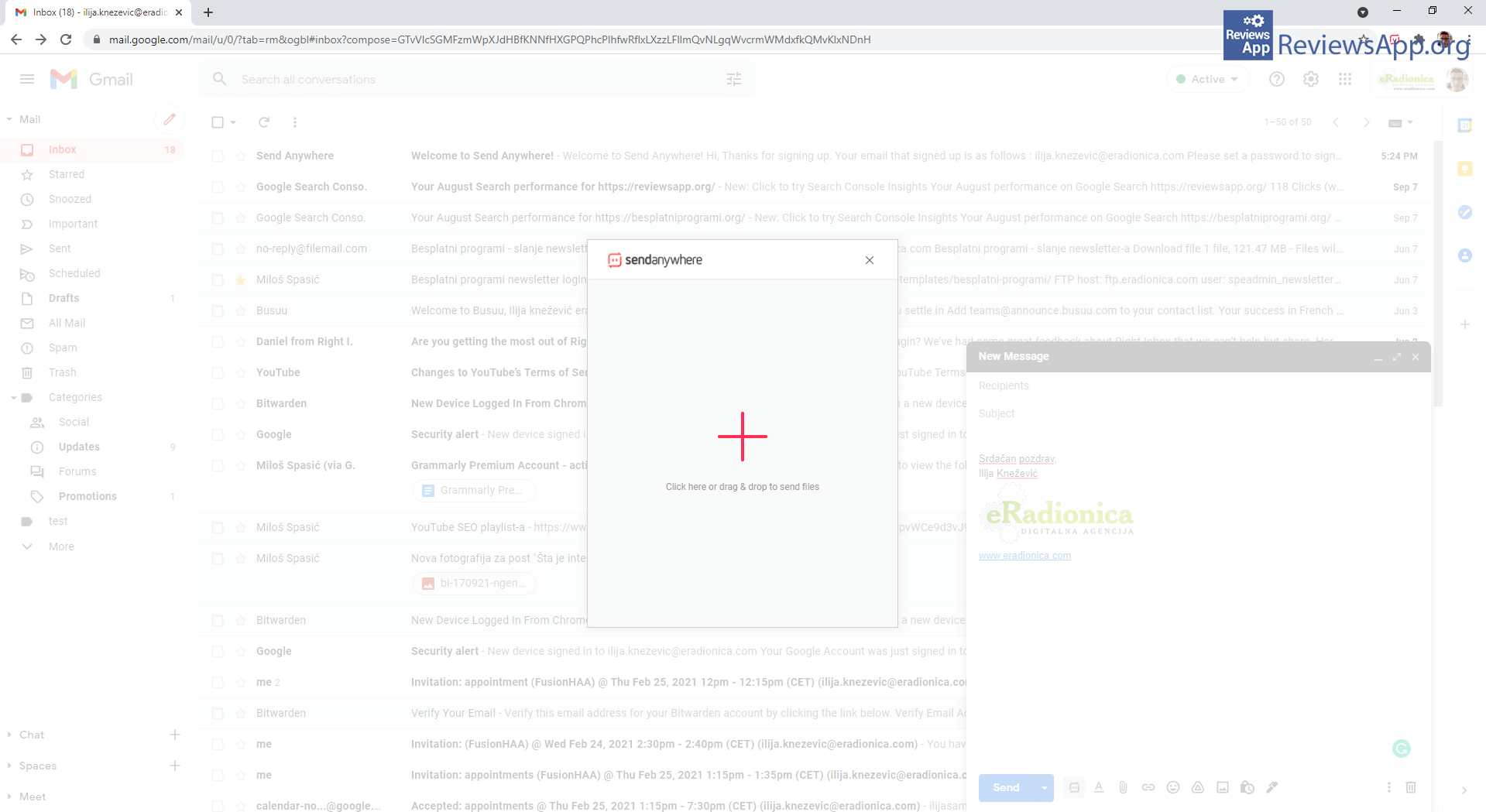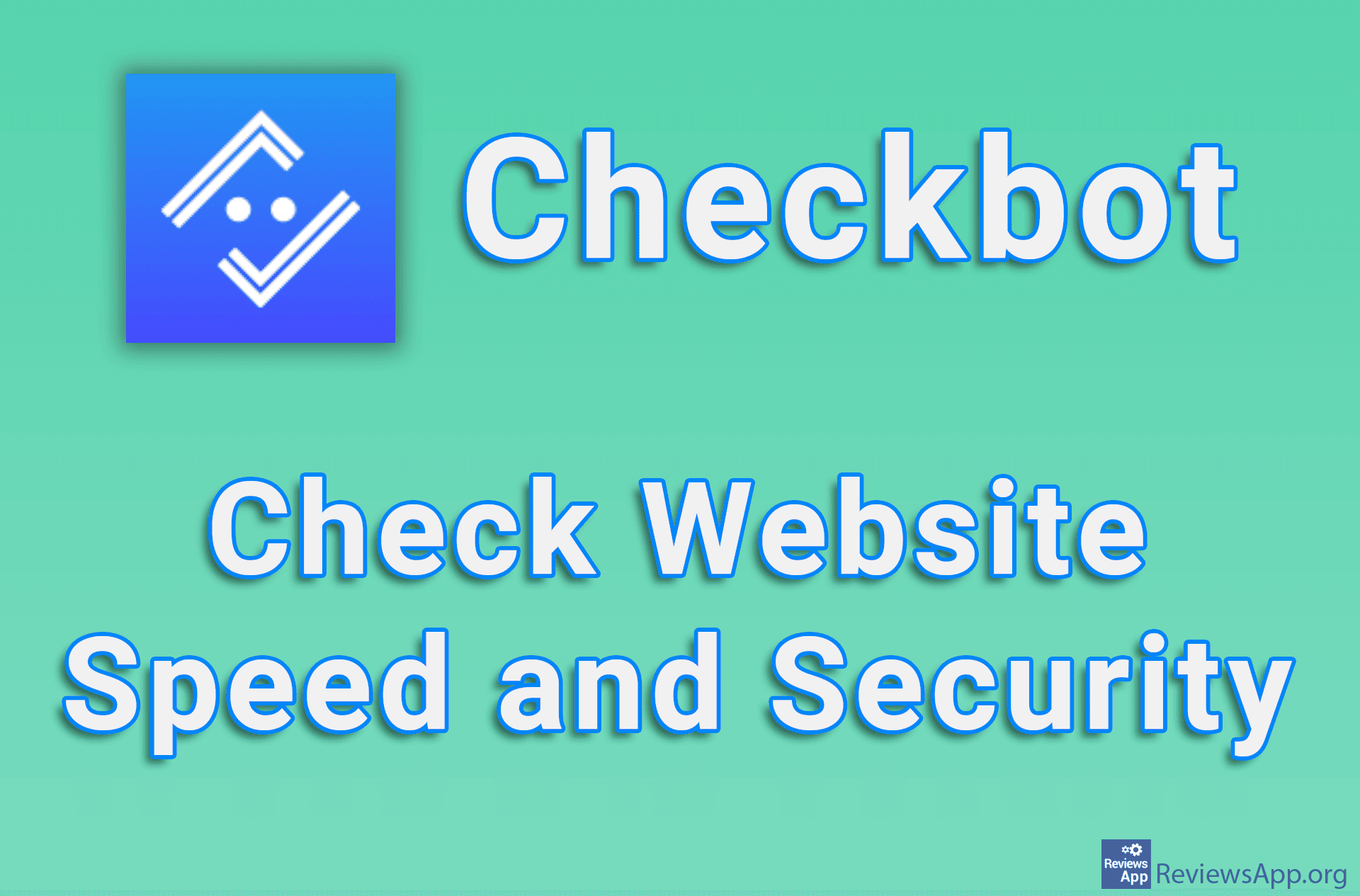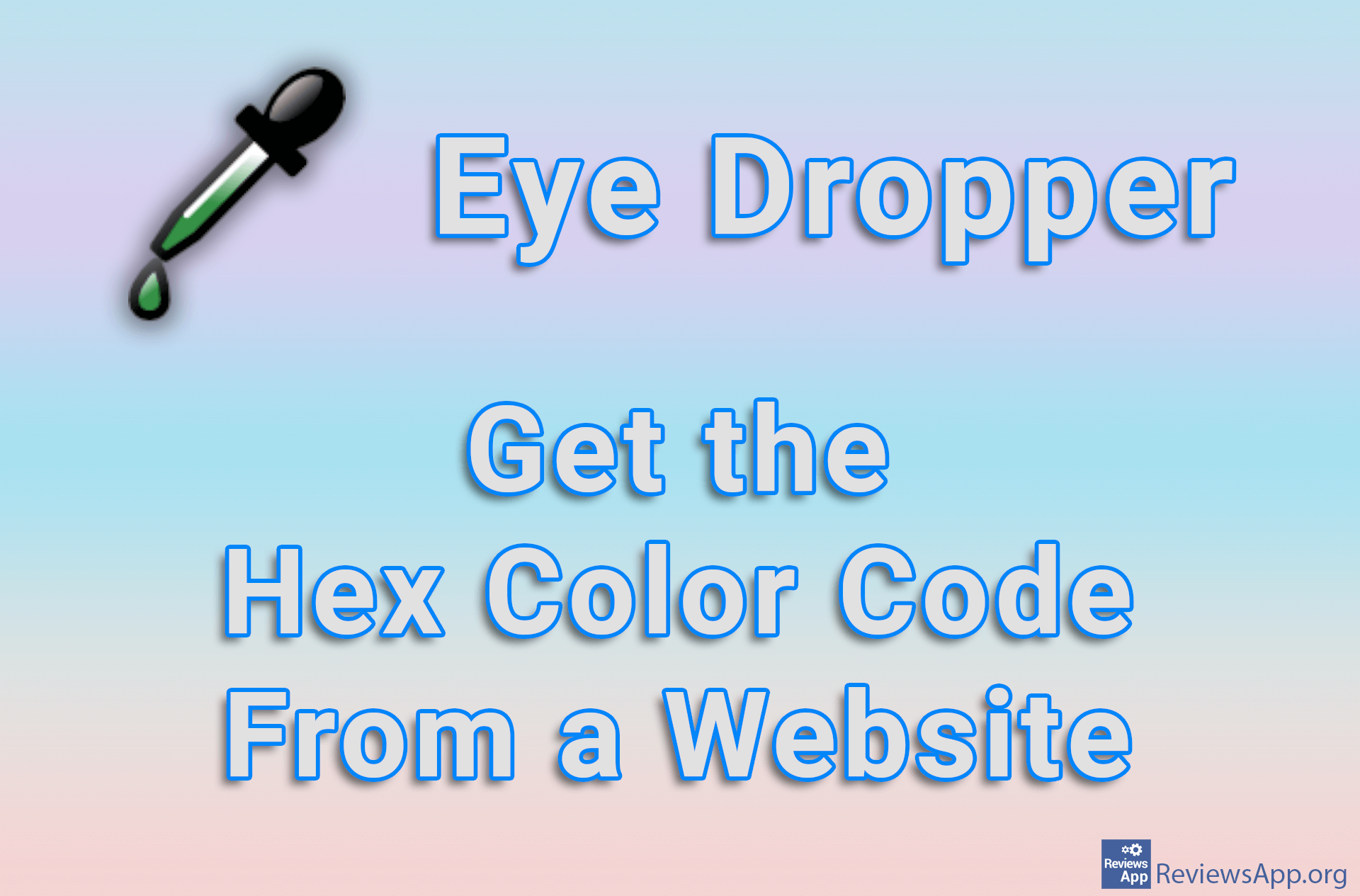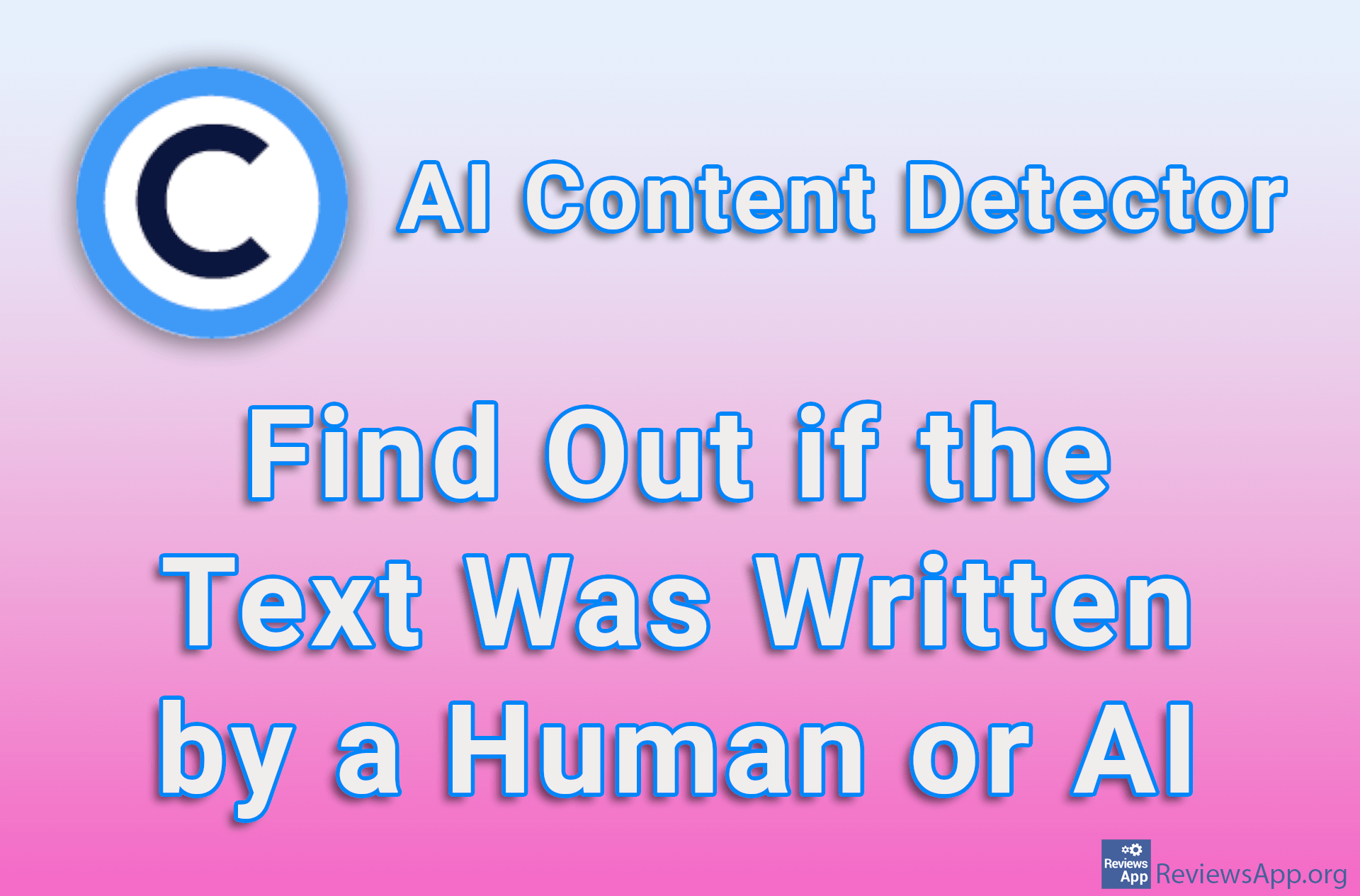Send Anywhere – Send Files up to 10 GB via Gmail
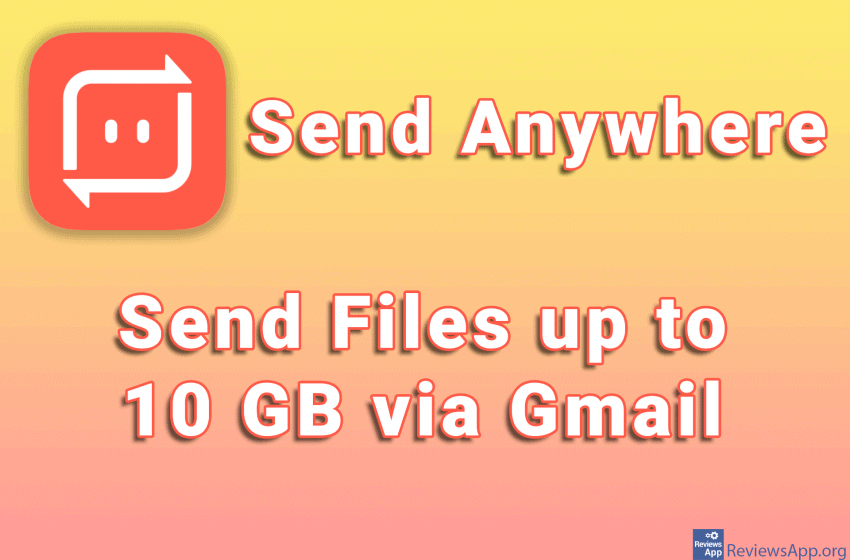
When you send an email using Gmail, the attachment has a limit on the size of the files you can send. The total attachment size can be a maximum of 25 MB. This is, you will admit, very little and apart from a few pictures of average resolution or text documents, there is little else you can send this way.
That’s why free services like WeTransfer and Filemail are used to send large files. These are great services that allow you to send files, the size of a few gigabytes, and are very easy to use. However, when you use these services, to send a file you have to go to the service’s website, upload the file there, choose who to send it to and the recipient receives an email with a link where the file can be downloaded.
It would be much easier if we could do this directly from Gmail. You can do just that with the free Google Chrome plugin called Send Anywhere.
Where Can You Use Send Anywhere?
Send Anywhere is not only an extension for Chrome but is also available as a free program for Windows Vista, 7, 8, 10, Linux, and macOS, then as a free application for Android, iOS, and Amazon Kindle, a free extension for Naver Whale Internet browser and Office 365 Outlook, and is also available as a plugin for WordPress.
Our download link at the end of the text will take you to a page where you can download a version of the program for all the platforms we mentioned, but in this review, we will focus on the Chrome plugin and its integration with Gmail.
How Does Send Anywhere Work?
When you install the Send Anywhere plugin in your Google Chrome, the first thing you need to do is register. Once registration is complete, you will no longer need the plugin icon that appears in the upper right corner of Chrome, so feel free to hide it.
To send a large file, sign in to your Gmail and start a new email. As for the email itself, there are no special rules here and you can make it like any other email. The difference is when you want to add an attachment. Instead of clicking on the staple icon that we normally use to add attachments, click on the new Send Anywhere icon that will be available.
Clicking on this icon will bring up the program menu in which you can add the file you want to send. The maximum file size you can send is an impressive 10 GB. When you have finished adding the file, send the email in the usual way.
When you send an email, the file will not be added directly to the email as a regular attachment. Send Anywhere will place the file on its servers from where it will be available for download, and the recipient will receive a link at the end of the email you sent them from where they can download the file.
Send Large Files via Gmail Easily and Quickly
As we said, there are several ways to send large files, but Send Anywhere is without a doubt the most convenient. As for sending, as we have seen, everything is almost the same as when you send a regular email. Downloading the file, unfortunately, is not possible directly from the email, but the way the program offers is not bad either and requires only two more clicks.
Platform:
Windows Vista, 7, 8, 10, Linux, macOS, Android, iOS, Amazon Kindle, Naver Whale, Office 365 Outlook, Google Chrome