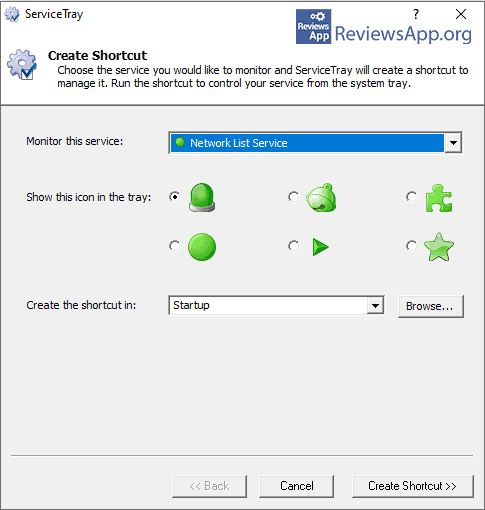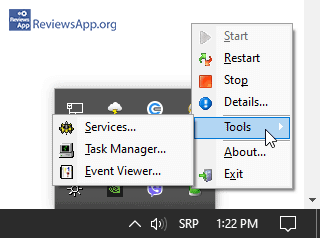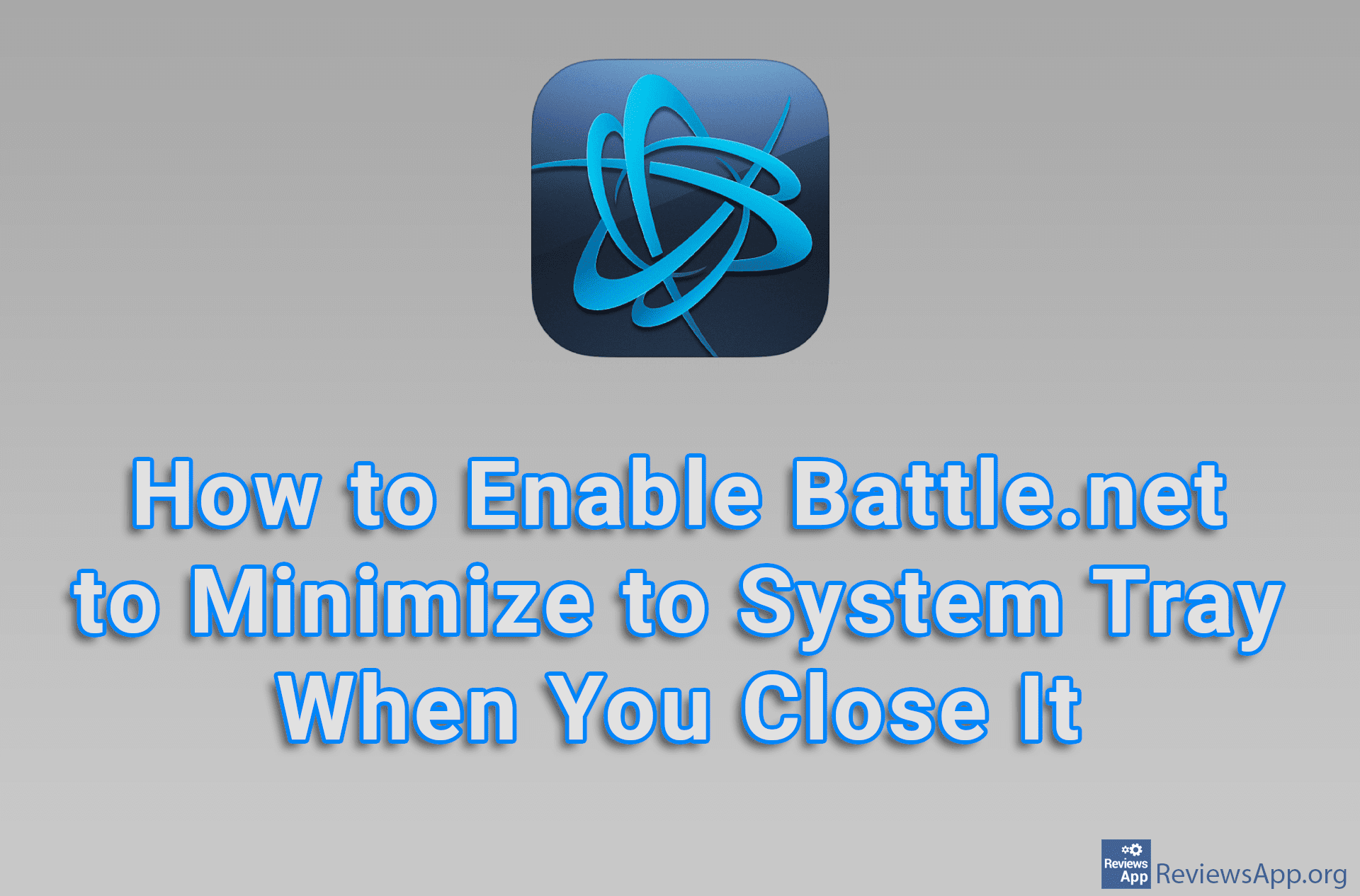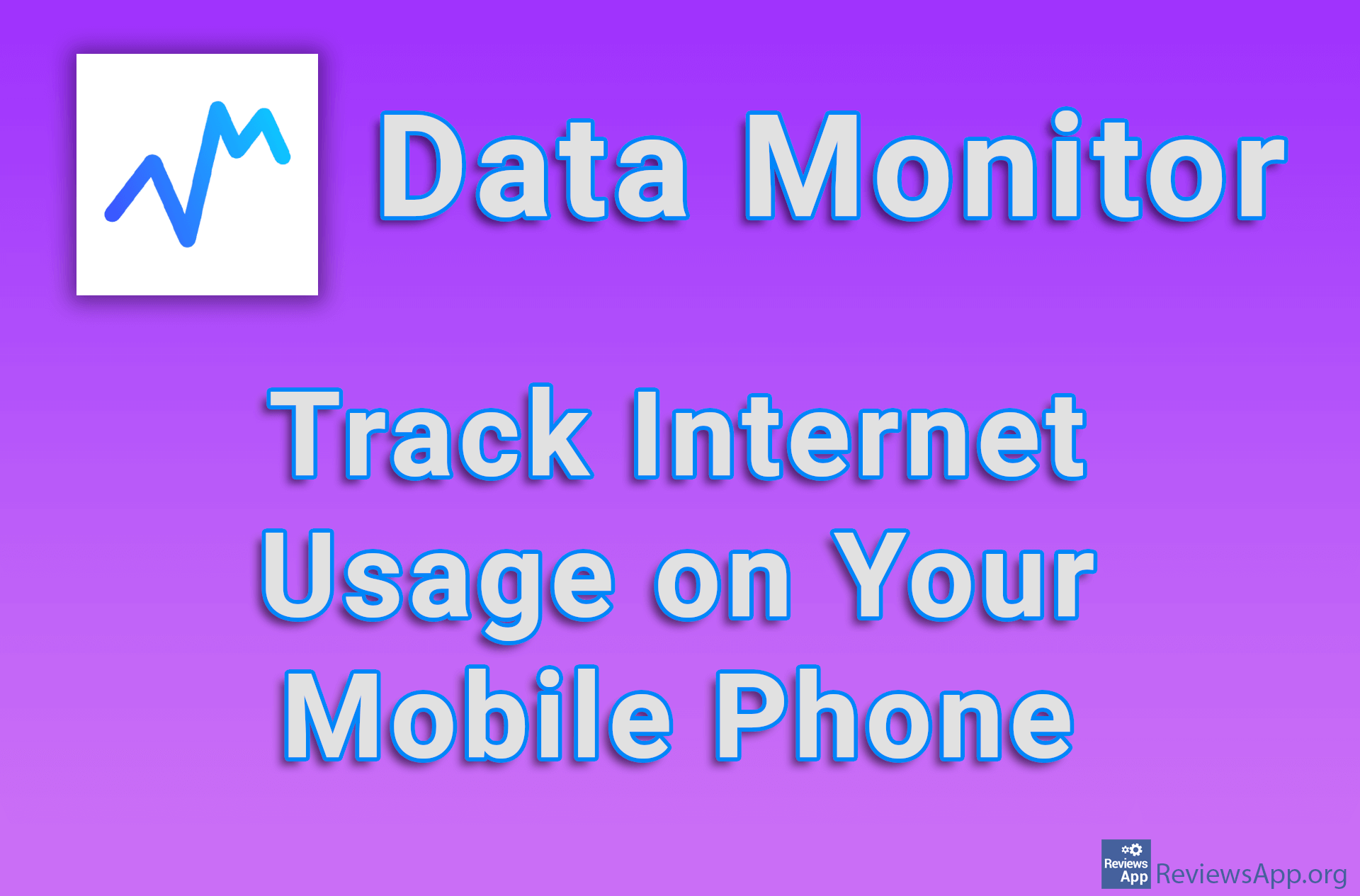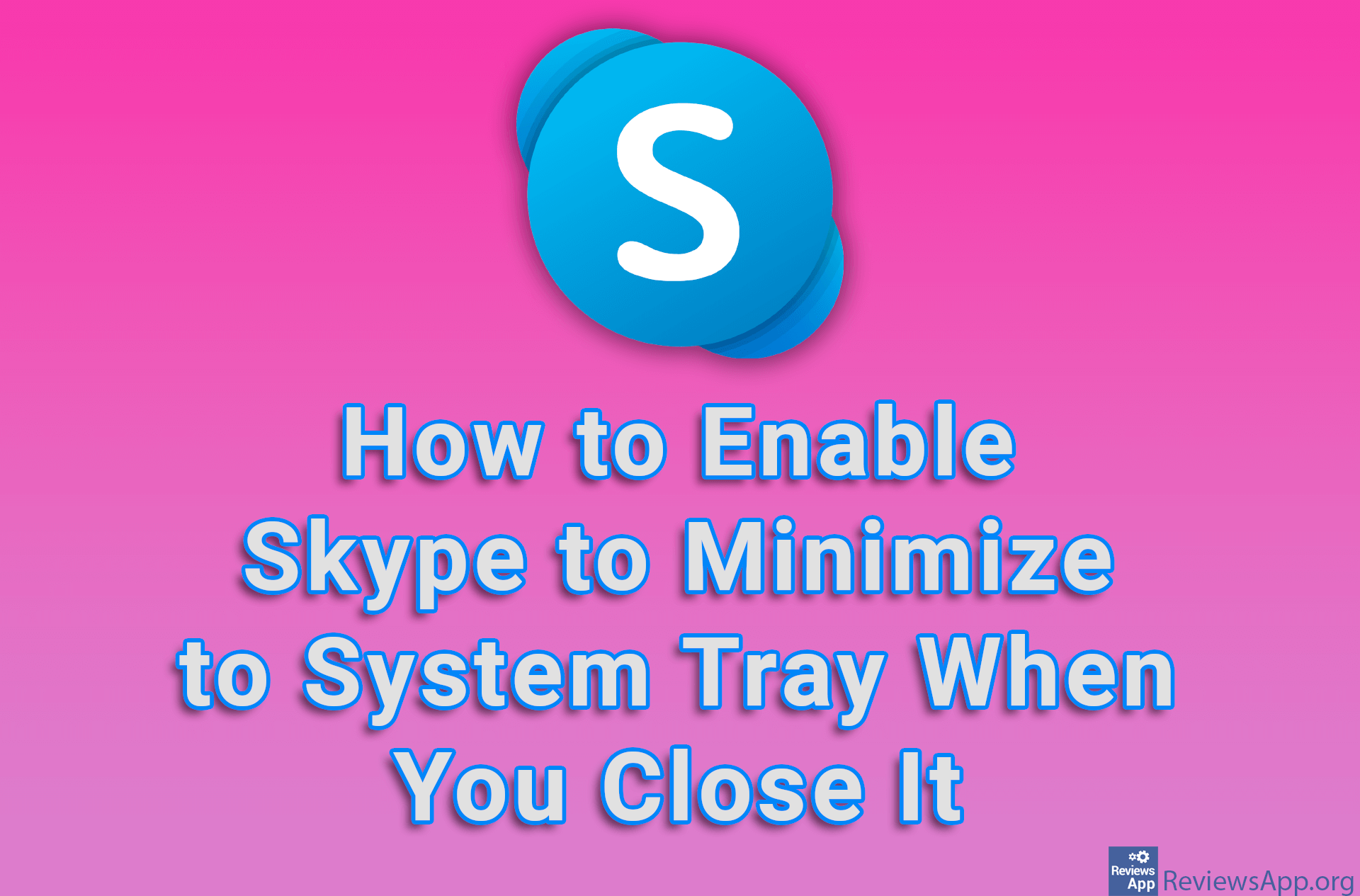ServiceTray – Monitoring Processes in Windows
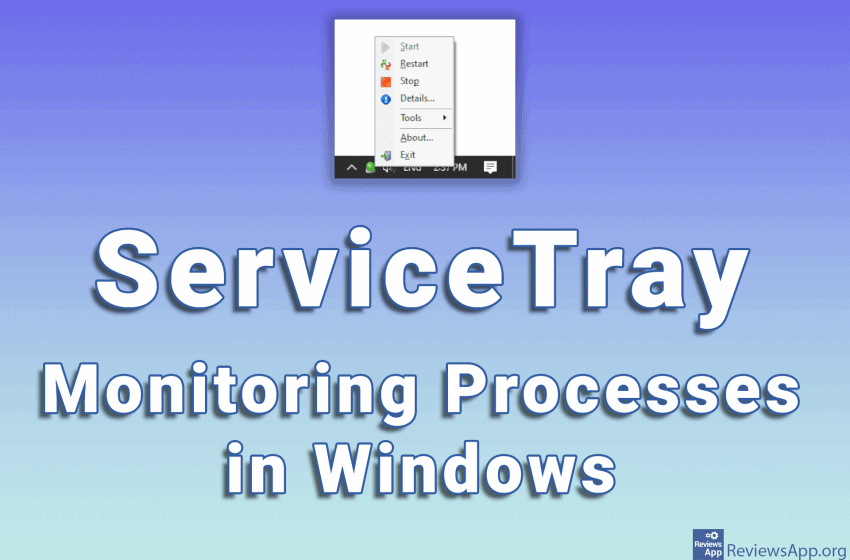
At any given time, a large number of programs, called processes, are running on your computer. These processes run in the background and are necessary for the proper operation of the computer. However, sometimes it happens that a certain process stops working, which can lead to errors or incorrect operation of programs. When this happens, in order to fix the error, it is necessary to find out which process is in question and at what moment and under what conditions it stops working.
The only way to detect this is to monitor suspicious processes and wait for an error to occur. In Windows, the only way to monitor processes is with Task Manager. The problem is that all the processes that are currently running on the computer are listed here, so monitoring only certain processes is difficult and tedious.
The solution to this problem is offered by ServiceTray, a free program for Windows 8 and 10 that is used for monitoring processes directly from the System Tray (lower right corner of the screen, next to the clock).
How Does ServiceTray Work?
When you install and run ServiceTray, you will see a simple menu where you need to select the process you want to monitor. First, select the process name from the list, then choose one of six icons that will represent that process, and finally, choose whether the monitoring will start as soon as you start the computer or whether you will manually start monitoring the process. You can monitor an unlimited number of processes, and for each process, you must repeat this process.
When you start monitoring, the process icon will appear in the System Tray and change color depending on whether the process is active or not, green when it is active, and red when it is not. Also, the program will show you a notification when the process stops working, so you don’t have to constantly look at the System Tray.
In addition, right-clicking on the process icon opens a menu from which it is possible to start, stop and restart the process, as well as see process details and open the process using Task Manager, Services, and Event Viewer.
The only complaint we have is that the icon of each process is individually presented in the System Tray and there is no option to group these icons. If you want to monitor multiple processes at once, System Tray will become quickly overcrowded.
ServiceTray Will Help You Easily Monitor Processes on Your PC
ServiceTray is a great program and we did not encounter any errors during use. It is easy to use and can be very helpful if you have a process that is not working properly. We suggest you try it out.
Platform:
Windows 8 and 10