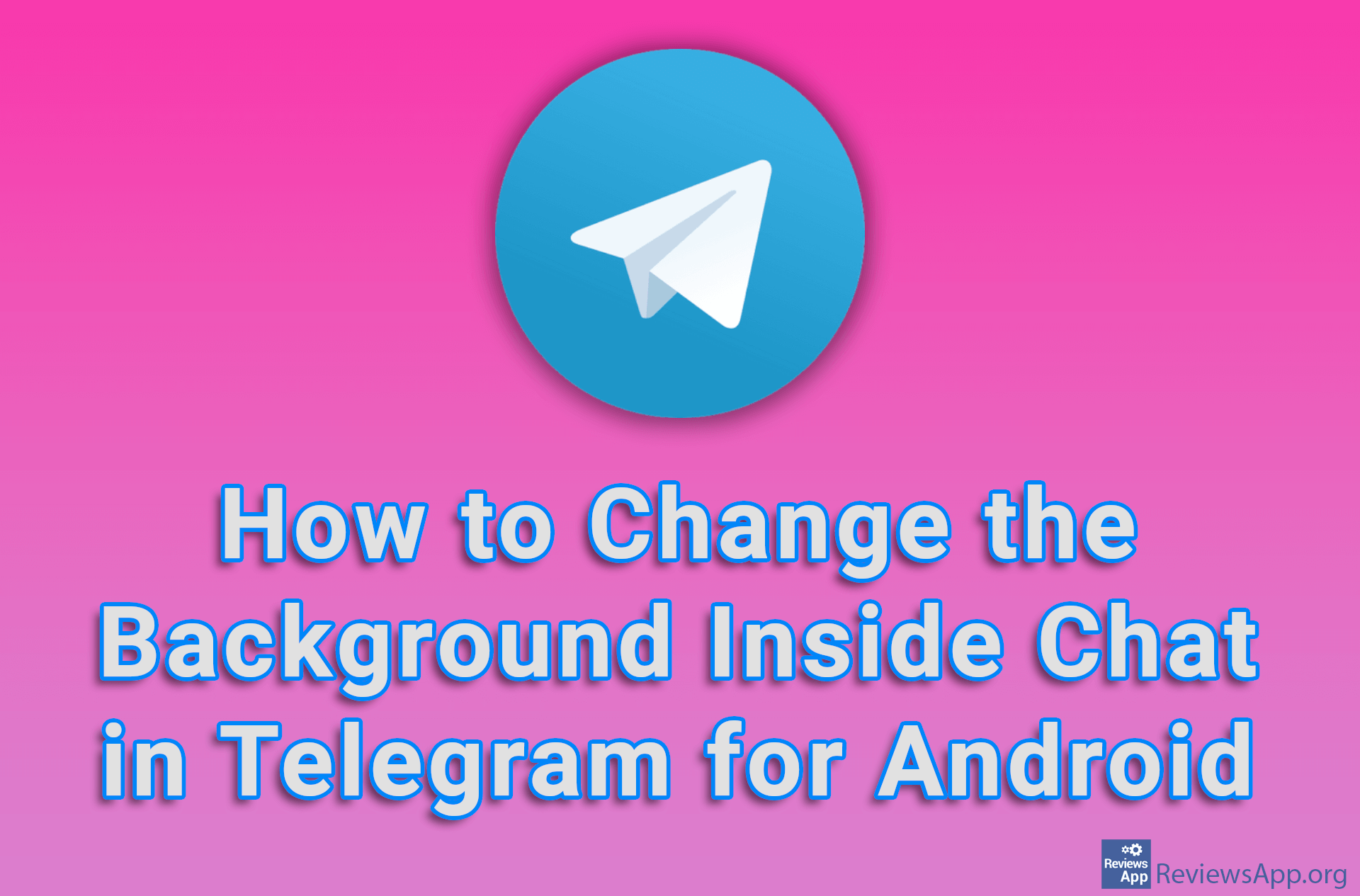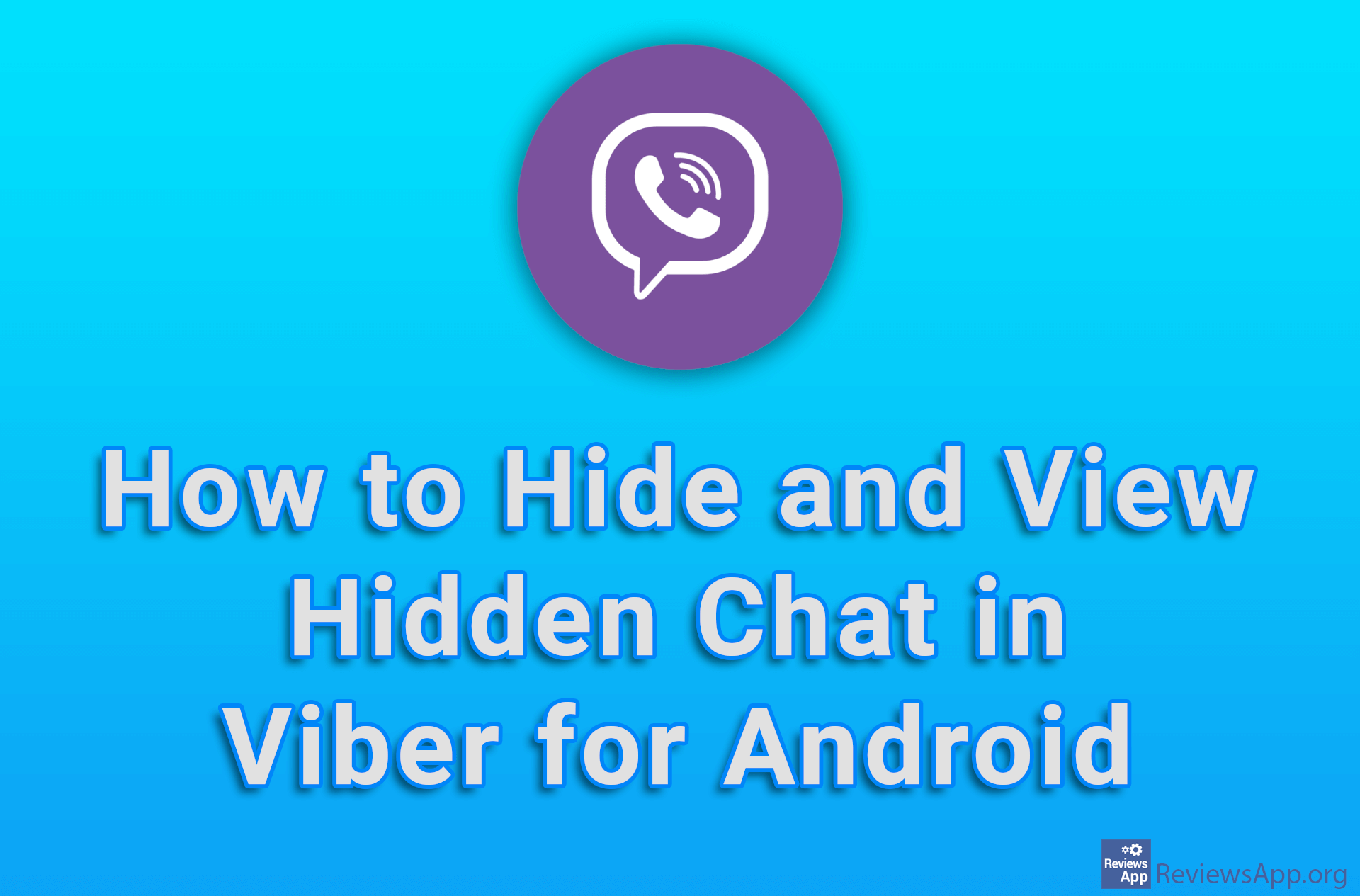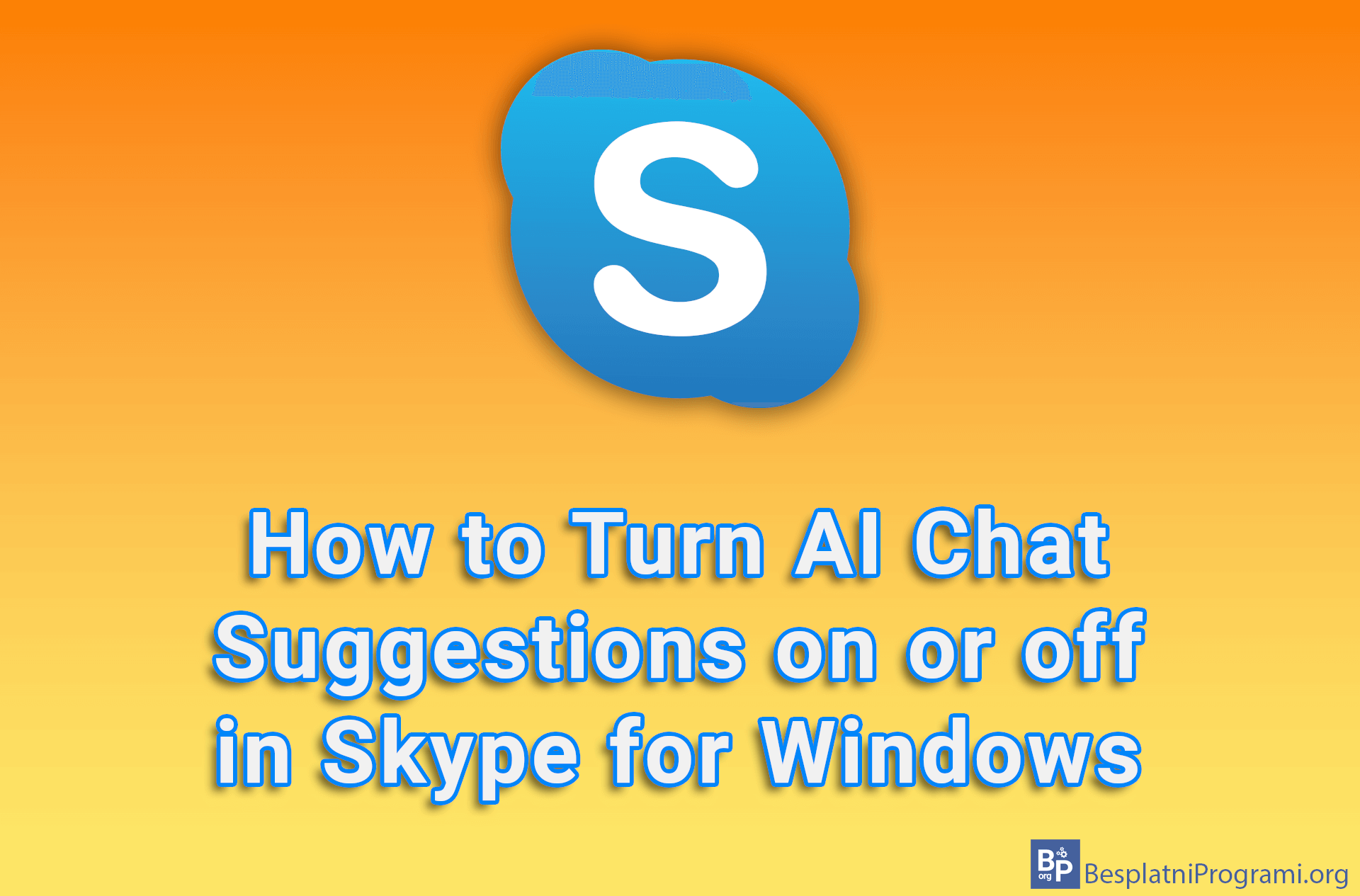Telegram for Android – a complete guide
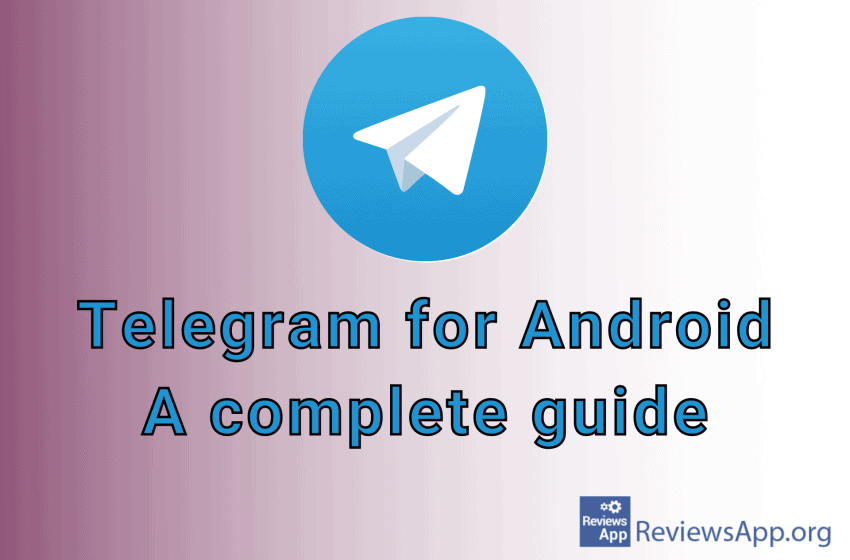
Of all the chat applications we are used to, Telegram is becoming increasingly popular. That popularity is the reason why we decided to make a complete guide for using Telegram on Android. Features that set Telegram apart from its predecessors – WhatsApp, Viber, and Messenger, are the protection of user privacy and the absence of advertisements.
One function that gives Telegram a leading role in the world of chat applications, is that messages we send do not stay on the server so it is impossible for anyone to spy on users.
Another interesting functionality of this application is in creating bots – accounts managed by software. Bots can search the internet, send keywords, do polls, and create reminders for us. Telegram also contains interesting options for editing images and gifs.
Telegram is available on all operating systems – Android, iOS, Windows, macOS, and Linux. See our tutorial on how to use Telegram on Android.
Viber for Andorid, user guide, table of content:
- How to install Telegram and how to create an account on Android
- How to change a profile picture on Telegram for Android
- How to change the ringtone and message tone on Telegram for Android
- How to send a message on Telegram for Android
- How to make a regular and video call on Telegram for Android
- How to send picture and file on Telegram for Android
- How to create and delete a group on Telegram for Android
- How to find, join and exit a group on Telegram for Android
- How to create and delete a contact on Telegram for Android
- How to block and unblock a contact on Telegram for Android
- How to hide the message content on the lock screen on Telegram for Android
- How to install bot on Telegram for Android
- How to delete Telegram account on Android
How to install Telegram and how to create an account on Android
Video transcript:
- Open Play Store
- In the search box, type Telegram
- Tap Install
- Tap Open
- Tap Start Messaging
- Tap OK
- Tap Allow
- Enter your phone number
- Tap on the arrow icon
- Tap OK
- Tap Allow
- You will receive an SMS with the code that you need to enter here
- Tap CONTINUE
- Tap Allow
- Tap Allow
How to change a profile picture on Telegram for Android
Video transcript:
- Tap on the three horizontal bars in the upper left corner of the screen
- Tap like in the video
- Tap Set Profile Photo
- Select the picture you want to use
- Tap on the checked icon
How to change the ringtone and message tone on Telegram for Android
Video transcript:
- Tap on the three horizontal bars in the upper left corner of the screen
- Tap on Settings
- Tap on Notifications and Sounds
- We’ll change the ringtone first. Tap on Ringtone
- Tap on Media Storage
- Select the melody you want to use and tap OK
- To change the message tone, we change the tone for private messages, groups and channels individually. The procedure is the same for every item.
- Tap on Sound
- Tap on Media Storage
- Select the melody you want to use and tap OK
How to send a message on Telegram for Android
Video transcript:
- Tap on the pen icon
- Select who you want to send the message to
- To start writing a message, tap like in the video
- To send the message, tap on the airplane icon
How to make a regular and video call on Telegram for Android
Video transcript:
- Select who you want to call
- Tap on the three vertical dots in the upper right corner of the screen
- The first two items are regular and video call. Select the type of call you want to make.
- To end the call, tap the red phone icon
How to send picture and file on Telegram for Android
Video transcript:
- Select to whom you want to send the image or file
- Tap on the staple icon
- Select the type of file you want to send
- Select the file you want to send
- To send a file, tap on the airplane icon
How to create and delete a group on Telegram for Android
Video transcript:
- Tap on the pen icon
- Tap on New Group
- Select who you want to add to the group and when you are finished tap on the arrow icon
- Enter a name for the group and tap the checkmark icon
- To delete a group, tap the three vertical dots
- Tap Delete and leave group
- If you want to also delete a group for group members, check the box next to Delete the group for all members and tap on DELETE GROUP
How to find, join and exit a group on Telegram for Android
Video transcript:
- To find a group, tap on the magnifying glass icon
- In the search box, type the @ sign, then type the group name
- Tap on the group you want to join
- Tap JOIN
- To exit the group, tap and hold on the group you want to leave
- Tap on the trash can icon
- Tap LEAVE CHANNEL
How to create and delete a contact on Telegram for Android
Video transcript:
- Tap on the three horizontal bars in the upper left corner of the screen
- Tap on Contacts
- Tap on the pen icon
- Enter the first and last name, and phone number of the contact you want to add
- Tap on the checkmark icon
- To delete a contact, open the contact you want to delete and tap like in the video
- Tap on the three vertical dots in the upper right corner of the screen
- Tap Delete contact and then DELETE
How to block and unblock a contact on Telegram for Android
Video transcript:
- Tap on the three horizontal bars in the upper left corner of the screen
- Tap on Contacts
- Select the contact you want to block
- Tap like in the video
- Tap on the three vertical dots in the upper right corner of the screen
- Tap on Block user
- Tap BLOCK USER
- To unblock a contact, repeat the process to find the contact, then tap the three vertical dots
- Tap on Unblock
How to hide the message content on the lock screen on Telegram for Android
Video transcript:
- Tap on the three horizontal bars in the upper left corner of the screen
- Tap on Settings
- Tap on Notifications and Sounds
- To hide the message content on the lock screen, you need to turn on the settings for private messages, groups and channels separately. The procedure is the same for every item.
- Turn off the option next to Message Preview
How to install bot on Telegram for Android
Video transcript:
- To find a bot tap on the magnifying glass icon
- In the search box, first type the @ sign, then type the name of the bot
- Tap on the bot you want to install
- Tap JOIN
How to delete Telegram account on Android
Video transcript:
- Telegram account cannot be deleted from the application. We need to do this on the website. Go to www.google.com in your browser, then type telegram delete account in the search box
- Tap on the first result obtained
- Enter your phone number and tap Next
- You will receive a message in the Telegram application with the code we have to enter. Open the message.
- Rewrite the code or copy it as in the video
- In the Confirmation code field, enter the code and tap Sign in
- Tap on Delete account
- Tap Delete My Account
- Tap Yes, delete my account