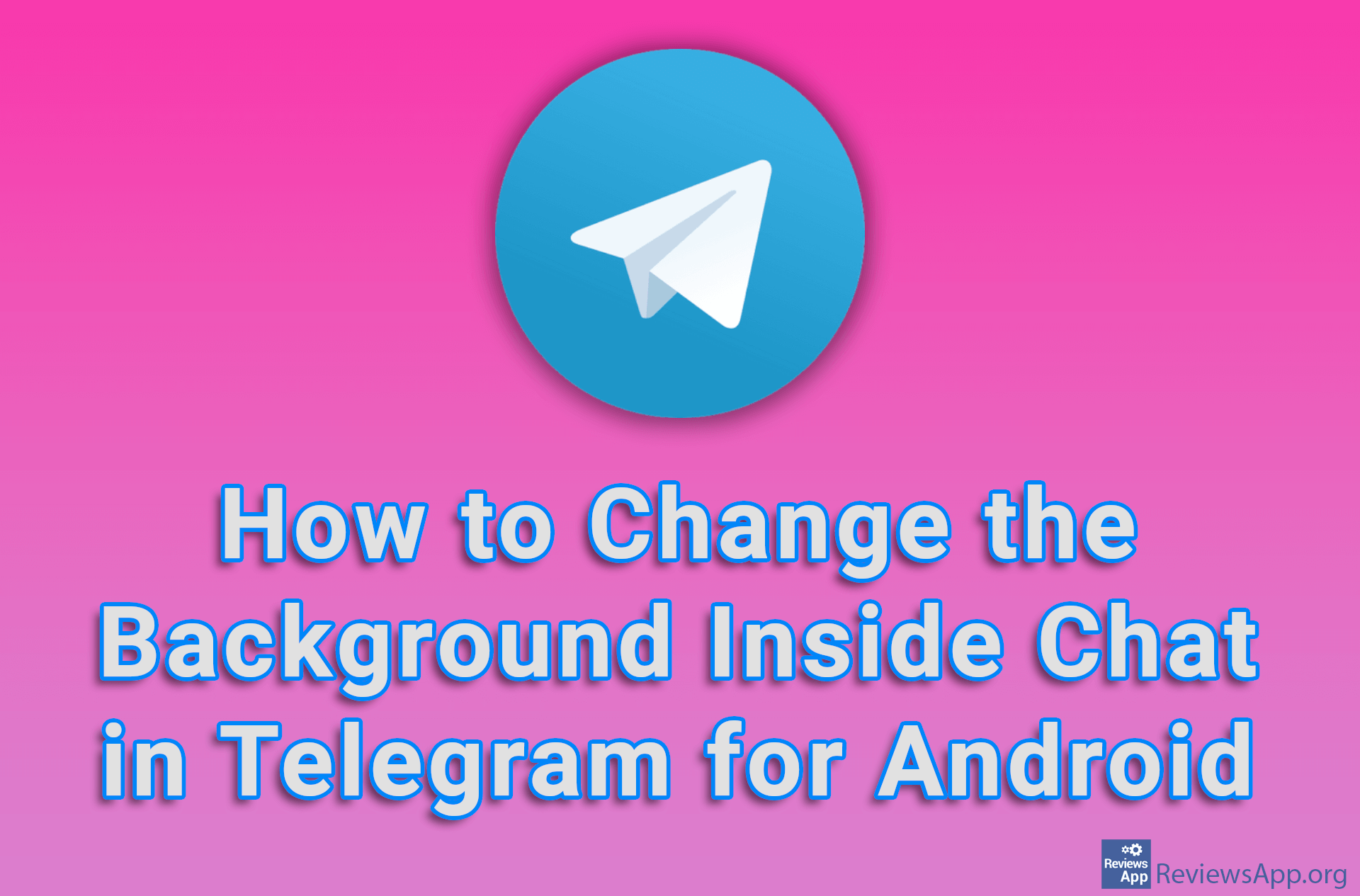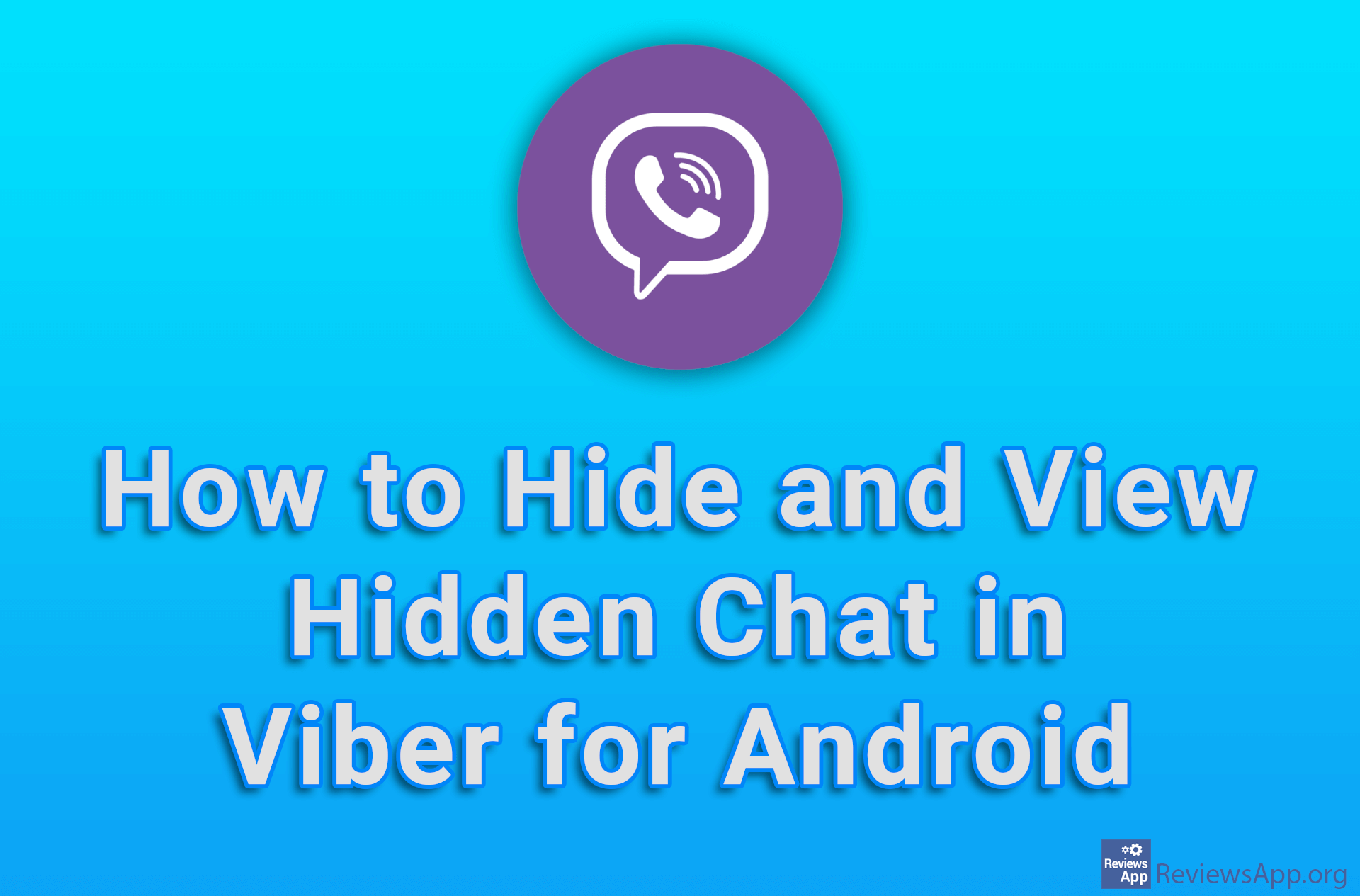WhatsApp for Android – a complete guide
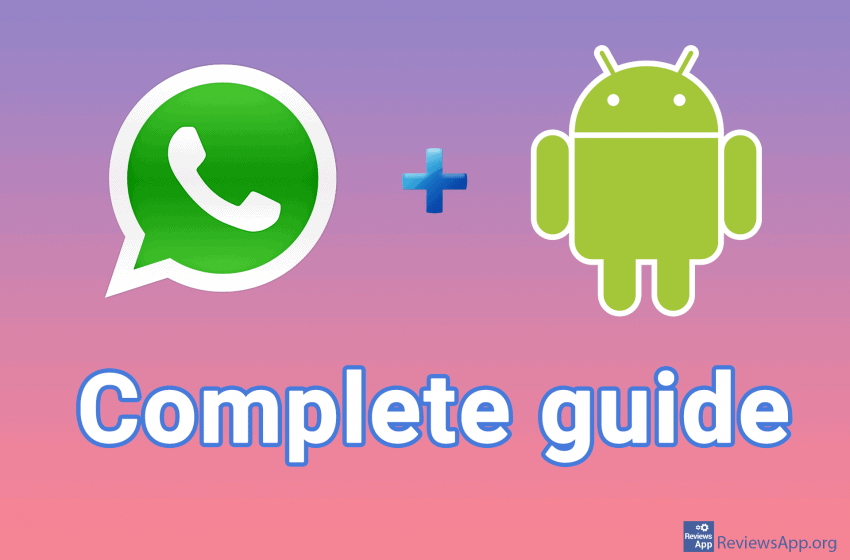
WhatsApp Messenger is a free app for Android and iOS that allows you to communicate for free with anyone who is a user of the application, and also offers several additional features to make messaging more fun and to stand out from Viber, Skype, and Zoom.
Launched in 2009, WhatsApp is one of the most popular applications of its kind. It’s free to use, and you can send messages, make voice calls, and host video chats.
WhatsApp’s user interface follows the standard, already well-known design trends, so you’ll find it easy to navigate, even if you’re using the app for the first time. However, we have created a step by step tutorial, so you can learn all the basic functions of the application quickly and easily.
WhatsApp for Andorid, user guide, table of content:
- How to install WhatsApp on Android
- How to change a profile picture in WhatsApp for Android
- How to send a message in WhatsApp for Android
- How to hide (archive) chat in WhatsApp for Android
- How to turn off seen status in WhatsApp for Android
- How to make a regular and video call in WhatsApp for Android
- How to send a photo, video or file in WhatsApp for Android
- How to create a group and how to leave a group in WhatsApp for Android
- How to block and unblock a contact in WhatsApp for Android
- How to hide the message content on the lock screen in WhatsApp for Android
- How to change the ringtone and message notification sound in WhatsApp for Android
- How to enable backup to Google Drive in WhatsApp for Android
- How to restore from backup in WhatsApp for Android
How to install WhatsApp on Android
See how to install WhatsApp on your Android phone.
Video transcript:
- Open Play Store
- In the search box, type whatsapp
- Tap Install
- Tap Open
- Tap AGREE AND CONTINUE
- Enter your phone number and tap NEXT
- Tap OK
- The number needs to be verified, fortunately WhatsApp does this automatically. All you need to do is wait for the SMS to arrive.
- Tap CONTINUE
- Tap ALLOW and on the next screen also ALLOW
- If you have already used WhatsApp, you can restore the messages you had by pressing RESTORE, and skip by pressing SKIP
- If you selected SKIP, tap SKIP RESTORE
- Enter your name and tap NEXT
How to change a profile picture in WhatsApp for Android
Here we will show you how to replace a profile picture on WhatsApp for Android.
Video transcript:
- Tap the three vertical dots
- Tap Settings
- Tap next to your name
- Tap like in the video
- Tap Gallery
- Select the image you want to use
- Adjust which part of the image will be displayed and tap DONE
How to send a message in WhatsApp for Android
In this tutorial, we show you how to send a message in WhatsApp for Android.
Video transcript:
- Tap the green button
- Tap the magnifying glass icon
- Enter the name of the user to whom you want to send the message and tap on the found name
- Type the message you want to send and tap the send button
How to hide (archive) chat in WhatsApp for Android
See how to hide (archive) chat in WhatsApp for Android.
Video transcript:
- Tap and hold on the chat you want to archive
- Tap the button in the upper right corner
- To view the archived chat, tap Archived
- To restore an archived chat, tap and hold on the chat you want to restore
- Tap the button in the upper right corner
How to turn off seen status in WhatsApp for Android
Here we will show you how to turn off seen status in WhatsApp for Android.
Video transcript:
- Tap the three vertical dots
- Tap Settings
- Tap Account
- Tap Privacy
- Turn off Read receipts
How to make a regular and video call in WhatsApp for Android
In this tutorial, we show you how to make a regular and video call in WhatsApp for Android.
Video transcript:
- Select who you want to call
- Tap the phone icon
- Tap CALL
- Allow WhatsApp access (you are only doing this for the first time). Tap CONTINUE
- Tap ALLOW
- To end the call, tap the red phone button
- For a video call, tap the camera icon
- Tap CALL
- Here, allso, you have to allow access (only for the first time). Tap CONTINUE
- Tap ALLOW
- To end the call, tap the red phone button
How to send a photo, video, or file in WhatsApp for Android
See how to send any type of file in WhatsApp for Android.
Video transcript:
- Choose to who you want send data
- Tap Type a message
- Tap the staple icon
- You can send all types of files in the same way. In this menu you select the type of file to send. We will send a document.
- Select the file you want to send
- Tap SEND
- Tap SEND
How to create a group and how to leave a group in WhatsApp for Android
Here will show you how to create a group and how to exit a group in WhatsApp for Android.
Video transcript:
- Tap the three vertical dots
- Tap New group
- We will now add a user to the group. Tap the magnifying glass icon.
- Enter the name of the user you want to add and tap on the result
- Tap the green arrow to make a group
- Enter a group name and tap the green checkmark icon
- To exit the group, tap three vertical dots
- Tap Group info
- Scroll to the bottom and tap Exit group
- Tap EXIT
- To delete a conversation, tap and hold on the conversation you want to delete
- Tap the trash can icon
- Tap DELETE
How to block and unblock a contact in WhatsApp for Android
In this tutorial, we will show you how to block and unblock a contact in WhatsApp for Android.
Video transcript:
- Tap the three vertical dots
- Tap Settings
- Tap Account
- Tap Privacy
- Tap Blocked contacts
- Tap the icon at the top right of the screen
- Find the contact you want to block. Tap the magnifying glass icon.
- Enter the contact name and tap on the result
- To unblock a contact, tap the contact you want to unblock
- Tap Unblock contact_name
How to hide the message content on the lock screen in WhatsApp for Android
When you receive a WhatsApp message, the text of the message will be displayed on the screen when your phone is locked. See how to change this on Android.
Video transcript:
- Enter Settings
- Tap Apps
- Tap Apps
- In the search box, type whatsapp and tap on the result
- Tap Notifications
- Tap Message notifications
- Tap Lock screen notifications
- Select Do not show, to hide all notifications, or Show but hide contents, to show the notification but not the message content
How to change the ringtone and message notification sound in WhatsApp for Android
Here you will learn how to change the ringtone and notification sound in WhatsApp for Android.
Video transcript:
- Tap the three vertical dots
- Tap Settings
- Tap Notifications
- To change the notification sound under Messages, tap Notification tone
- Tap Media storage
- Select the tone you want
- Tap OK
- To change the ringtone under Calls tap Ringtone
- Tap Media storage
- Select the tone you want
- Tap OK
How to enable backup to Google Drive in WhatsApp for Android
See how to turn on backup to Google Drive in WhatsApp for Android.
Video transcript:
- Tap the three vertical dots
- Tap Settings
- Tap Chats
- Tap Chat backup
- Tap Back up to Google Drive
- Choose how often you want the backup to happen
- Select the Google Account you want to back up too
- Tap Allow
- For manual backup, tap the green BACK UP button
How to restore from backup in WhatsApp for Android
In this tutorial, we show you how to restore from backup in WhatsApp for Android.
Video transcript:
- To restore the data from the backup you need to delete and reinstall WhatsApp. When WhatsApp is installed open it.
- Tap AGREE AND CONTINUE
- Enter your phone number and tap NEXT
- Tap OK
- Tap CONTINUE, then ALLOW, then ALLOW again
- Tap RESTORE
- Tap NEXT and finish logging in