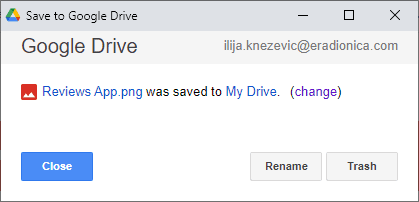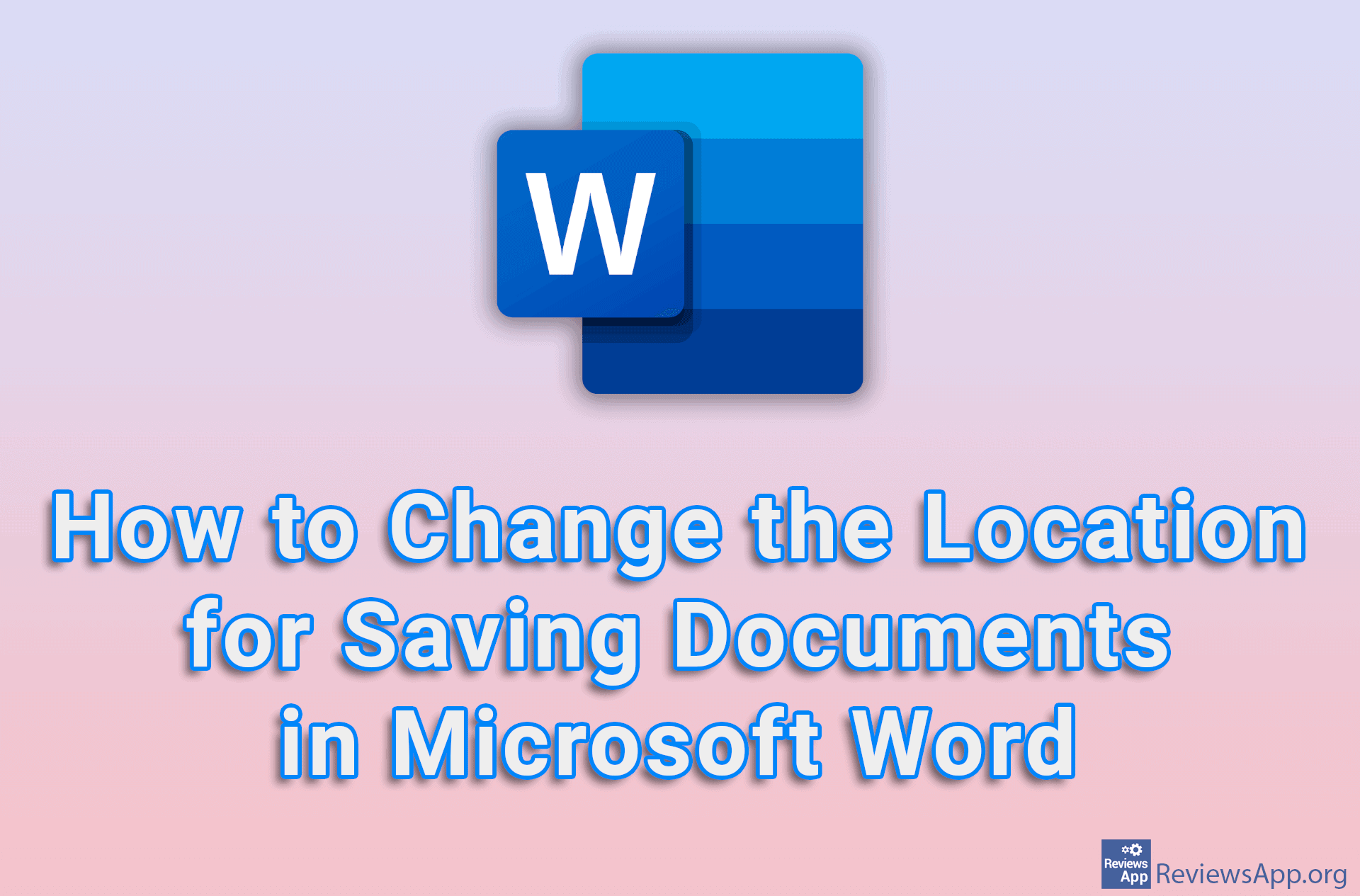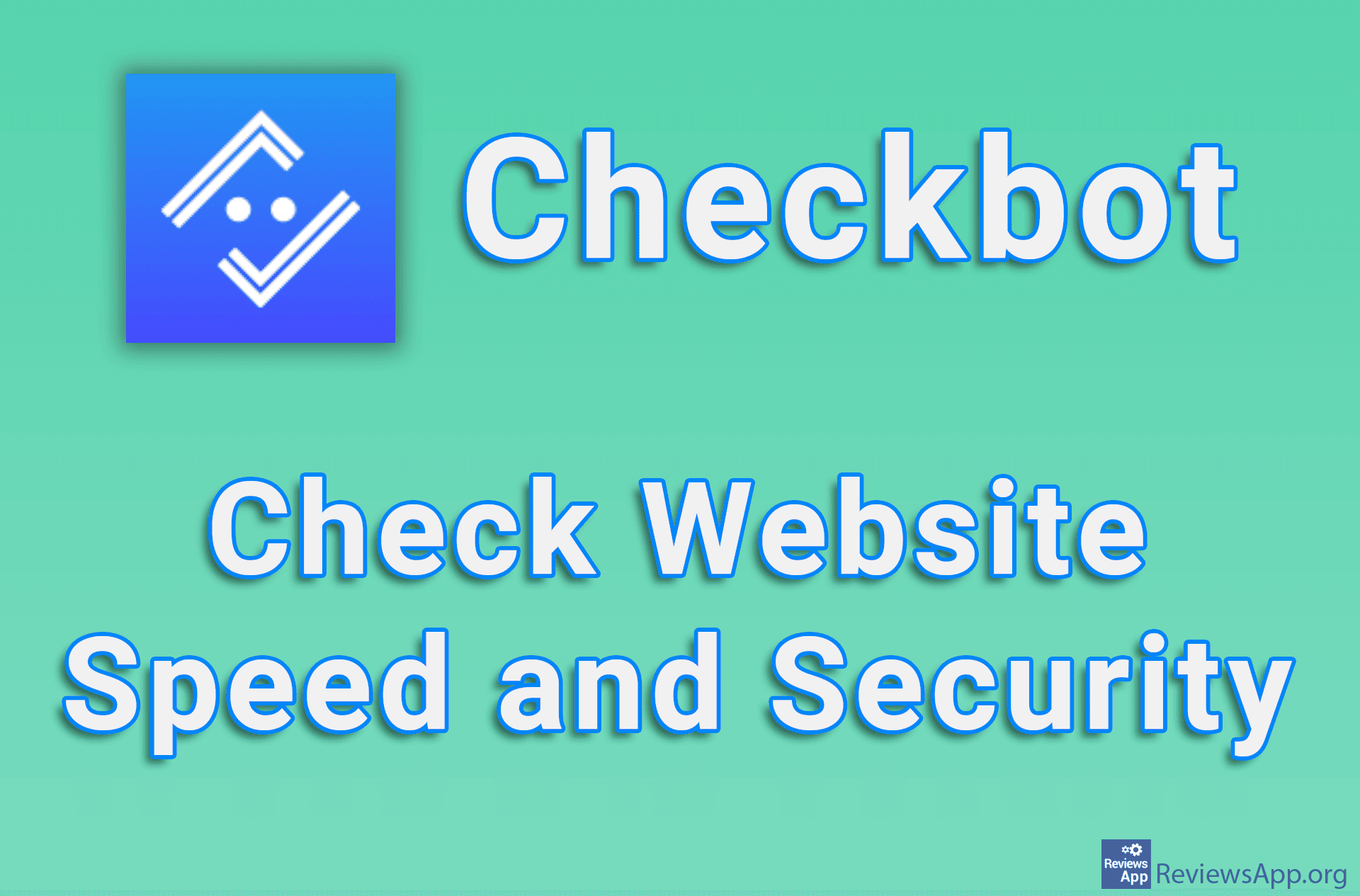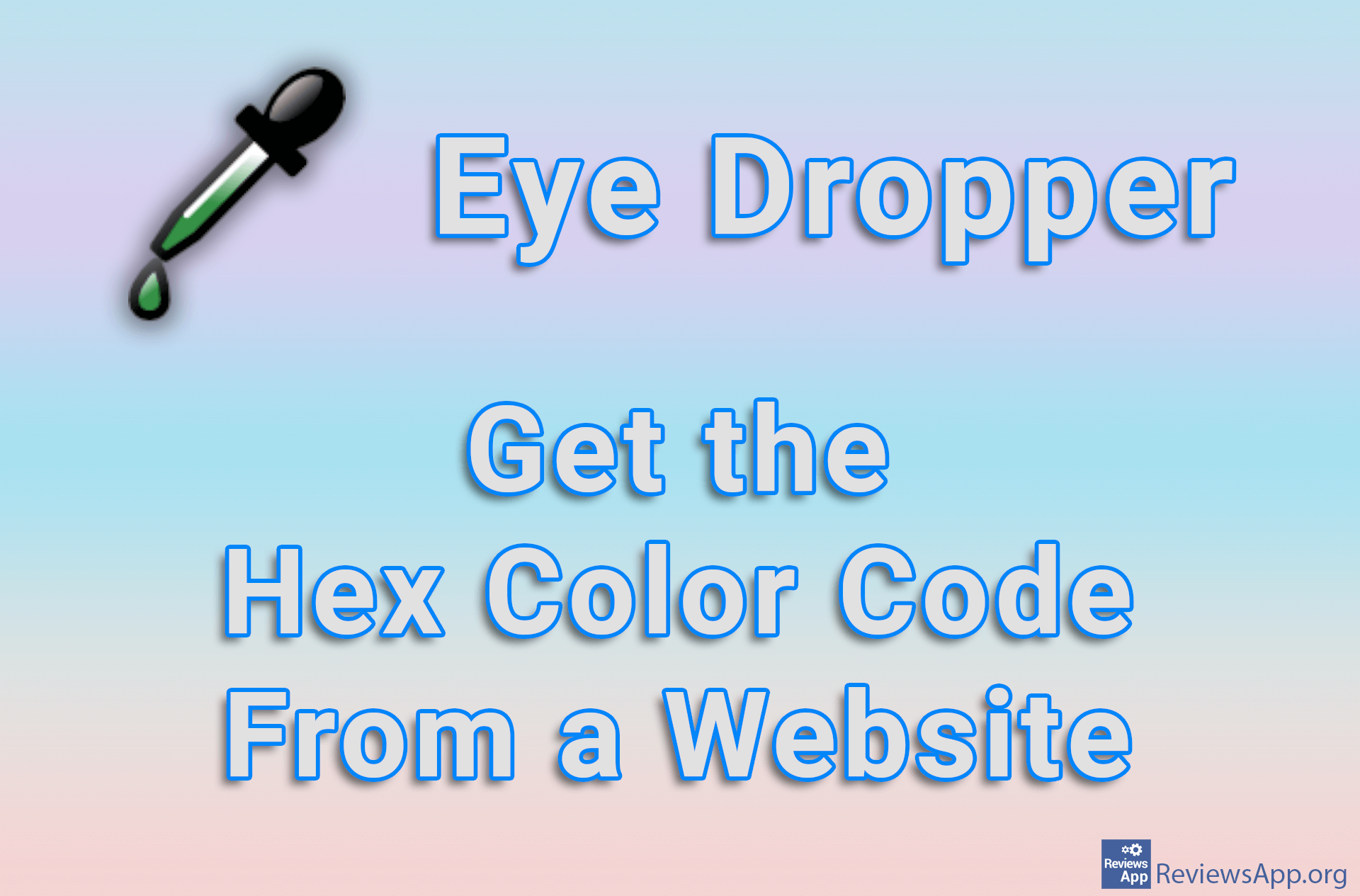Save to Google Drive – Save Screenshots of Websites on Google Drive Directly From the Browser
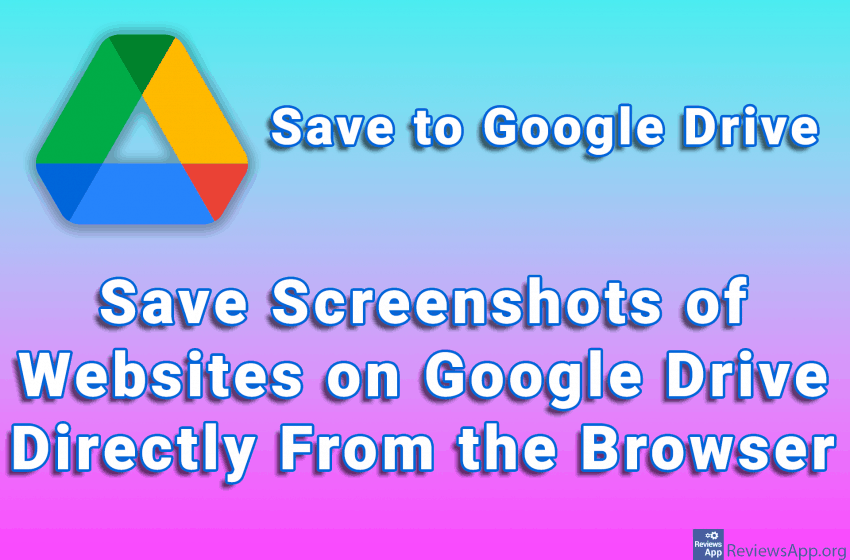
Google Drive is a Google service that allows users to store their files in the cloud and access them from any computer, all you need is an internet connection and an internet browser. When you create a Google Account, you also automatically get Google Drive. For free, you have 15 GB at your disposal, and you have to pay for more space.
In the free version, Google Drive is not a place to store, for example, a video from a trip that lasts several hours, because it will fill the space you have very quickly. This is a place where it’s best to keep text and PDF documents, as well as images and screenshots that you want to have “at your fingertips” at all times.
The usual way to upload files to Google Drive is by uploading them from your computer. However, with the free Google Chrome plugin called Save to Google Drive, you can upload screenshots of web pages directly to Google Drive, without having to save them to your computer first.
How does Save to Google Drive work?
When you install the Save to Google Drive plugin, its icon will appear in the upper right corner of Chrome. Once you are on the webpage you want to save, all you need to do is click on this icon and a screenshot of the entire web page will be saved to your Google Drive in PNG format. It is also possible to take a screenshot of only the visible part of the web page instead of the whole page.
During the process of creation and saving of the screenshot, a plugin menu will appear that will show the percentage of work done, and when finished, you will be able to rename the file, change the save location or delete it directly from this menu. We liked these options because this way there is literally no need to go to Google Drive and sort the saved file there.
In addition to PGN formats, the web page can be saved in HTML, MHT, and Google Docs formats. The only complaint we have is that when you specify in which format you want to save the page, it will apply to all web pages. This means that if you change the format often, you will have to constantly go to the settings page.
As for the settings, things are quite minimalist here. You can change the Google Drive account you use, select the format in which you want to save web pages, and set the exact location on Google Drive where your files will be stored.
Conclusion
Save to Google Drive is a simple plugin that has only one function and we really liked that. Developers could easily add more features that in our opinion would only diminish the experience. If you often need to take a screenshot of a web page and save it to Google Drive, Save to Google Drive is a tool you need to install.
Platform:
Google Chrome