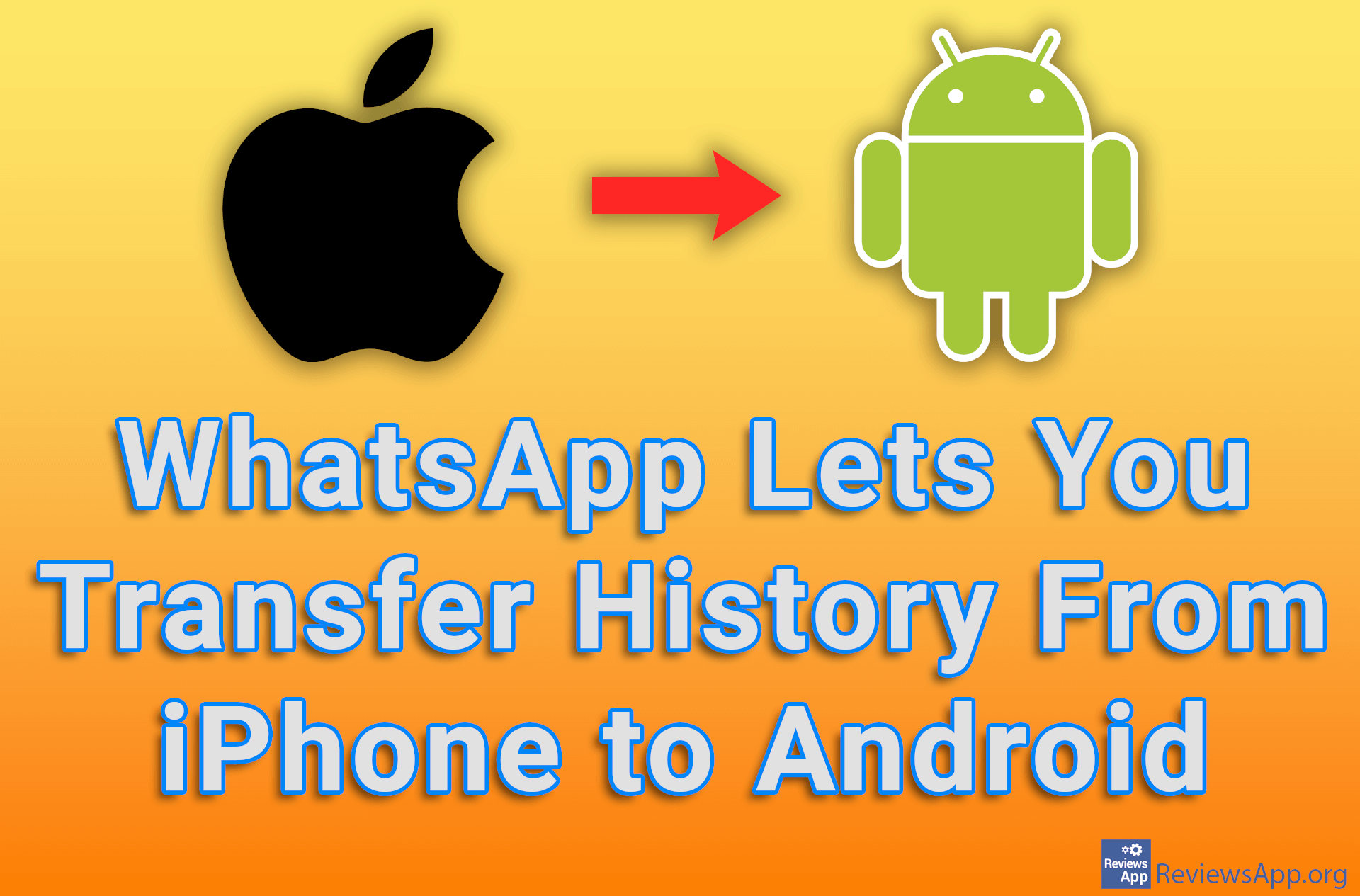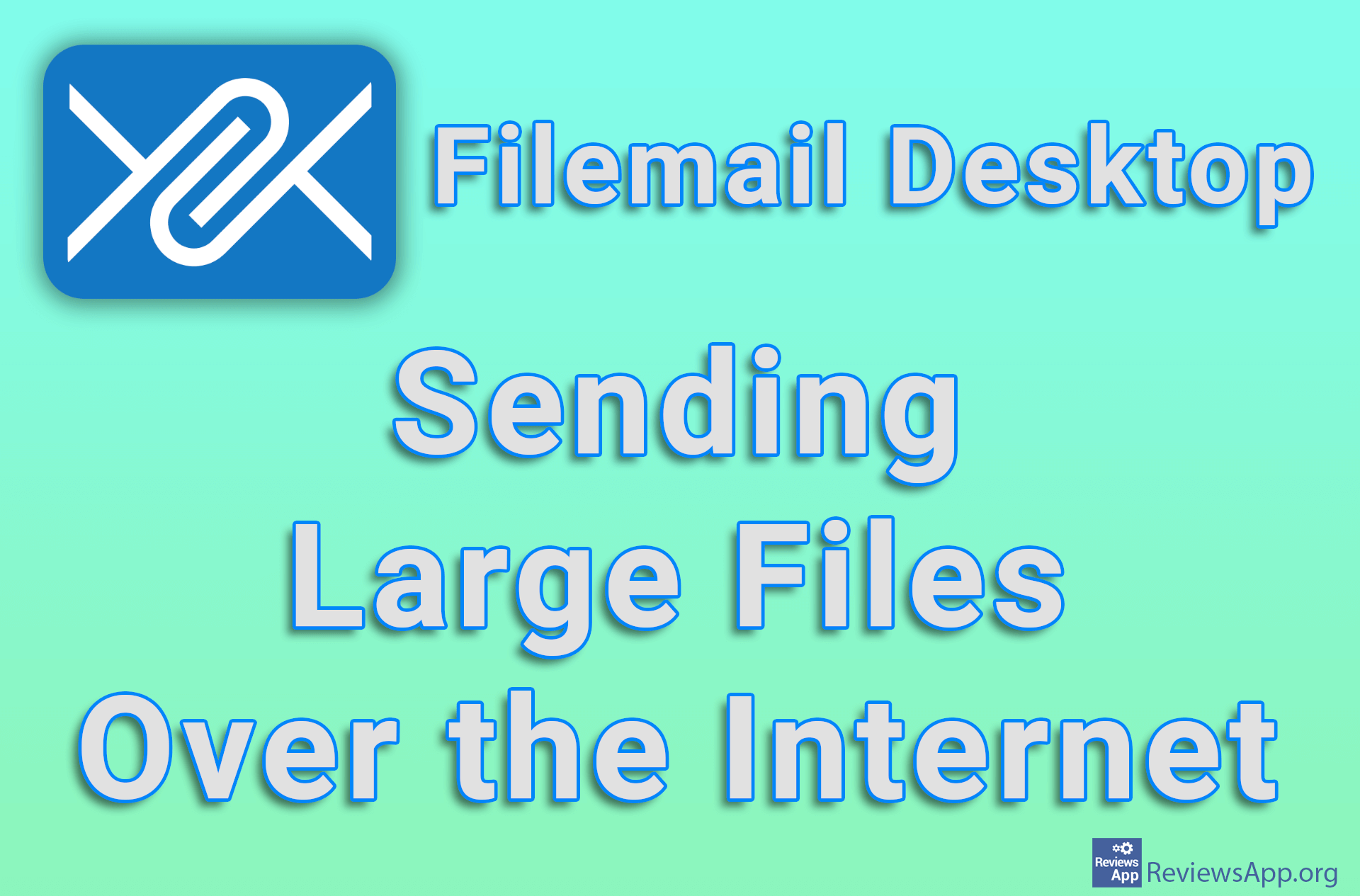The Easiest Way to Transfer Files From Android to Windows 10 and From Windows to Android
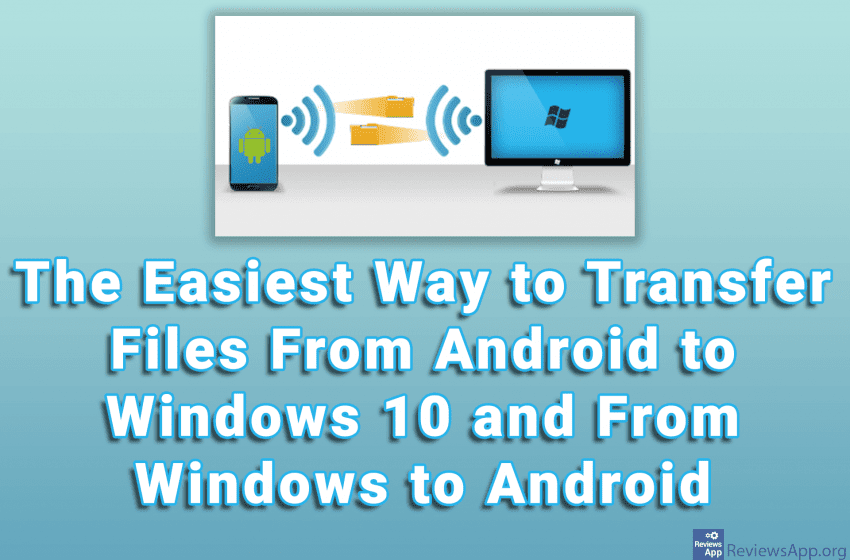
There are many ways to transfer data from your phone to your computer. We can connect the phone and computer with a USB cable or send files by email, as well as use some of the many data transfer services such as Filemail.
However, with a free Android app Total Commander, we can make this process significantly easier and faster. The biggest problem with this method is setting up your computer and application. However, this process is not that complicated, and once you set it up, all you have to do is connect, and for that, you need literally three or four clicks.
Watch our video tutorial where we show you the easiest way to transfer files from Android to Windows 10 and from Windows to Android.
Download Total Commander for Android.
Download LAN plugin for Total Commander for Android.
Video transcript:
- The Easiest Way to Transfer Files From Android to Windows 10 and From Windows to Android
- We’ll first set up the computer so we can share files
- In the search box, type control panel and click on the first result obtained
- Click on Network and Sharing Center
- Click on Change advanced sharing settings
- Click on the arrow next to Private
- Turn on the options Turn on network discovery and Turn on automatic setup…
- Click on the arrow next to Guest or Public
- Turn on the option Turn on network discovery
- Click the arrow next to All Networks
- Turn on the option Turn on sharing so anyone…
- Turn on the option Enable fire sharing for…
- Turn on the option Turn off password protected sharing
- Click on Save Changes
- Now we will show you where to see the name of your computer. We’ll need this name later on. Return to the Control Panel.
- Click on System
- Next to Device name is your computer name
- We will download the Total Commander application first. Open Play Store.
- In the search box, type total commander and tap on the first result
- Tap on Install
- Wait for the application to install and tap on Open
- Tap on ALLOW (do this only the first time you run the app)
- Now we need to install one plugin. Tap on Add plugins
- Tap on OK
- Under LAN (Windows network) Plugin, tap on Install
- Tap on Install
- When the plugin is installed, return to Total Commander
- Go to the other side and tap on LAN (Windows shares)
- Tap on
- Enter the name you want to use and tap on OK
- Now we need the name of the computer we showed you how to get. In the Server name/directory field, type: name_of_your_computer/Users/Public
- Tap on OK
- Tap on the connection we just made
- Tap on ALLOW (do this only the first time you use the app)
- You will connect to your computer and the contents of your Public folder will be displayed. All these settings will be saved so in the future you just need to connect.
- We will now transfer the file from the phone to the computer. Go back to the page where your phone is and find the file you want to transfer.
- If you want to transfer the file from the computer to the phone, copy the file to the Public folder and repeat this procedure only from the part where your phone is displayed.
- Tap and hold on the file you want to transfer
- Tap on Copy to clipboard or Cut to clipboard
- Go to the page where your computer is displayed and tap and hold on any file
- Tap on Paste here and the file will appear on your computer in the Public folder