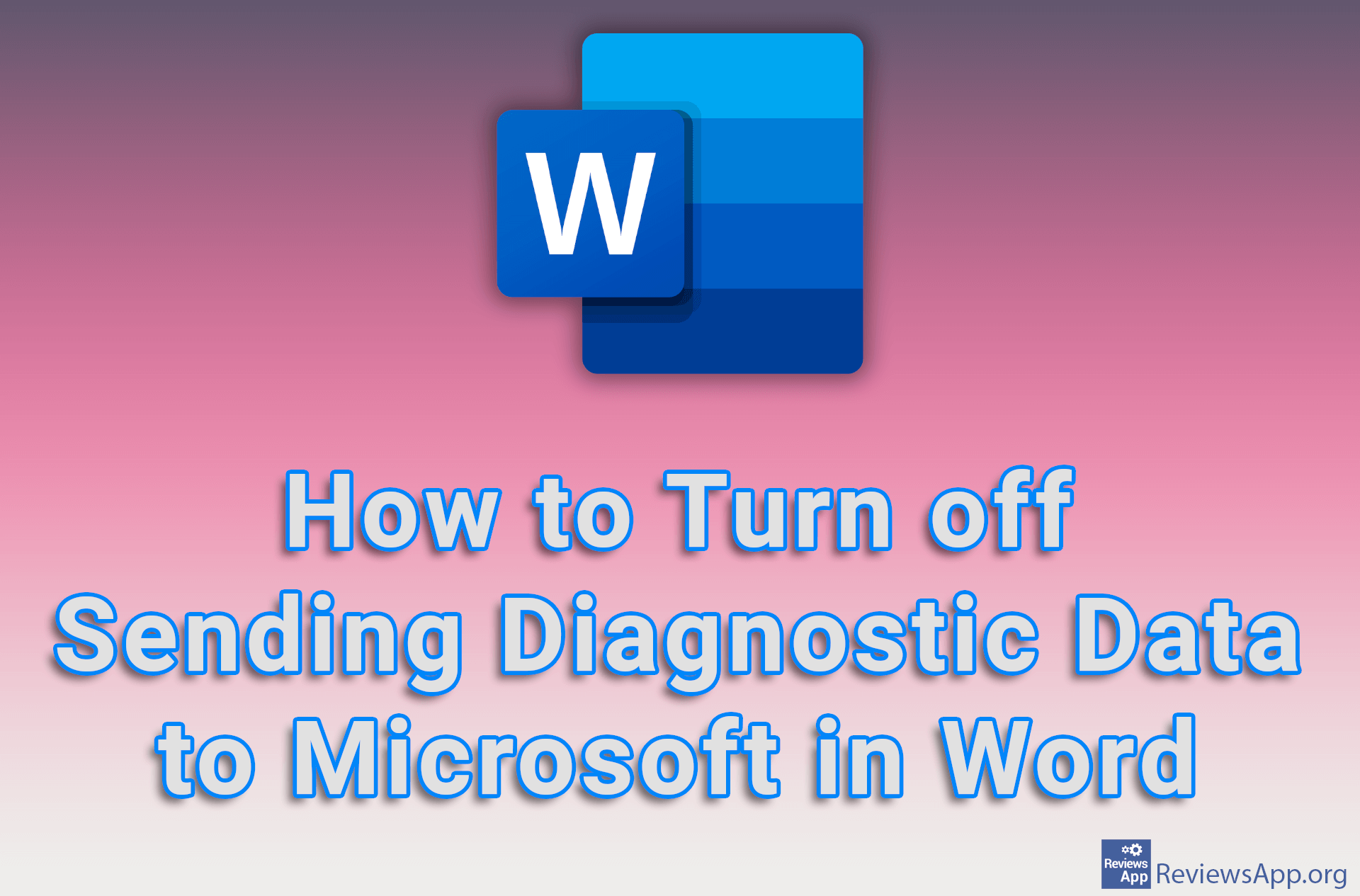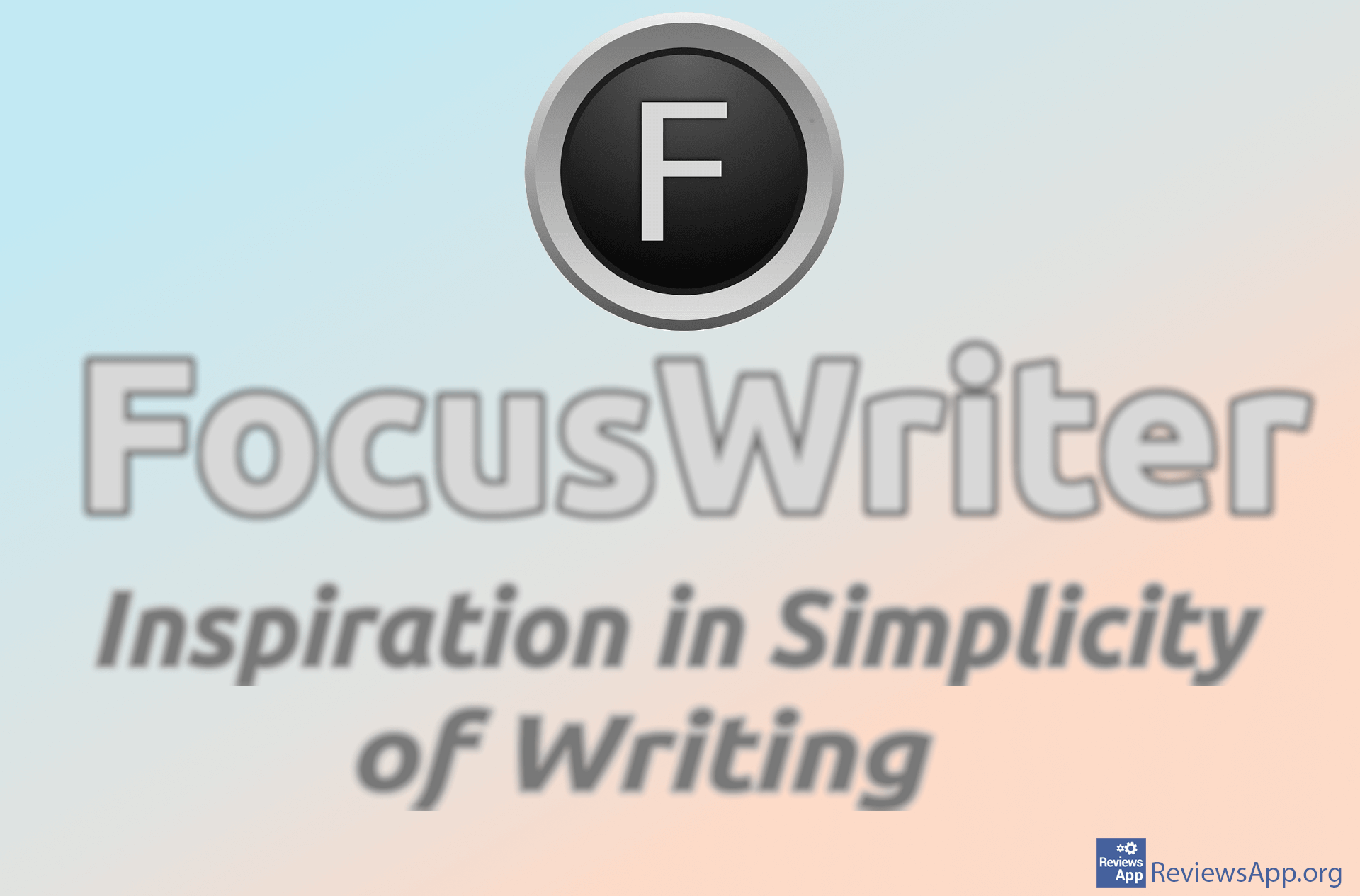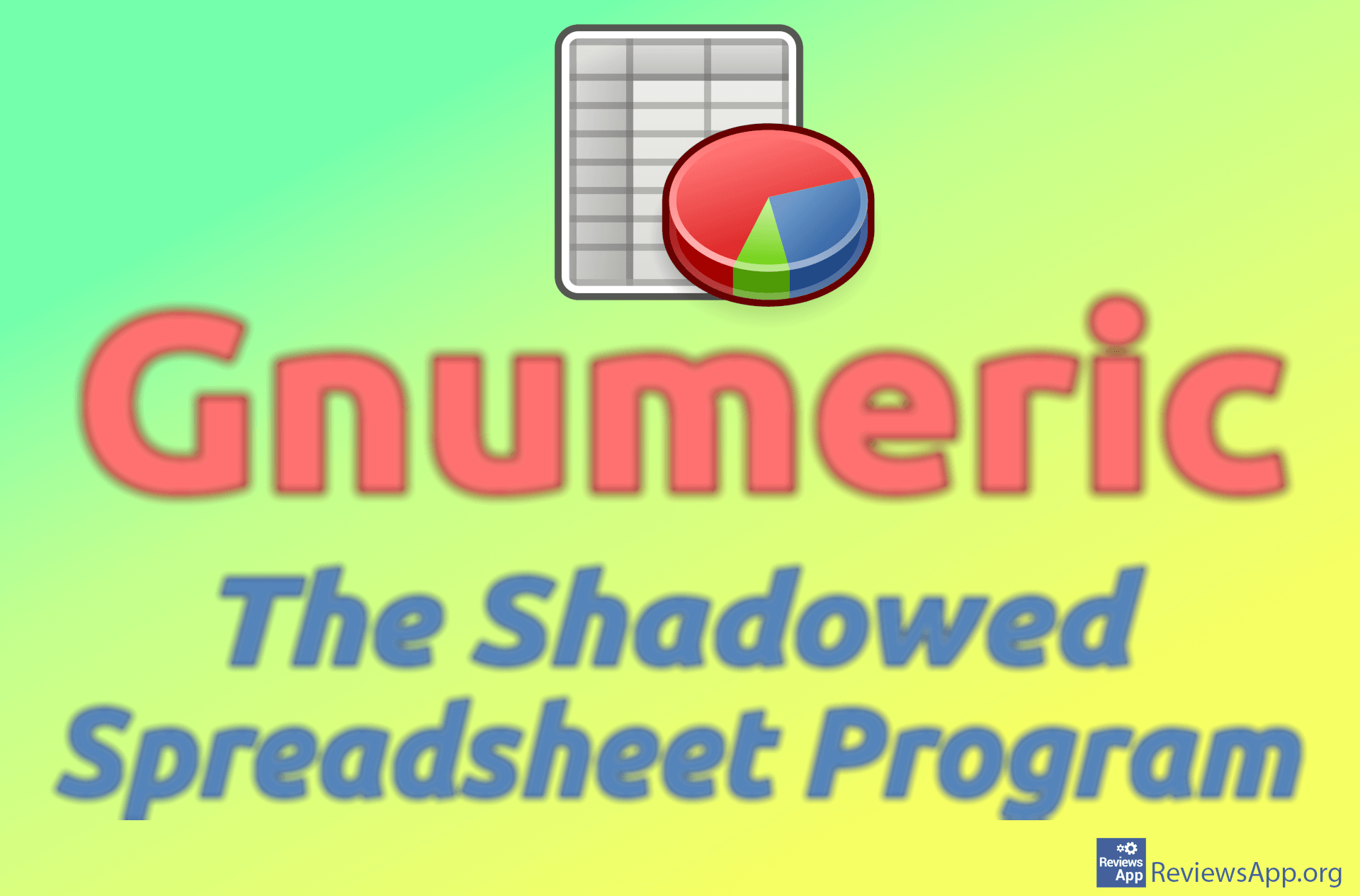Google Drive – A Complete Guide
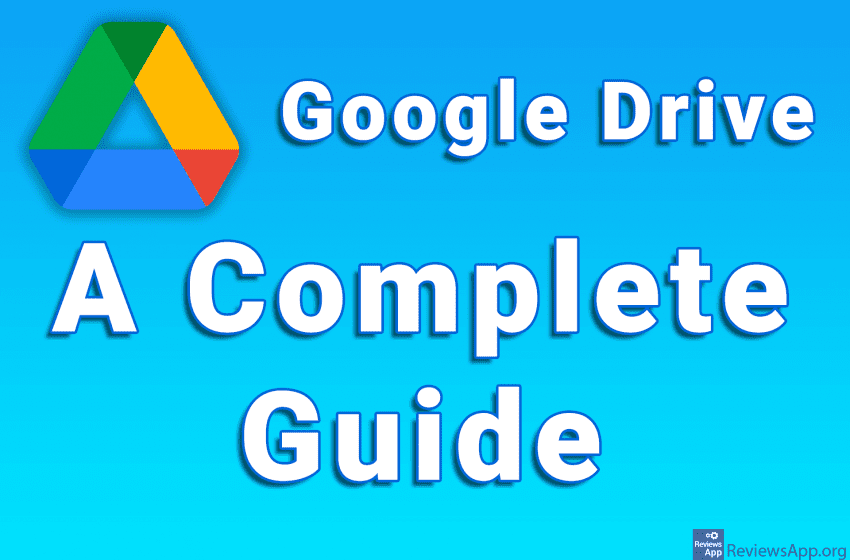
Google Drive is a Google Cloud Service that every user who creates a Google Account automatically gets for free. The free version of Drive gives users 15 GB of space, and more space can be purchased. You can use this space to store your documents such as pictures, videos, or any type of file.
Keep in mind that storage space is limited and when you fill it up you will not be able to upload new files until you delete the old ones or buy more space. In addition to files that you transfer directly to Google Drive, space is also taken up by attachments that you send via Gmail, photos and videos that you save via the Google Photos app, as well as backups from your Android device.
We’ve written about how to free up space on Google Drive, so if you’re bothered by a lack of space, take a look at that article.
With Google Drive, you get access to Google Docs, which is a set of programs similar to those we can find in Microsoft Office, with similar or better features. The user interface itself is similar to Office, so if you know how to use one, you will know how to use the other as well.
Use of Google Docs, Sheets, Slides, Drawings, Forms, or Jamboard is free and their files will be automatically saved on the Drive. It is important to mention that these files as of June 1, 2021, do take up space on the Drive. You can download Google Docs documents in Microsoft Office format, which means you can run them in Office programs. You can also access Google Drive from your mobile phone, and all the features available on your computer will also be available on your phone.
Google Drive combined with Google Docs is a great solution for small and medium businesses. You get all the features of Microsoft Office, as well as the Cloud document sharing service, completely free of charge. With a little education, this can be a completely free solution for running a business in the Cloud. You can access Google Drive at drive.google.com or via the Android and iOS mobile apps.
Check out our video tutorial where we show you the main features of Google Drive and Google Docs using Windows 10 and Google Chrome.
Google Drive – A Complete Guide, table of contents:
- How to Create a Google Account and Get a Free Google Drive?
- Google Drive – How to Create, Move, and Delete Folder or File?
- Google Drive – How to Share a Document?
- Google Drive – How to Suggest an Edit on a Document?
- Google Drive – How to Leave a Comment in a Document?
- Google Drive – How to Leave a Comment on a Non-Google File?
- Google Drive – How to Download a Google Docs Document in Microsoft Office Format?
How to Create a Google Account and Get a Free Google Drive?
Video transcript:
- How to Create a Google Account and Get a Free Google Drive
- Go to www.google.com
- Click on Sign in
- Click on Use another account
- Click on Create account
- Click on For myself
- Enter your name in the First name field and your last name in the Last name field
- In the Username field, enter what you want your email to be
- In the Password field enter the password you want to use, and in the Confirm field repeat the password
- Click on Next
- Optionally enter your phone number, recovery email address, date of birth and gender
- Click on Next
- Click on I agree
Google Drive – How to Create, Move, and Delete Folder or File?
Video transcript:
- Google Drive – How to create, move, and delete folder or file?
- How to create a folder and Google Docs file?
- Right-click and click on New folder
- Enter a folder name and click on CREATE
- The folder is made. You can have as many folders as you want. Folders do not take up space on the Drive.
- To create a Google Docs file, right-click and select the type of file you wish to create
- In the Untitled document field, enter a name for the document
- All changes are saved automatically. Google Docs files do not take up space on the Drive.
- How to move a folder and a file? There are two ways to change the location of files and folders.
- First way: drag and drop a file or folder to the folder you want to move it to
- Second way: right-click on a file or folder and click on Move to
- Select the location you want to move the file or folder to, then click MOVE
- How to delete a file or folder?
- Right-click the file or folder and click Remove
Google Drive – How to Share a Document?
Video transcript:
- Google Drive – How to share a document?
- We can share a document in two ways
- First way: right-click on the document you want to share and click on Share
- In the Add people and groups field, enter the email of the person with whom you want to share the document
- You can specify the type of access in the drop-down list. The Editor is free to edit the document, the Commenter can leave comments, and the Viewer can only view the document
- In the Message field, write a message or leave this field blank and click on Send
- The recipient will receive an email with a link to the shared document
- Alternatively, right-click the document you want to share and click on Share
- In the Get link field, you can create a link to the document, which you can then share to whoever you want
- Click on Change to anyone with the link and in the drop-down list you can change the type of access, just like in the first way
- Click on Copy link to copy the link and send it by email or via chat program
Google Drive – How to Suggest an Edit on a Document?
Video transcript:
- Google Drive – How to Suggest an Edit on a Document?
- Open the document where you want to suggest an edit. The first thing we will do is switch to suggestion mode.
- Open the drop-down list in the upper right corner like in the video
- Click on Suggesting
- Make the suggestions you want and they will be marked in the document.
- A card will appear on the side with the data on who and when suggested an edit.
- The suggestion can be accepted or rejected
Google Drive – How to Leave a Comment in a Document?
Video transcript:
- Google Drive – How to leave a comment in a document?
- Mark the part on which you want to leave a comment
- Click on the blue icon with the + sign
- Enter your comment and click on Comment
- It is possible to leave a comment on the whole paragraph without marking it. Click on the paragraph on which you want to leave a comment and click on the blue + sign
- Enter your comment and click on Comment
- It is possible to reply on a comment. Click on the comment you want to reply to.
- Enter your answer and click on Reply
- To close the comment click on the blue tick sign
Google Drive – How to Leave a Comment on a Non-Google File?
Video transcript:
- Google Drive – How to leave a comment on a non-Google file?
- Right-click on the file you want to leave a comment on and click on Preview
- Mark the part where you want to leave a comment
- An icon with a + sign will appear on the side. Click on it.
- Enter your comment and click on Comment
- It is possible to reply on a comment. Click on the comment you want to reply to. Enter your answer and click on Reply.
- Click on Resolve to close the comment
Google Drive – How to Download a Google Docs Document in Microsoft Office Format?
Video transcript:
- Google Drive – How to download a Google Docs document in Microsoft Office format?
- The procedure is the same for all Google Docs programs that you want to download in Office formats. Click on File
- Click on Download and then on Microsoft Word (.docx)
- The document will be downloaded in .docx format and you can open it in Word
- The procedure is the same for Google Sheets
- The procedure is the same for Google Slides