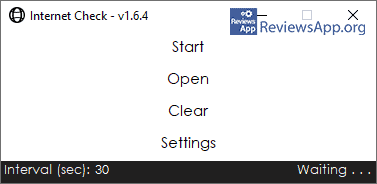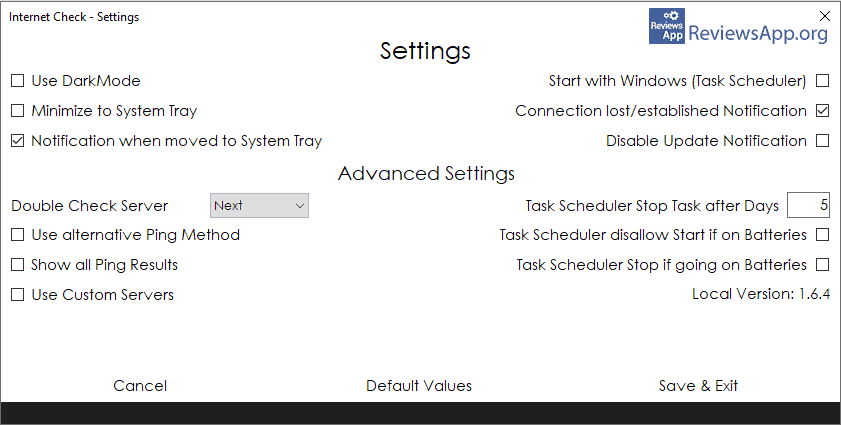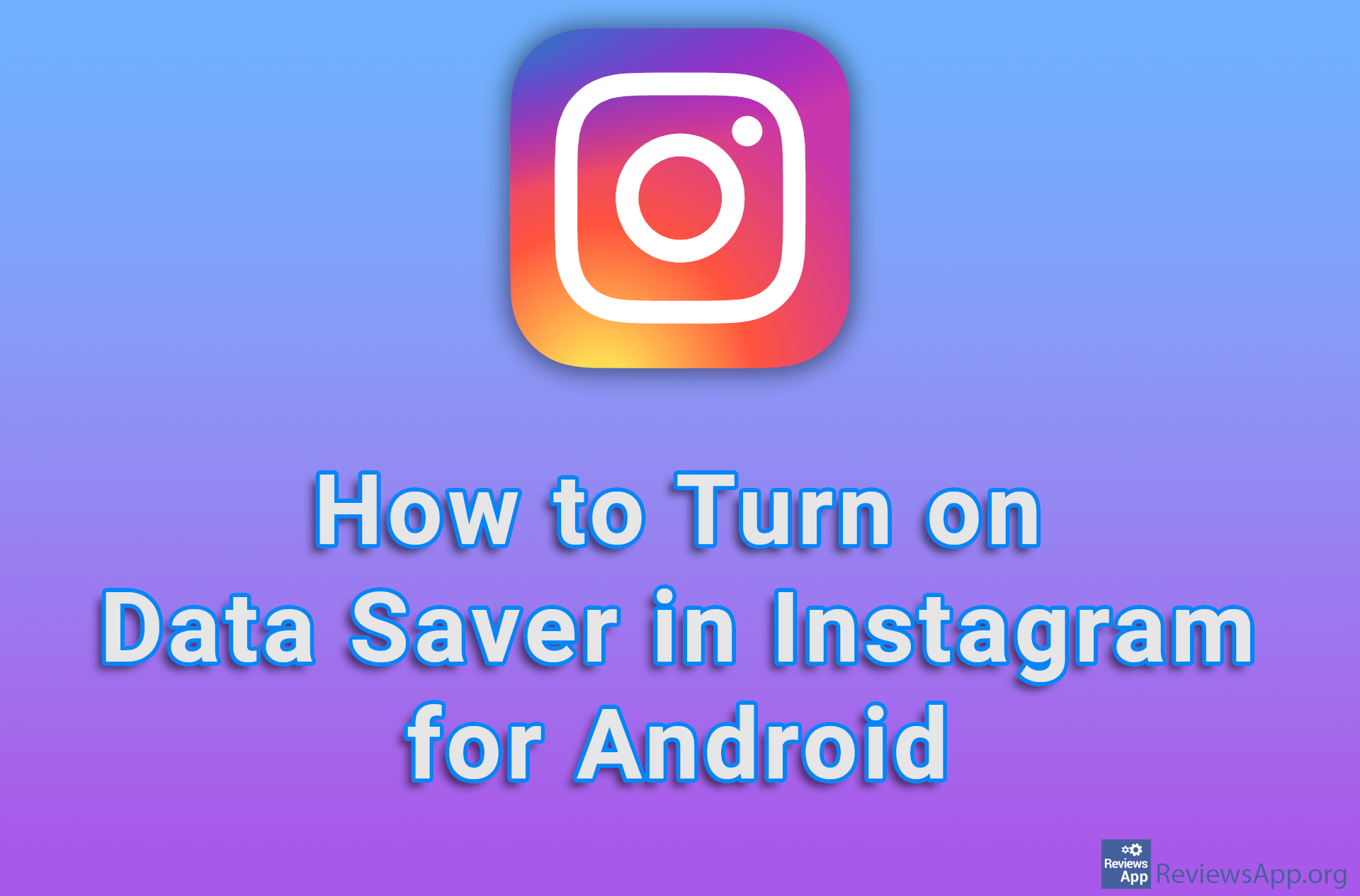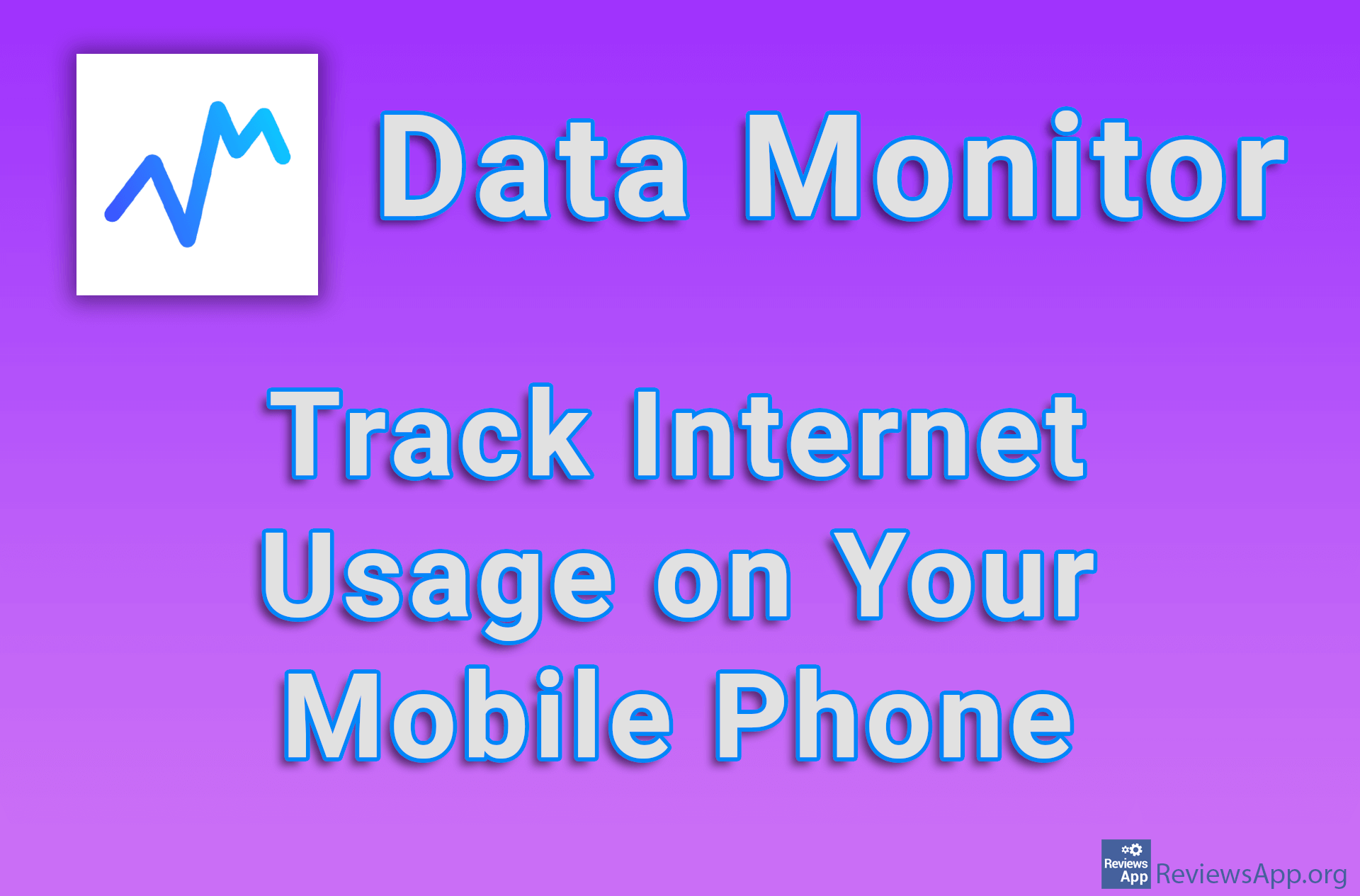Internet Check – Check Your Internet Connection
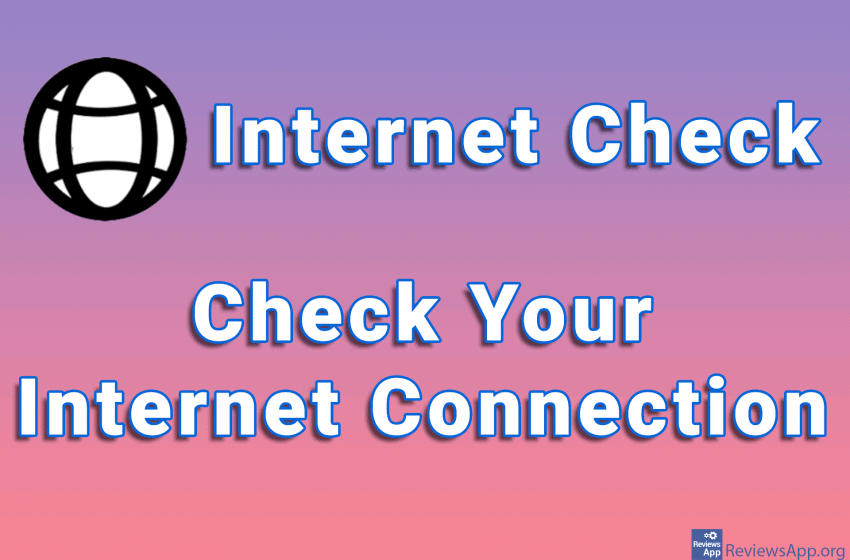
Do you sometimes have your internet seemingly temporarily shut down or slow down abruptly, but when you check your internet speed, the result you get shows that everything is fine and that the speed you have is the one you bought from your provider. A possible problem is the occasional loss of connection, which is so short that when you do an internet speed test, nothing will show up.
The reason for this may be that something is wrong with your provider or a faulty router. In any case, you must look for the solution with the company from which you bought your internet package. However, detecting and proving a problem like this can be difficult, and your provider may not even believe that the problem exists at all.
With a free program for Windows 10 called Internet Check, you can check your Internet connection and get a report log that you can save and use for diagnostic purposes or show as evidence to your ISP.
How to Check Internet Connection Using Internet Check?
The first thing we have to mention is that Internet Check is very easy to use and you do not need any prior knowledge to use it. When you install and run the program, a clean user interface will appear with only four options.
The first option is Start that will start testing your internet connection. When you start the test, the program will try to contact the DNS servers of Google and Cloudflare every 30 seconds. If you do not receive a response from these servers, it means that the connection has been lost and this will be recorded in the log. If on the contrary, you get an answer, that is, if everything works correctly, nothing will be recorded. The test lasts until you press the Stop button, which will replace the Start button when you start testing.
The second option is Open and by clicking on this option you open the log (ordinary Notepad document) in which it will be recorded every time the connection is lost. You can save this document and show it to your service provider as proof that a problem has occurred.
The third option is Clear which will delete the log entries, and the fourth is Settings. In Settings, you can set the program to run with Windows, turn on Dark Mode, set notifications, turn on logging even when the server answers your ping, that is when everything works correctly, but also set the program to contact your private servers, which is a great option if you are a programmer and want to test your server.
Conclusion
Internet Check is a great program that is easy to use and works flawlessly. If it seems that something is wrong with your internet, but you can’t find out what the problem is, we suggest you try it, maybe the problem is the loss of connectivity.
Platform:
Windows 10