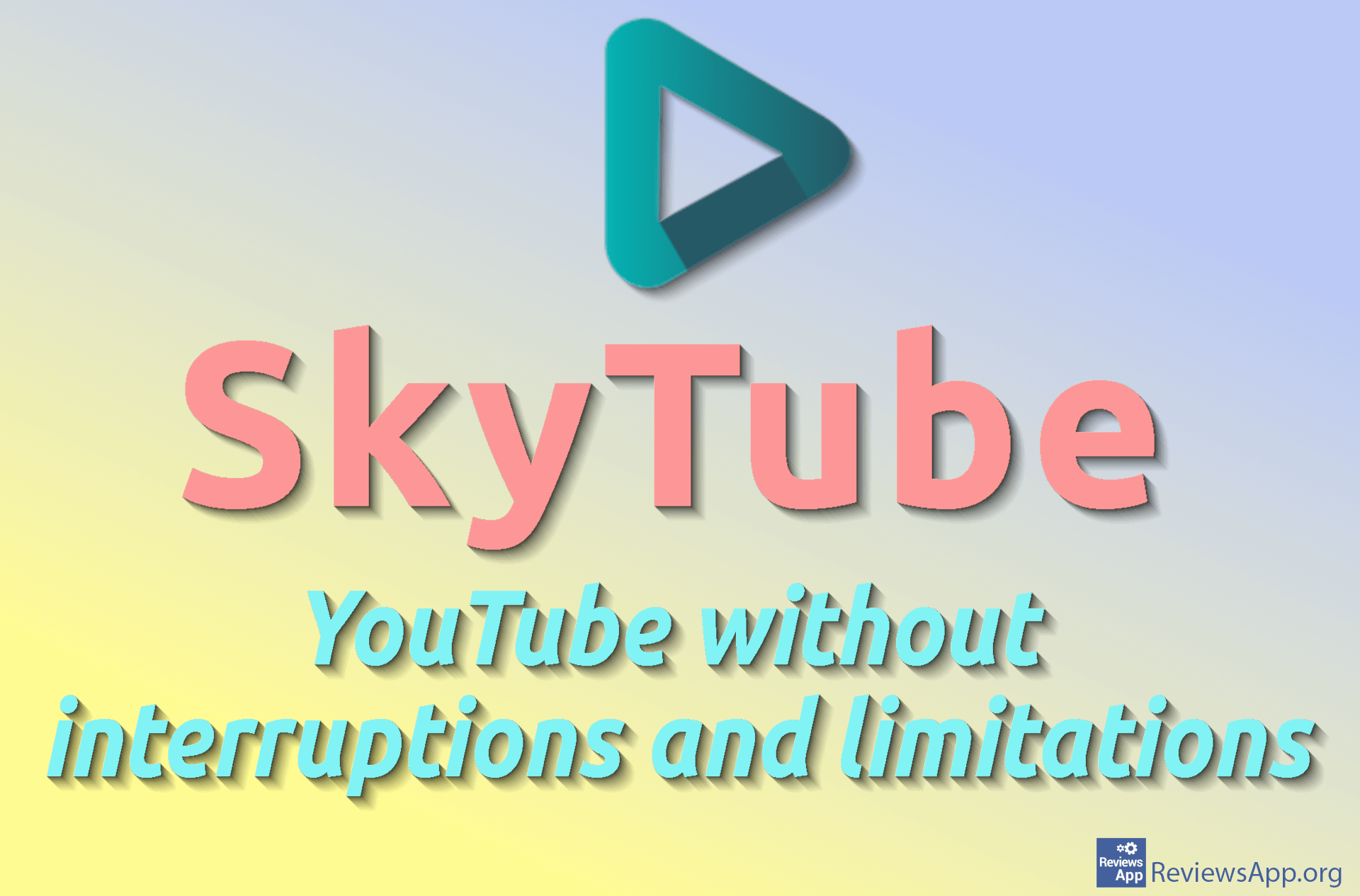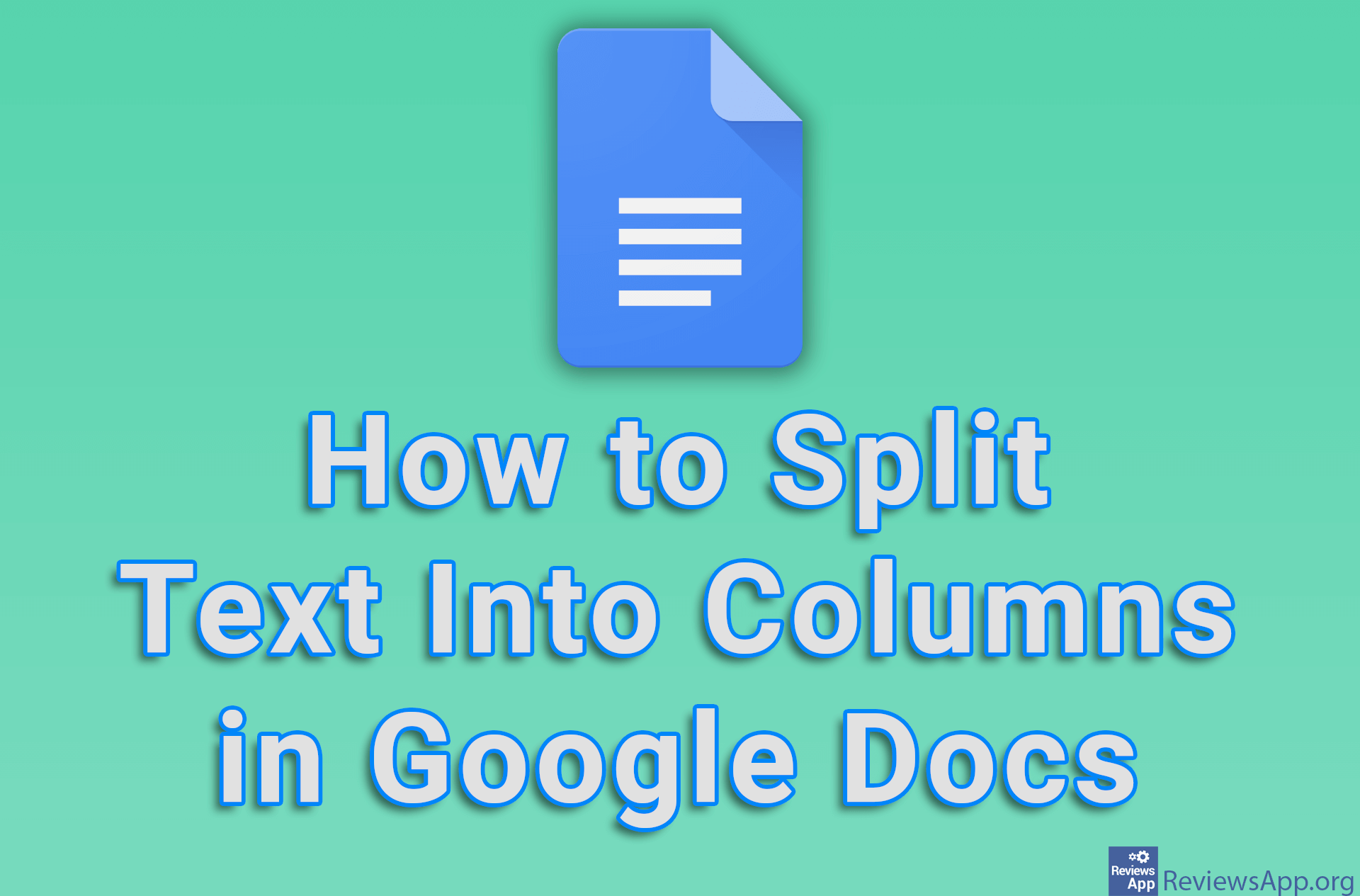How to Speed Up or Slow Down Online Video in Browser and YouTube App and Website
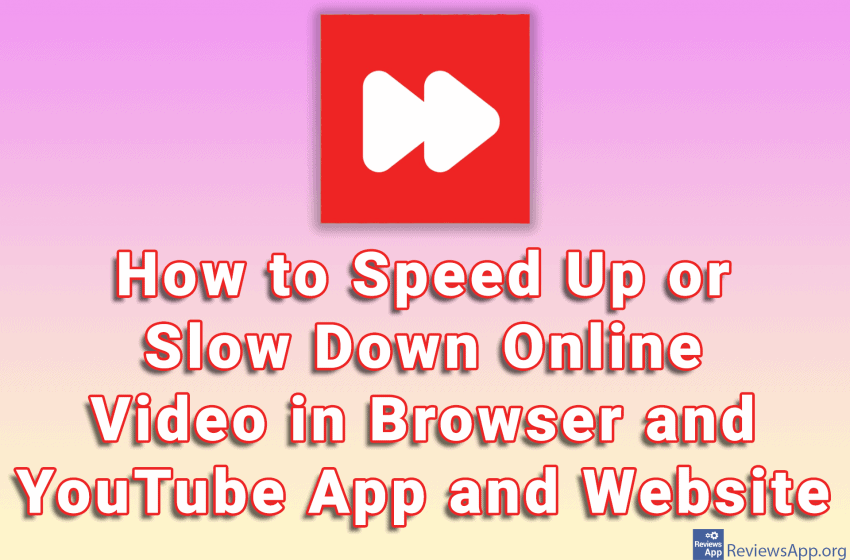
When you watch videos online, it often happens that the video is too fast or too slow. This problem most often happens when you watch the tutorial video and the speed at which the lecturer goes through the material is too fast, so you cannot follow, or when you watch a presentation that is too slow and you want to speed it up.
YouTube offers the option to speed up or slow down videos, and we’ll show you how to do this on Windows, Android, and iOS. However, there are many websites where you can watch videos, but they do not offer the option to change the video speed.
In that case, the solution is to install a plugin. One of the best free plugins of its kind is the Video Speed Controller available for Chrome and Firefox. This plugin is extremely simple, and it worked on all the websites where we tried it out. We’ll show you how to use the Video Speed Controller on Chrome and Firefox.
Check out our video tutorials where we show you how to speed up or slow down online video in browser and YouTube app and website.
Download Video Speed Controller for Mozilla Firefox.
Download Video Speed Controller for Google Chrome.
How to Speed Up or Slow Down YouTube Video on Windows, Android and iOS
Video transcript:
- How to Speed up or Slow Down YouTube Video on Windows
- Open any video on YouTube
- Click on the gear icon
- Click on Playback speed
- Here you can speed up or slow down the video
- We’ll show you another way to more accurately choose how much you want to speed up or slow down your video. Click on Playback speed
- Click on Custom
- Move the slider to the right to speed up the video or to the left to slow it down
- How to Speed up or Slow Down YouTube Video on Android and iOS
- We will show you how to speed up or slow down the video using the YouTube app for Android, but the procedure is exactly the same on iOS.
- Open any video on YouTube and click on the three vertical dots in the upper right corner of the screen
- Click on Playback speed
- Choose how much you want to speed up or slow down the video
How to Speed Up or Slow Down Any Video in Firefox Using the Video Speed Controller Plugin
Video transcript:
- How to Speed up or Slow Down Any Video in Firefox Using the Video Speed Controller Plugin
- We will install the Video Speed Controller plugin first. Go to www.google.com and type video speed controller firefox in the search box
- Click on the first result obtained
- Click on Add to Firefox
- Click on Add
- Click on Okay
- We’ll show you how to use the plugin on YouTube, but this same procedure will work on all websites that have video on them.
- When you load the video, the plugin controls will appear on it. You can hide or show the controls by pressing the V button on the keyboard (you can change this shortcut in the plugin settings).
- Click the plus button to speed up the video
- To slow down the video, click on the minus button
How to Speed Up or Slow Down Any Video in Chrome Using the Video Speed Controller Plugin
Video transcript:
- How to Speed up or Slow Down Any Video in Chrome Using the Video Speed Controller Plugin
- We will install the Video Speed Controller plugin first. Go to www.google.com and type video speed controller chrome in the search box
- Click on the first result obtained
- Click on Add to Chrome
- Click on Add extension
- We’ll show you how to use the plugin on YouTube, but this same procedure will work on all websites that have video on them.
- When you load the video, the plugin controls will appear on it. You can hide or show the controls by pressing the V button on the keyboard (you can change this shortcut in the plugin settings).
- Click the plus button to speed up the video
- To slow down the video, click on the minus button